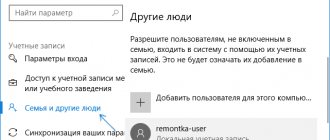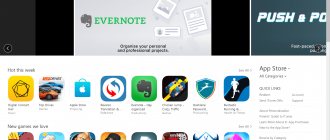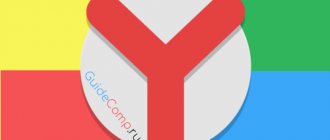For all those who want to fully customize the Mi TV Stick so that the media player works quickly, as well as install the necessary set of applications to watch movies and IPTV!
If you are wondering whether to buy a stick or not, or have already bought it but don’t know how to set up the Mi TV Stick, then this article will definitely help you, it will tell and explain everything.
To begin with, I would like to say that Mi TV Stick is not a particularly powerful device, designed purely for a few things, such as watching IPTV, YouTube and HD movies online. The device copes with these tasks with a bang! There is no need to torture yourself and the stick and install games on it, download torrents, install a bunch of applications (4-5 applications is enough). Otherwise, the device will freeze and malfunction all the time.
Mi TV Stick is connected but nothing is displayed?
First, check whether you have connected the set-top box to an additional power source . It is advisable that the stick be powered from the power supply, and not from the USB of the TV, since it often happens that its power is not enough. Secondly, due to the large and not particularly well-thought-out case, sometimes the Mi TV stick is sometimes not completely inserted into the HDMI connector of the TV; then you need to use an adapter, also known as an extension cord. Alternatively, you can use brute force or trim off the protruding parts on the TV body.
Equipment and appearance
The appearance of the device for the uninitiated user is indistinguishable from a regular flash drive. Only if you look closely, on the side of the stick, you will notice a Micro USB port, which clearly reveals the gadget. The TV stick is made in black, conventionally divided into two areas: matte and glossy. The matte side has a glossy Xiaomi logo, while the glossy side has a built-in indicator.
The package includes: the TV stick itself, a Micro USB - USB power cable, an adapter for the power cable, a remote control with built-in Google Assistant voice assistant and instructions.
Mi TV Stick constantly boots when connected
If the stick is constantly loading, but without success, then there are several solutions:
- If this is the first connection, or you decide to power the Mi TV Stick from a USB TV, then connect it to a regular charger
- If the stick is in endless loading and you are 100% sure that there is sufficient power supplied, then you need to do Wipe, full reset Mi TV Stick from the recovery menu:
- Unplug the stick from the outlet (or USB)
- On the Remote, press and hold the “OK” and “Back” buttons
- Apply power to the Mi TV Stick, we continue to hold the buttons for about 40-50 seconds, the stick will not go to the Recovery menu
- Select "Wipe data / factory reset" and click OK, and after that "Reboot Now"
- After this, you will need to configure the mi TV stick again
Installing a TV set-top box
1. Insert Mi TV into the HDMI port of the TV. Connect the power adapter and the included micro USB cable to the TV set-top box, and power it from the outlet. Please note that if your TV has a USB 3.0 port, then power is already supplied to the set-top box even without a connected power adapter (unlike the same USB 2.0 port), however, when powered from USB 3.0, every time you turn off/on the TV, Mi TV will restart , while with constant operation from the outlet it will be constantly in standby mode. Therefore, when connected via the TV’s USB port, the download will take a little longer.
2. Turn on the TV and switch the channel to the HDMI source using the Input/Source button on the remote control. Select the HDMI output to which the TV set-top box was connected. After this, you should see the settings wizard welcome window. Insert 2 AA batteries into the remote control.
Mi TV Stick does not see the Wi-Fi network or does not connect?
If the stick does not see the 5 GHz Wi-Fi network, then change the channel on the router, or rather cut it to 44 channels. The fact is that Xiaomi for some reason blocked channels above 44 channels for Ukraine and Russia, so it is necessary to either change the region to China / USA, or set a limit to 44 channels. After which Mi TV Stick will see the wireless network.
Which model of Android TV set-top box should I choose for my TV?
Guys, when they ask me about choosing a specific model of TV set-top box for a TV, I always advise taking the most expensive one that your budget allows. In this case, the manufacturer does not matter too much - they are all made in China and the filling is almost the same, regardless of what logo is displayed on the case cover. When I was choosing the best universal set-top box for Ali, I opted for the H96 Pro Plus - three gigs of RAM, an eight-core processor and Android 7.1 will cope with most household tasks at a cost of less than 5 thousand rubles. Again, if you are a fan of resource-intensive games or high-quality videos, then choose a model with more RAM.
How to remove applications?
You can remove installed applications in 3 ways:
- Select an application, hold down / “Confirm”) until the selection menu appears, select and delete.
- Go to the Mi TV Stick settings (“settings” > “applications”), select the application and delete it.
- Connect Mi Stick via adb and then delete/disable system applications.
Where can I find normal IPTV playlists?
Of course, you can find free IPTV playlists, but you will get more headaches than enjoy watching your favorite channels - half will not work, the rest will crash and freeze.
It’s better to buy a subscription to 1200 channels for $1 a month and not test your and your close relatives’ patience.
- ILook (flexible and customizable IPTV playlist + media library)
- Ottg (IPTV)
Be sure to read about OttPlayer!
TOP 25 best applications for Mi Box in 2022
Below is a list of rating programs. Let's look at the main features and advantages of each application. All presented utilities will significantly expand the list of functions and provide additional opportunities for users. There is no need to install all of the listed applications; choose the ones that suit you best and enjoy unlimited access to movies.
Kodi (XBMC)
Kodi is a player for watching IPTV broadcasts and M3U video content. The presented software supports many add-ons, install the necessary extensions in the settings. This will significantly expand the list of possibilities. All add-ons are provided free of charge. Thanks to the player, you can watch TV broadcasts that are broadcast in all countries of the world, which is ensured by support for M3U playlists.
Peers.TV
Peers.TV also provides the opportunity to view international and Russian broadcasts. The main advantages include the following criteria:
- Hundreds of TV channels are provided. You can add your own to the list.
- There is a function to record past TV broadcasts and save them in the cloud.
- If necessary, you can record the broadcast on your own device.
Lazy IPTV
Lazy IPTV has the following advantages:
- The player takes up no more than 5 megabytes of memory - this is quite a small value for an IPTV client. It also implies a simple interface, which no one will have any questions when studying.
- A built-in playlist manager allows you to create special broadcast lists. If errors occur, you can use two clicks to switch to another playlist.
- Channel lists are periodically updated independently. If you wish, you can disable this option and update the lists manually.
- A “TV program” function is provided. You can view the schedule of upcoming and past broadcasts.
- Category "Favorites". Add your favorite channels to bookmarks.
In addition to the options described, the application provides other useful features. For example, a search system that allows you to find the necessary broadcasts, timer, reminders, etc.
Our TV
“Our TV,” unlike other programs presented, was created not so long ago. But, despite its short existence, the application already provides users with up to 160 free TV channels.
After installation and first launch, you will see a list of available broadcasts on the main screen. The application provides many functions and settings, for example, you can customize the picture by setting it to landscape or portrait orientation. This option is offered immediately after the first launch, then buffering will start and the selected playlist will begin broadcasting. The built-in player provides a list of standard settings.
The quality of the video stream may vary in each channel. But most broadcasts are of good quality. The developers are constantly improving the program, not forgetting to update the available television broadcasts. The main thing is to remember to periodically download application updates.
EPG for IPTV free: source with auto-update 2022
Lanet TV
Lanet.TV is a legal online broadcast player, thanks to which you can watch Ukrainian channels. That is, this is a special utility that provides access to Ukrainian TV. Among the advantages we highlight:
- Supports more than 10 channels in HD format.
- Interactive digital TV of excellent quality.
- You can get acquainted with any of the latest news on the territory of Ukraine.
- You can connect from any country and any device. The main thing is to connect online.
- There is a built-in search system that allows you to filter broadcasts by genre or topic.
- Category "Favorites". Did you like certain channels? Add them to your "My" list.
- A program guide is provided.
IPTV
IPTV is an application that allows you to watch any broadcast in the world without paid subscriptions from a provider. Interactive TV provided by this program has the following advantages:
- Unlimited number of TV channels. Any purchased broadcast package from a provider implies a certain number of available broadcasts. Moreover, not a single service provider will provide you with access to channels from another country. In turn, IPTV does not introduce any restrictions for users - watch any broadcast without restrictions and create your own favorites list.
- Image quality. Analog TV does not provide viewers with the same quality that is available when transmitting information via IPTV. Watch any movie in multi-channel sound and HD quality.
- Interactivity. The program has control functions, including the ability to pause a certain broadcast, enable recording, and save to the device.
- Free content. All video files are available to any user.
AirScreen
AirScreen is a special software that supports Miracast technology and provides the ability to duplicate a phone display onto a TV screen. For example, when you gather with friends or family in front of the TV, you can show them the latest photos from your smartphone on the big screen or turn on a video. You don't have to transfer files to the drive and connect it via USB. The program works over Wi-Fi.
If you have any questions or complaints, please let us know
Ask a Question
On iPhones this function is called AirDrop, and on Android it is called Wireless Display. Select a specific photo and call up an additional menu, click on the transfer icon and select the device to which the image will be transferred.
Don't forget to open the program on your TV first.
CetusPlay
CetusPlay will replace your remote control. This utility completely imitates a remote control. Control your TV via your phone. This application is fully adapted for all mobile systems, including iOS and Android. For the software to work, install it on your TV and smartphone.
You can download it from the official application market - from Google Play or AppStore, depending on the phone you are using. Launch the shortcut, after the first launch the system will ask you to contact the desired device, open the program on your TV.
The remote control itself looks like this:
The main screen shows all the necessary control functions. If desired, you can activate touchpad mode or open the keyboard.
TV Bro
TV Bro is a browser fully adapted for TV. It features a convenient and intuitive interface, as well as useful functions. The developers have provided a voice assistant that will significantly simplify browser management and help when searching for the desired content. There is also a download manager. The web browser is completely Russified.
Best Kodi Repos and Plugins in 2022
ForkPlayer
ForkPlayer is another browser for TV. All content is completely downloaded from the Internet. The pages are converted to their native display format. The principle of operation is similar to Opera Mini on J2ME, which was designed for phones that do not support browsers. Web browsers on Smart TV often do not provide the required number of functions. For example, many lack a flash player, which often results in an error when trying to open a heavy website on a TV.
ForkPlayer supports XML and M3U playlists. The quality of the image and audio depends entirely on the site you choose, as well as the speed of your Internet connection. If desired, the user can independently post content, creating playlists with free or closed access.
SlyNet
SlyNet provides access to free viewing of TV broadcasts. The IPTV service also uses the Internet as its main broadcast source. Users will find all the channels they need. The application supports more than 800 world broadcasts and more than 1000 radio stations. You can add your favorite channels to your favorites list.
Lime HD
Lime HD was created by a provider from Chuvashia. The developer made it for local residents, but over time, many TV viewers liked the application, which is why he continued to improve and promote his product in other countries. Today, this program is actively used not only in Smart TV set-top boxes, but also on smartphones with the Android operating system. The following criteria were named as the main advantages of the software:
- A huge number of TV channels available for free viewing.
- You can watch broadcasts on any device with Internet access.
- There is an archive of channels. Missed an interesting program? Go to the archive section.
- The TV program function is built-in, that is, you can see the schedule of upcoming broadcasts.
Planer TV
Planer TV is not much different from the programs presented above. It also contains all the necessary functions for comfortable viewing of TV broadcasts. Developers constantly update channel lists. Most TV viewers note the fast operation of the service. When you try to launch a specific channel, it will open instantly, even with high quality and resolution. The player itself offers to make video settings - select image quality, select the type of interface, etc.
HD Videobox
HD Videobox also provides access to video content. Watch TV series, movies, cartoons completely free. You cannot install the program from the official application market; it was banned due to copyright violations. To download, use your computer or browser on your TV to go to the developer’s official website.
ES File Explorer
ES File Explorer is essential for managing files. It provides simple transfer of information between devices, as in our case, between Mi Box and a computer/phone/laptop/tablet. You can use cloud storage. The program has a built-in browser – Yahoo. That is, by installing the utility, you will also install a web browser.
X-Plore
Considering the best applications for Xiaomi Mi Box, it is worth noting X-plore, which is also a file manager. Its functionality is no different from ES Explorer. You can seamlessly move files, create folders, etc. That is, manage content on TV, phone or PC.
How to connect and configure digital channels on the Orbita set-top box
X-Plore supports all file types, even compressed ones - ZIP, 7Zip or RAR, including APK formats. Cloud storage provided. Connect your devices to the same Wi-Fi network and share files. Edit folders in the cloud, creating new ones or deleting old ones. Run FTP or FTPS servers, which will allow you to exchange files locally. All these functions are available in the application interface.
Chrome Browser
The Chrome browser, unlike those discussed above - TV Bro or ForkPlayer, is not adapted for TVs. But this does not prevent it from being used as the main web browser on the set-top box. You will not be able to download the program through the official pre-installed Xiaomi app store.
Skype
Skype is a communication program. It is available for installation from the built-in application market. The functionality is no different from the mobile version - call your loved ones, send messages and make video calls on the big screen.
Youtube
YouTube is a video service where the user will find a huge amount of content. The service has a large number of functions; when watching a video, select the desired quality, use the sorting and filtering system. For example, you can only use specific sections, such as “Trends,” where only the most popular content is collected. The service also offers a list of recommendations based on previously watched videos.
Viber
Viber is a messenger that allows you to exchange instant messages and make calls. Moreover, you can make video calls using the application. The functionality of the messenger is not much different from the mobile version; you will probably notice the absence of some options.
WhatsApp is the same messenger as Viber. That is, it provides the opportunity to exchange messages and make calls. But, before installing instant messengers on your TV, make sure you have a working microphone.
Megogo
Megogo is an online movie theater. The service includes a huge amount of content - thousands of films, TV series, cartoons. The application is paid and offers special subscriptions. But, there is also a section with free films.
IVI
IVI is the same video service as Megogo. In the catalogs you will find many different movies, TV series, talk shows, cartoons and other programs. You can use the service only by subscription, but you can also purchase a specific film separately.
VLC Media Player
VLC Media Player is a universal media player that runs on any operating system. The utility is ranked in the TOP among other players due to its convenient and functional interface.
Okko
Okko is another paid video service, like Megogo or IVI. A huge number of films, new releases, TV shows, cartoons and other content are available with a paid subscription. One of the advantages of such online cinemas is that you can continue watching the movie on any device, the main thing is to log into your account.
How to speed up Mi TV Stick?
In order to speed up Mi TV Stick and slow down less in the future, then:
- No need to install a bunch of applications on it
- Also disable unnecessary applications at the beginning
- Remove animation
- Remove unnecessary ones from the main screen
Which applications should I disable?
Go to “settings” > “applications” > scroll down and select “all applications”.
- Google Play Games
- Google Play Movies
- Live Channels
- Netflix
- Play Music
- Prime Video
- Screensaver
- User Dictionary
- Accessibility for Android
- Google (but voice search will stop working)
To disable an application, select it and click the “disable” button.
Remove animation
Go to “settings” > “device settings” > “about device” > scroll to the very bottom and click quickly 5-6 times on the “Build” item until a message appears that you have activated the developer menu.
We return to the “device settings”, scroll to the very bottom and select “For Developers” and go to it. Disable animation for:
- Window animation
- Transition Animation
- Animation duration
Remove everything unnecessary from the main screen
In order to remove all unnecessary things from the main screen, go to the very bottom and select “Customize channels”. Disable everything in Favorites and Home Screen Channels, as well as Advertising Channels.
On the main screen there should be only a list of your applications and that’s it! No Youtube feeds or recommendations or anything like that!
Buy an analogue of chromecast
However, if you want to spend as little as possible, it is possible to purchase not a TV stick, which makes the TV smart, but a device for screencasting. This device costs only 560 rubles and, although it does not have its own operating system in the form of Android TV , it offers a mirroring function from a smartphone.
In fact, this is an analogue of Chromecast, but for a more reasonable price
Thanks to this thing, you can display any content on the TV screen - from photos and games to movies and TV series from online cinemas. Just connect the screencaster to your TV via HDMI, pair it with your smartphone and display any content on its screen.
Price: 559 rubles
Buy an analogue of chromecast
Conveniently, this model supports different data transfer protocols. With AirPlay compatibility, you can display your iPhone's content on your TV without any lag, just like you would on an Apple TV. And for the money they ask for it, it’s actually a gift.
Broadcasting does not work (Chromecast, MiraCast)
First, make sure that Mi TV Stick is connected to the same Wi-Fi network as your phone/computer. Then on the stick go to “settings” > “device settings” > “Chromecast built-in” > “broadcast management” > select always.
If even after this, the device is sometimes not visible, then go to “settings” > “device settings” > “about device” > “device name” > “change” and leave the same name. Check your device's availability for Chromecast connectivity again.
How to broadcast your phone screen to Mi TV Stick?
To cast your phone screen to a TV where the Mi TV Stick is connected, install the Google Home app on Android.
Screen Settings
The Mi TV set-top box cannot boast of a high screen resolution. But you can set the quality to 1080p. To do this, go to the “Device Settings” section in the settings and select the “Screen” menu. In the Screen resolution subsection, go to the Display Mode line and select the mode that suits you. And in the Screen position subsection, if necessary, adjust the Zoom.
And in the Screen position subsection, if necessary, adjust the Zoom if the borders of the picture do not fit on the screen or do not occupy the entire screen.
From the Recovery menu (if the stick is in the process of eternal booting):
- Unplug the stick from the outlet (or USB)
- On the Remote, press and hold the “OK” and “Back” buttons
- Apply power to the Mi TV Stick, we continue to hold the buttons for about 40-50 seconds, the stick will not go to the Recovery menu
- Select "Wipe data / factory reset" and click OK, and after that "Reboot Now"
- After this, you will need to configure the mi TV stick again
That's all, now you know how to set up Mi TV Stick and install the necessary applications! Read more useful articles and instructions in the section Articles and Android Hacks . Stay with the Android +1 , it will be even more interesting!
Overview and technical specifications
The console is supplied in a small orange box. Everything is packed very compactly.
The package consists of the set-top box itself, a remote control, a power adapter (5W and 1A), a power cable (USB-microUSB), an HDMI extender (it seems that it was not included in the first versions) and documentation. An HDMI extender should only be used when, due to the location of the HDMI input on your TV, it is not possible to connect the set-top box directly. There are no batteries included for the remote control, so please purchase two AAA batteries in advance.
The Xiaomi Mi TV Stick looks like a large flash drive, which is made of matte and glossy plastic. There is an HDMI connector at one end. On the side there is a microUSB connector for connecting power. In the middle of the glossy part of the case there is a small indicator that lights up white.
The remote control (model XMRM-006) connects to Mi TV Stick via Bluetooth. High quality, beautiful and simple remote control. There are two buttons to quickly launch Netflix and Prime Video. Buttons with soft touch coating (rubberized). There are versions where the remote control has plastic buttons.
Using the remote control is simple and pleasant. There is no need for direct visibility of the set-top box, as the connection is via Bluetooth. The remote control works within a radius of 10 meters.
Power to the Mi TV Stick can be connected either from the power supply (which is included) or from the USB port on the TV (if your TV has one). The USB port must output 5V/1A (usually the characteristics are indicated next to the port itself). If you plan to connect power from a power adapter, then please note that the cable that comes with the kit is not very long (about 90 centimeters). Its din may not be enough from the HDMI input on the TV to the outlet. In this case, you need to purchase a USB extension cable, or take a longer cable.
Specifications:
- Maximum output resolution 1080p (1920x1080 60Hz). This means that Xiaomi Mi TV Stick is only suitable for HD and Full HD TVs. If you have a 4k TV, then you need to pay attention to other set-top boxes. For example, on Xiaomi Mi Mi Box S, which supports 4K resolution.
- Quad-core Cortex-A53 processor.
- ARM Mali-450 GPU.
- 1 GB RAM.
- 8 GB of internal memory.
- Runs on Android 9.0 operating system.
- Supports Bluetooth version 4.2 and Wi-Fi 802.11a/b/g/n/ac. The 2.4 GHz and 5 GHz bands are supported.
- Chromecast support.
- CEC support. This function allows you to configure control of the Mi TV Stick and TV using one remote control.
- Auto frame rate supported. In applications that support auto frame rate, the set-top box will automatically adjust the TV's refresh rate to the frequency of the video that is being played.
- Sound support (audio decoder) DTS and Dolby Digital.
The interface (main screen) of Android 9.0 on Mi TV Stic looks like this:
You can find more information about connecting and setting up this set-top box in a separate article.