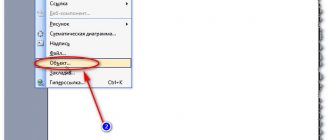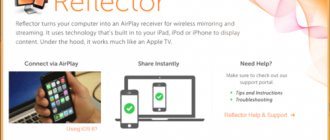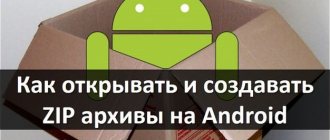A well-chosen video will diversify the presentation and help keep the audience’s attention. How to insert video into a PowerPoint presentation so that everything goes smoothly during the presentation? It is necessary to take into account the specific version of the software installed on your computer.
Starting with PowerPoint 2010, there are 2 options for adding a video file from your computer to your presentation. The first involves directly embedding the video, and the second allows you to use a link to the video file. The second method makes it possible to avoid increasing the size of the presentation file, but you must be prepared for the fact that the links may become broken.
In older versions of PowerPoint, you won't be able to embed the video itself, but you can link it to your presentation. But if you want the best possible effect of video insertion, install the latest Microsoft Office updates.
Inserting a video into a slide
There are several different ways to insert a video file into Power Point. They differ somewhat in different versions of the program, but first it’s worth considering the most current one – 2016. It's easiest to work with clips here.
Method 1: Content Area
For quite some time now, what were once simple text input fields have turned into a content area. Now you can insert a wide range of objects into this standard window using basic icons.
- To get started, we need a slide with at least one empty content area.
- In the center you can see 6 icons that allow you to insert various objects. We'll need the last one on the left in the bottom row, which looks like a film strip with an added image of a globe.
- When clicked, a special window appears for inserting in three different ways.
- In the first case, you can add a video that is stored on your computer.
When you click on the “Browse” button, a standard browser opens, allowing you to find the desired file.
- The second option allows you to search on YouTube.
To do this, you need to enter the name of the desired video in the search query line.
The problem with this method is that the search engine works imperfectly and rarely returns exactly the desired video, instead offering more than a hundred other options. Also, the system does not support inserting a direct link to a YouTube video.
- The last method suggests adding a URL link to the desired clip on the Internet.
The problem is that the system cannot work with all sites, and in many cases it will generate an error. For example, when trying to add a video from VKontakte.
- After achieving the desired result, a window with the first frame of the video will appear. Below it will be a special player line with buttons for controlling video display.
This is the simplest and most effective way to add. In many ways it even surpasses the next one.
Method 2: Standard method
An alternative option that has been a classic for many versions.
- You need to go to the “Insert” tab.
- Here at the very end of the header you can find the “Video” button in the “Multimedia” area.
- The previously presented method of adding is immediately divided into two options. “Video from the Internet” opens the same window as in the previous method, only without the first item. It is included separately in the “Video on computer” option. When you click on this method, the standard browser instantly opens.
The rest of the process looks the same as described above.
Method 3: Drag and drop
If the video is on your computer, then inserting it can be much easier - simply drag it from the folder onto the slide in the presentation.
To do this, you will need to minimize the folder to windowed mode and open it on top of the presentation. After this, you can simply drag the video to the desired slide with your mouse.
This option is best suited for cases where the file is present on the computer and not on the Internet.
How to solve these problems
To overcome these problems and minimize the risks associated with them, two most important points need to be considered:
- Small video files are always easier to process, so it is recommended to compress them before embedding or linking them.
- Videos must be in a format that PowerPoint can recognize without any deviations, so converting them
in WMV/ASF or MP4 should help with many problems.
convert-video-powerpoint
Reducing the file size and converting it to a PowerPoint-compatible format will reduce errors and the likelihood of clips not playing. You still need to make sure that the videos you link to from the presentation are available in their original folder. Also, in case of problems with your Internet connection, if you are using a video from YouTube, it is better to have a local copy of it.
It's actually safest to copy all the videos you want to use to the same folder on your device that contains the ppt or pptx file, and treat the entire package as one archive so they always stay together.
Video setup
After the insertion is completed, you can configure this file.
There are two main ways to do this - “Format” and “Playback”. Both of these options are located in the program header in the “Working with Video” section, which appears only after selecting the inserted object.
Format
“Format” allows you to make stylistic adjustments. In most cases, the settings here allow you to change how the insert itself looks on the slide.
- The “Settings” area allows you to change the color and gamma of the video, and add a frame instead of a splash screen.
- “Video effects” allow you to customize the file window itself.
First of all, the user can configure additional display effects - for example, set up a monitor simulation.
Here you can also choose what shape the clip will be in (for example, a circle or a diamond).
Frames and borders are also immediately added. - In the "Organizing" section, you can set the position priority, expand and group objects.
- At the end is the “Size” area. The purpose of the available parameters is quite logical - cropping and adjusting the width and height.
Playback
The Playback tab allows you to customize videos in the same way as music.
Summarizing
Regardless of whether you teach, develop a personal brand, or work for a company, for a successful result you need to know how to turn a presentation into a video with sound. It is more convenient to share the video with colleagues, since not everyone may have PowerPoint installed. By recording a video presentation on a disc or downloading it to a flash drive, you can run it on a wide screen, and if you are promoting a product, a video with an advertisement or product review uploaded to YouTube will bring customers online.
Want to create video presentations that will appeal to any audience? Choose the VideoSHOW editor - it is convenient and easy to use, and a comprehensive set of video effects will help you create a bright, attractive presentation.
Share with friends:
Additional settings
To find this section of parameters, you need to right-click on the file. In the pop-up menu, you can select the “Video Format” option, after which an additional area will open on the right with different visual display settings.
It is worth noting that there are significantly more parameters here than in the “Format” tab in the “Working with Video” section. So if you need more fine-tuning of the file, you need to go here.
There are a total of 4 tabs here.
- The first one is “Fill”. Here you can customize the file border - its color, transparency, type, and so on.
- “Effects” allow you to add specific settings for the appearance - for example, shadows, glow, anti-aliasing and so on.
- “Size and Properties” opens up options for formatting videos both when viewed in a specified window and for full-screen demonstration.
- “Video” allows you to adjust brightness, contrast and individual color patterns for playback.
It is worth noting a separate panel with three buttons, which pops up separately from the main menu - below or above. Here you can quickly set the style, go to editing or set the style for the beginning of the video.
Converting a presentation into a video using an online service
If you have earlier versions of PowerPoint installed on your computer, for example, 2003 or 2007, you will have to look for other options. One of the possible ways is conversion using special online services.
.
Let's look at how to make a video from a PowerPoint presentation on the Online-Convert website. This service is a multi-converter for different types of files, including documents from the MS Office package. The site supports both presentation formats - standard PPT
and the more modern
PPTX
.
1.
Go to the main page of the site and find “Video Converter”.
Expand the "Select Format"
and select the desired extension.
Available formats are AVI, MKV, MOV, WEBM, MP4, FLV. If you want your video to play almost anywhere without problems, we recommend choosing MP4
.
To work you will need an online video converter
2.
The site will take you to a conversion page. Click Select File and import your presentation. Add a file from your computer or upload via a direct link from Google Drive or Dropbox.
Upload the presentation file to the online converter website
3.
Once the presentation has loaded, additional conversion options will appear.
To quickly export, use ready-made encoding modes, you will find them by expanding the list in the “Select a preset” section. The converter offers dozens of presets with different combinations of resolution, bitrate and video codec
. Quality levels range from HD to 8K. If you wish, you can set all these video file parameters manually. Then click “Start converting” and wait for the service to resave your presentation in video format.
Creating a video file can take some time, especially if you are formatting a large project with a lot of slides and animation inserts. When the process is complete, you can save the result to your computer or upload to the cloud.
This way you can quickly and completely free convert a PowerPoint presentation into a video with music, even if the project was prepared in an older version of the program. Among the disadvantages of the service, it is worth noting slow work, restrictions on the size and number of files, and the inability to control the slide show
.
Video clips in different versions of PowerPoint
It is also worth paying attention to older versions of Microsoft Office, as some aspects of the procedure are different.
PowerPoint 2003
In earlier versions they also tried to add the ability to insert videos, but here this function did not work properly. The program worked with only two video formats - AVI and WMV. Moreover, both required separate codecs and were often buggy. Later, patched and improved versions of PowerPoint 2003 significantly improved the stability of clip playback during viewings.
PowerPoint 2007
This version was the first to support a wide range of video formats. Types such as ASF, MPG and others have been added here.
Also in this version, the option of inserting in the standard way was supported, but the button here is called not “Video”, but “Film”. Of course, adding clips from the Internet was out of the question then.
PowerPoint 2010
Unlike 2007, this version has learned to process the FLV format as well. Otherwise, there were no changes - the button was still called “Movie”.
But there was also an important breakthrough - for the first time it became possible to add videos from the Internet, in particular from YouTube.
Record and save a slide show with sound and animation
If you want to add interactivity to your presentation, such as drawing on the screen
or
adjust the animation to the pace of your speech
, use the “Slideshow” option.
This way, you will control every aspect of the presentation right during the display, and the program will independently record what is happening on the screen. This option is ideal for online courses and remote reports. Below we will look at how to convert a presentation into a video with sound and save it in such a way that all your actions are visible in the frame
.
1.
Expand the "Slideshow" item. In some versions of PowerPoint, this function is provided by the Slide Show tab. Click Record Slide Show (Record Slideshow).
The latest versions of the program make it possible to capture slides with sound and record on a webcam
2.
Choose when to start your presentation: from the current slide you're currently viewing, or from the beginning.
3.
In a new window, you can
turn on the webcam and microphone
if you also want to be in the frame and voice what is happening on the screen. To start recording, press the red round button.
Connect and set up the necessary devices and start recording your slideshow
4.
Now you can
give a presentation as usual
: comment on slides, switch pages, start animation with a mouse click. The software will automatically save your actions into a project. After that, export the video through the “File” - “Save As” items. The available video extensions are the same - WMV and MPEG-4.
This method will give you full control over the slide show - enable transitions and animation when necessary, comment on what is happening on the screen. The output you get is not just a recording of the presentation.
, which can be turned on in the background,
and a full-fledged video lesson
, which can be used as the final product and posted on the Internet.
Additionally
Here's some additional information about the process of adding video files to PowerPoint presentations.
- The 2016 version supports a wide range of formats - MP4, MPG, WMV, MKV, FLV, ASF, AVI. But there may be problems with the latter, since the system may require additional codecs that are not always installed on the system as standard. The easiest way would be to convert to another format. PowerPoint 2016 works best with MP4.
- Video files are not stable objects for applying dynamic effects. So it's best not to add animation to your clips.
- Video from the Internet is not inserted directly into the video; it just uses a player that plays the clip from the cloud. So if the presentation will be shown on a device other than the one on which it was created, you should make sure that the new machine has access to the Internet and source sites.
- You should be careful when giving a video file alternate forms. This may negatively affect the display of certain elements that do not fall within the selected area. Most often, this affects subtitles, which, for example, in a round window may not completely fit into the frame.
- Video files inserted from a computer add significant weight to the document. This is especially noticeable when adding long, high-quality films. If there are regulations, inserting videos from the Internet is best suited.
That's everything you need to know about inserting video files into a PowerPoint presentation.
We are glad that we were able to help you solve the problem. In addition to this article, there are 12,719 more instructions on the site. Add the Lumpics.ru website to your bookmarks (CTRL+D) and we will definitely be useful to you. Thank the author and share the article on social networks.
Describe what didn't work for you. Our specialists will try to answer as quickly as possible.
Localization
In our time of globalization, there is no escape from supporting different languages. In one presentation you can immediately place language-dependent elements - text, other objects. And before exporting the video, you just need to hide the elements for unnecessary languages
- and the video localization is ready. The order of animations in the presentation does not suffer if everything is organized correctly.
It turned out to be convenient to use the element name
add
ISO language code
separated by a dot (similar to file extensions). That. Language elements are visually visible in the navigator and can be switched using the “eyes” icon.
The Selection panel opens by pressing Alt + F10.
Playback
The second tab has a slightly different direction when it comes to settings. However, it is extremely useful. Below are the blocks of tools that you can interact with to achieve the desired effect:
- "Bookmarks". A very convenient system for marking up videos. The essence is extremely simple, you set special points in certain time ranges. After this, using hotkeys you can quickly move between the desired episodes.
Additional Information. It is very convenient if you are not interested in the whole video, but only in certain parts of it.
- "Editing". A tool is provided to trim the clip. You can remove unnecessary parts so that everything starts and ends exactly from the moment that is important to you. In addition, a system is available to adjust the smoothness of the appearance and attenuation of the image.
- "Video Options". Many fairly small, but important and useful options are concentrated here. You can edit the volume and configure the start option. Explore the entire range of tools to ensure the best results.