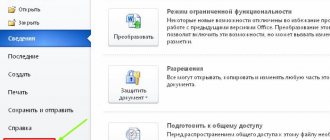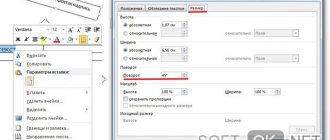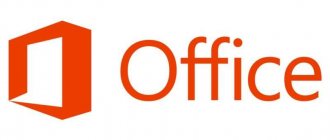Good day, dear readers of this blog! Fedor Lykov is in touch. Today we will look at the question “how to insert a formula into Word.” This question is very relevant for students or schoolchildren when preparing scientific papers, especially given the current trend of distance learning.
Adding it to your document will not be difficult. Let's look at the options available. This article will affect all editions of the office, starting from 2003 and affecting all subsequent ones (2007, 2010, 2013, 2016 and 2019).
Today we will look at several input methods:
- Using the Microsoft Equation 3.0 add-in
- Using a template
- Manual input
- Handwriting
Let's not linger any longer on the introduction and let's get started with the analysis.
Inserting a formula in Word 2003
Let's start with the oldest program. Despite its venerable age, this office edition is still used by many users who do not want to accept the innovations of more recent versions.
The 2003 edition of Office has poorer equation creation tools than the newer editions of Office. To create them, the Microsoft Equation 3.0 add-on is used. Let's look at it.
First, open a document or create a new one. Now you need to go to the “Insert” menu at the top of the screen and select “Object” from it.
Click on it with the left mouse button and a window will open with the selection of the required object. We need the item “Microsoft Equation 3.0”. Select it and click “OK”.
A small toolbar will appear before our eyes with the available categories of symbols and signs necessary to create an equation. There are:
- relationship symbols
- bracket patterns
- problems and dots
- Fraction and radical patterns
- superscripts
- superscript and subscript patterns
- operators
- matrix templates
- integrals
And much more. In 95% of cases, I think you can create the formula you need without any problems.
Simply select the symbol you need from a specific category, and it will appear in the line of your equation in the text.
To edit a formula, double-click on it with the left mouse button and a panel with symbols will appear in front of you again.
Now I propose to consider the possibilities of composing equations in more modern versions.
How to work with ready-made templates
Equations are created using the Cambria font. It cannot be changed. Other parameters are editable.
After adding an equation, the Design tab will open. This is where editing happens. Consists of categories:
- service;
- symbols;
- structures.
To edit, use the Symbols section.
After editing, click LMB on an empty space on the page.
Insert a formula in modern Word using a template
As we already know well, modern versions have a more advanced and convenient graphical interface. Also in the modern office package there are templates for equations that are most common in algebra and geometry.
For example, you are here, according to the standard there are:
- quadratic equation
- area of a circle
- sum expansion
- Taylor series
- Fourier series
- Pythagorean theorem
- Trigonometric identities
If these templates are not enough, then you can download additional ones from the Internet, which can be done directly from the program itself. There you can find equations from physics and very complex formulas like the Laplace operator. In general, there are very enough of them.
So, let's look at how to insert a formula into Word.
Create a new text document for example or open a ready-made one.
Next, we turn to the “Insert” tab, in which we need the rightmost corner at the top of the toolbar. To open the list of templates, click on the small arrow next to the “Equation” button.
When we click on the arrow, a menu will open with a choice of an equation template. Select the one you need and left-click on it, and it will appear in your text.
After inserting the desired equation, you can enter your values there or change it from the top toolbar, which will change to work with formulas. In it you can add the meaning and signs you need.
As I already mentioned, it is possible to download additional templates. To do this, refer to the drop-down list at the bottom of the menu called “More equations from office.com.”
Manual input
The built-in Word toolkit allows you to manually enter the necessary signs and elements of the equation, thereby you have the opportunity to create your own formula.
You need to go to the “Insert” tab and click on the “Equation” button. The only difference with the previous method is that here we need the button itself, and not the small arrow next to it.
The panel at the top will allow you to add various elements of your formula. For example, logarithms, integrals, parentheses, roots, fractions, and so on.
In order to save a formula in templates (for example, if it is used often in your course work, and entering it every time will not be the most rational solution), you need to select it by clicking on the three dots in the upper left corner.
After that, go to the “Insert” tab, click on the small arrow next to the “Equation” button and at the very end of the list that opens, click “Save the selected fragment to the collection of equations.”
After clicking, a window will appear in which you can enter the name of your formula, select a collection and category. Then, after selecting all the parameters, click “OK” and you will be able to see it in the general list with the rest of the built-in templates.
Creating your own templates
If you often type the same mathematical expressions, then they can be added to the library of your Word text editor and inserted into the document at the right time in a few seconds.
To do this, click on the triangle next to the finished formula and select “Save as new equation.”
Complete the description if you wish and confirm the action.
Now, to enter this expression elsewhere in the text, click on the word “Equation” in the left corner of the toolbar, scroll down and find your template.
Handwriting
Let's move on to the final and, in my opinion, most interesting and convenient way for entering formulas into Word. The absence of this function in the 2003 version of Office is really very depressing, especially when you use handwriting input at least once.
To create them, go again to the “Insert” tab and click on the small arrow next to the “Equation” button, and select “Handwritten Equation” from the menu.
A window will open in front of you in the form of a sheet of paper, on which you can draw all the elements you need using the left mouse button. At the top of the drawing area, the program will immediately show you an example of how it determines your input of characters. See my example to see how this happens.
There are only 4 tools with a trivial purpose:
- “Write” is a tool for drawing characters.
- “Erase” is a tool for erasing characters.
- Select and Fix is sort of like Photoshop's lasso, but in this situation it helps highlight some of your drawn characters and help the program identify them correctly.
- “Clear” will simply erase all the characters you have drawn.
After finishing the input, click on the “insert” button.
Our equation will be added to the text.
This method will help save a lot of time. I learned too late about this method, but I could have used it when writing my coursework!
These are all ways that will allow you to introduce equations into your text. Let's look at options for introducing formulas into tables. This is usually relevant for Excel users, but in Word you can also use some functions similar to Excel. Read and I'll tell you how.
How to insert a formula in Word into a table
Sometimes Word users have to create tables with regular formulas that, for example, count numbers in adjacent cells. I described how to create an Excel table in a Word document in a previous article.
Here I'll talk about regular tables and how to add simple formulas to cells. They are very much inferior in functionality to those in Excel, but for basic calculations they may be sufficient.
So, take a ready-made table or create a new one. Of course, this should be a table that is filled with numbers. Select the cell in which you need to insert the formula.
Now we need a “Function” button, which is located in the “Layout” tab.
A window for entering the required function will open. There are not many commands, but describing each of them is material for a separate article, so if necessary, I recommend that you refer to the reference material from the developers.
Calculation functions available in Word
All the features discussed in Word are listed below.
ABS Returns the positive value of a formula number, regardless of whether its value is positive or negative. AND Returns 1 if all of the logical expressions expressed are true, or 0 (zero) if at least one of the expressions is false. AVERAGE Calculates the average of a series of values. COUNT Counts the number of elements in the list. DEFINED Returns 1 or 0 depending on whether the expression is valid or cannot be evaluated. FALSE Returns a null value. IF Evaluates the first argument. If the first argument is true, returns the second argument; if false - third. Example (=IF(SUM(ABOVE)>10;yes;no)) INT Returns integer values only, excluding decimals without approximation. MIN Returns the smallest value of a number series. MAX Returns the largest value in a number series. MOD Returns the remainder obtained by dividing the x value by the y value multiple times. NOT Returns 0 (false) if the logical expression x is true, or 1 (true) if the expression is false. OR Returns 1 (true) if one or both of the logical expressions x and y are true, or 0 (false) if both expressions are false. OR Has two arguments. If at least one of them is true, returns 1. If both arguments are false, returns 0. Mainly used in IF function. PRODUCT Calculate the product of the elements given in parentheses. ROUND. Return the rounded value to the specified number of decimal places. SIGN Returns 1 if reference cell x has a positive value, -1 and negative. SUM Calculate the sum of a given range of cells TRUE Returns the value 1. TRUE If the argument is true, returns the value 1, if false - 0. Mainly used in the IF function.
The article used Microsoft word 2016, which you can buy on the website softtools.ru
How to insert a formula in Word 2010 if it is not active
Sometimes you may notice when working with a document that the “Equation” button is not active, and you need to insert a formula. What to do?
This question arises for many users, but it can be solved very simply.
This problem is connected with the fact that before 2007 the office format of text files was .doc, and after that it was more advanced - .docx.
Working in the old format deprives you of many of the advantages of modern office versions, so I offer you a solution that will help you convert your old .doc document into a modern one and, as a result, eliminate the problem.
So, you are in an old format document and you need to write an equation. All you need to do is go to the “File” tab and there select the “Information” item, in which you need to click the “Convert” button.
A confirmation window will appear in which we click “OK”.
After conversion the problem will disappear.