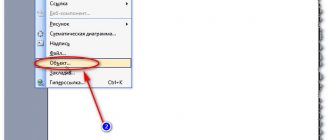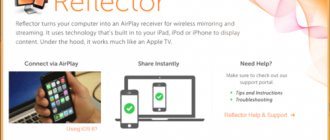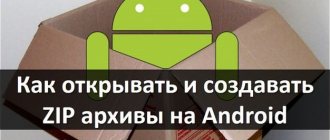Удачно подобранный ролик разнообразит презентацию и поможет удержать внимание аудитории. Как вставить видео в презентацию PowerPoint так, чтобы в процессе выступления все прошло гладко? Необходимо учитывать особенности версии программного обеспечения, установленного на вашем компьютере.
Начиная с версии PowerPoint 2010, доступно 2 варианта добавления в презентацию видеофайла с компьютера. Первый предполагает непосредственное внедрение видео, а второй позволяет использовать ссылку на видеофайл. Второй способ дает возможность избежать увеличения размера файла презентации, но надо быть готовым к тому, что ссылки могут стать нерабочими.
В старых версиях PowerPoint внедрить само видео не получится, но доступна возможность связать его с презентацией. Но если вы хотите, чтобы вставка видеоматериалов имела наилучший эффект, установите последние обновления Microsoft Office.
Вставка видео в слайд
Существует несколько различных способов вставить видеофайл в повер поинт. В различных версиях программы они несколько отличаются, однако для начала стоит рассмотреть наиболее актуальную – 2016 года. Здесь работать с клипами проще всего.
Способ 1: Область содержимого
Уже достаточно давно некогда обычные поля для ввода текста превратились в область содержимого. Теперь в это стандартное окно можно вставлять широкий спектр объектов при помощи базовых иконок.
- Для начала работы нам потребуется слайд с хотя бы одной пустой областью содержимого.
- В центре можно увидеть 6 иконок, которые позволяют вставлять различные объекты. Нам потребуется последняя слева в нижнем ряду, похожая на киноленту с добавленным изображением глобуса.
- При нажатии появляется специальное окно для вставки тремя различными путями.
- В первом случае можно добавить видео, которое хранится на компьютере.
При нажатии на кнопку «Обзор» открывается стандартный обозреватель, позволяющий найти нужный файл.
- Второй вариант позволяет выполнить поиск на сервисе YouTube.
Для этого нужно ввести в строку для поискового запроса название нужного видео.
Проблемой данного способа является то, что поисковик работает несовершенно и крайне редко выдает именно желаемое видео, предлагая вместо этого более сотни других вариантов. Также система не поддерживает вставки прямой ссылки на видео на YouTube
- Последний способ предлагает добавить URL-ссылку на нужный клип в интернете.
Проблема заключается в том, что далеко не со всеми сайтами система может работать, и во многих случаях будет выдавать ошибку. Например, при попытке добавить видео из ВКонтакте.
- После достижения нужного результата появится окно с первым кадром ролика. Под ним будет располагаться специальная строка-плеер с кнопками управления видеопоказом.
Это — наиболее простой и эффективный способ добавления. Во многом он даже превосходит следующий.
Способ 2: Стандартный способ
Альтернативный вариант, который на протяжении многих версий является классическим.
- Нужно перейти во вкладку «Вставка».
- Здесь в самом конце шапки можно найти кнопку «Видео» в области «Мультимедиа».
- Ранее представленный способ добавления тут сразу разбит на два варианта. «Видео из интернета» открывает такое же окно, как и в прошлом методе, только без первого пункта. Он вынесен отдельно в вариант «Видео на компьютере». При нажатии на этот способ моментально открывается стандартный обозреватель.
В остальной процесс выглядит так же, как и было описано выше.
Способ 3: Перетаскивание
Если видео присутствует на компьютере, то вставить его можно намного проще – попросту перетащить из папки на слайд в презентации.
Для этого потребуется свернуть папку в оконный режим и открыть поверх презентации. После этого можно попросту перенести мышкой видео на нужный слайд.
Данный вариант лучше всего подходит для случаев, когда файл присутствует на компьютере, а не в интернете.
Как решить эти проблемы
Чтобы преодолеть эти проблемы и свести к минимуму риски, связанные с ними, необходимо рассмотреть два наиболее важных момента:
- Небольшие видеофайлы всегда легче обрабатывать, поэтому рекомендуется сжать их перед тем, как вставлять или связывать с ними.
- Видеозаписи должны быть в формате, который PowerPoint распознает без каких-либо отклонений, поэтому преобразование их
в WMV / ASF или MP4 должно помочь при многих проблемах.
convert-video-powerpoint
Уменьшение размера файлов и преобразование их в формат, совместимый с PowerPoint, уменьшит возможные ошибки и вероятность того, что клипы не будут воспроизводиться. Вы все еще должны убедиться, что видео, на которые вы ссылаетесь из презентации, доступны в их исходной папке. Также на случай возникновения проблем с подключением к сети Интернет, если вы используете ролик из YouTube, то лучше иметь его локальную копию.
На самом деле безопаснее всего скопировать все видео, которые вы хотите использовать, в ту же папку на вашем устройстве, в которой находится файл ppt или pptx, и обработать весь пакет как один архив, чтобы они всегда оставались вместе.
Настройка видео
После того, как вставка будет осуществлена, можно произвести настройку данного файла.
Для этого есть два основных пути – «Формат» и «Воспроизведение». Оба этих варианта находятся в шапке программы в разделе «Работа с видео», который появляется только после выбора вставленного объекта.
Формат
«Формат» позволяет произвести стилистические корректировки. В большинстве случаев, настройки здесь позволяют изменять то, как выглядит сама вставка на слайде.
- Область «Настройка» позволяет изменять цвет и гамму видео, добавить какой-нибудь кадр вместо заставки.
- «Видеоэффекты» позволяют настраивать само окно файла.
В первую очередь пользователь может настроить дополнительные эффекты отображения – например, поставить имитацию монитора.
Также здесь можно выбрать, в какой форме будет клип (например, кругом или ромбом).
Еще тут же добавляются рамки и границы. - В разделе «Упорядочивание» можно настроить приоритет позиции, развернуть и сгруппировать объекты.
- В конце расположена область «Размер». Назначение имеющихся параметров вполне логично – обрезка и настройка ширины и высоты.
Воспроизведение
Вкладка «Воспроизведение» позволяет настраивать видео так же, как и музыку.
Подводя итог
Вне зависимости от того, преподаете вы, развиваете личный бренд или работаете в компании, для успешного результата необходимо знать, как из презентации сделать видео со звуком. Видеороликом удобнее делиться с коллегами, так как не у всех может быть установлен PowerPoint. Записав видеопрезентацию на диск или сбросив на флешку, вы сможете запускать ее на широком экране, а если вы продвигаете товар, видеоролик с рекламой или обзором продукта, загруженный на YouTube, будет приносить клиентов онлайн.
Хотите создавать видеопрезентации, которые понравятся любой аудитории? Выбирайте редактор ВидеоШОУ – он удобен и прост в управлении, а исчерпывающий набор видеоэффектов поможет создать яркую, привлекающую презентацию.
Поделиться с друзьями:
Дополнительные настройки
Для поиска этого раздела параметров нужно кликнуть по файлу правой кнопкой мыши. Во всплывающем меню можно выбрать вариант «Формат видео», после чего справа откроется дополнительная область с разными настройками визуального отображения.
Стоит отметить, что параметров здесь значительно больше, нежели во вкладке «Формат» в разделе «Работа с видео». Так что если понадобится более тонкая настройка файла – нужно зайти сюда.
Всего здесь находится 4 вкладки.
- Первая – «Заливка». Здесь можно настроить границу файла – ее цвет, прозрачность, тип и так далее.
- «Эффекты» позволяют добавлять специфические настройки для внешнего вида – например, тени, свечение, сглаживание и так далее.
- «Размер и свойства» открывают возможности форматирования видео как при просмотре в указанном окне, так и для полноэкранной демонстрации.
- «Видео» дает возможность настроить яркость, контрастность и отдельные цветовые шаблоны для воспроизведения.
Стоит заметить отдельную панель с тремя кнопками, которая всплывает отдельно от основного меню – снизу или сверху. Здесь можно быстро настроить стиль, перейти к монтажу или поставить стиль начала видео.
Конвертация презентации в видеоролик через онлайн-сервис
Если у вас на компьютере установлены более ранние версии ПоверПоинт, например, 2003 или 2007, придется искать другие варианты. Один из возможных способов – конвертация при помощи специальных онлайн-сервисов
.
Давайте рассмотрим, как из презентации PowerPoint сделать видеоролик на сайте Online-Convert. Этот сервис – мульти-конвертер для разных типов файлов, в том числе и для документов из пакета MS Office. Сайт поддерживает оба формата презентаций – стандартный PPT
и более современный
PPTX
.
1.
Перейдите на главную страницу сайта и найдите «Видео-конвертер». Разверните меню
«Выберите формат»
и укажите желаемое расширение. Доступны форматы AVI, MKV, MOV, WEBM, MP4, FLV. Если хотите, чтобы видео проигрывалось почти везде без проблем, советуем остановиться на
MP4
.
Для работы вам потребуется онлайн-видеоконвертер
2.
Сайт перебросит вас на страницу преобразования. Нажмите «Выберите файл» и импортируйте презентацию. Добавьте файл с компьютера или же загрузите по прямой ссылке из Google Drive или Dropbox.
Загрузите файл с презентацией на сайт онлайн-конвертера
3.
Когда презентация загрузится, появятся дополнительные настройки параметров конвертирования. Для быстрого экспорта воспользуйтесь готовыми режимами кодировки, вы найдете их, развернув список в разделе «Выберите предустановку». Конвертер предлагает десятки пресетов с различными комбинациями
разрешения, битрейта и видеокодека
. Уровень качества варьируется от HD до 8К. При желании можете выставить все эти параметры видеофайла вручную. После кликнете «Начать конвертирование» и дождитесь, когда сервис пересохранит вашу презентацию в формате видео.
Создание видеофайла может занять некоторое время, особенно если вы форматируете крупный проект с большим количеством слайдов и анимационными вставками. Когда процесс завершится, вы сможете сохранить результат на компьютер или загрузить в облако.
Таким образом можно быстро и полностью бесплатно преобразовать презентацию PowerPoint в видео с музыкой, даже если проект был подготовлен в старой версии программы. Среди минусов сервиса стоит отметить медленную работу, ограничение на размер и количество файлов и невозможность контролировать демонстрацию слайдов
.
Видеоклипы в разных версиях PowerPoint
Стоит также уделить внимание более старым версиям Microsoft Office, поскольку в них некоторые аспекты процедуры отличаются.
PowerPoint 2003
В более ранних версиях тоже пытались добавить возможность вставлять видео, но здесь эта функция не обрела нормальную работоспособность. Программа работала всего лишь с двумя форматами видео — AVI и WMV. Причем, оба требовали отдельных кодеков, нередко глючили. Более поздние, пропатченные и доработанные версии PowerPoint 2003 значительно повысили стабильность воспроизведения клипов во время просмотров.
PowerPoint 2007
Данная версия стала первой, в которой стал поддерживаться широкий ряд форматов видео. Здесь добавились такие виды, как ASF, MPG и другие.
Также в этой версии поддерживался вариант вставки стандартным способом, но кнопка здесь называется не «Видео», а «Фильм». Само собой, о добавлении клипов из интернета тогда и речи не шло.
PowerPoint 2010
В отличие от 2007, данная версия научилась обрабатывать еще и формат FLV. В остальном изменений не было – кнопка все также называлась «Фильм».
Но был и важный прорыв – впервые появилась возможность добавить видео из интернета, в частности из YouTube.
Запись и сохранение показа слайдов со звуком и анимацией
Если вы хотите добавить в презентацию интерактивности, например, рисовать на экране
или
подстроить анимацию под темп своей речи
, воспользуйтесь опцией «Слайд-шоу». Таким образом вы будете контролировать каждый аспект презентации прямо во время отображения, а программа самостоятельно запишет происходящее на экране. Этот вариант – идеален для онлайн-курсов и дистанционных докладов. Ниже рассмотрим, как презентацию перевести в видео со звуком и сохранить таким образом, чтобы
в кадре были видны все ваши действия
.
1.
Раскройте пункт «Слайд-шоу». В некоторых версиях PowerPoint за эту функцию отвечает вкладка «Показ слайдов». Нажмите «Записать слайд-шоу» («Запись слайдов»).
Новейшие версии программы дают возможность выполнить захват слайдов со звуком и записью на веб-камеру
2.
Выберите, когда именно начать демонстрацию: с текущего слайда, который вы в данный момент просматриваете, или с самого начала.
3.
В новом окне вы сможете
включить веб-камеру и микрофон
, если хотите тоже быть в кадре и озвучивать происходящее на экране. Чтобы начать запись, нажмите круглую кнопку красного цвета.
Подключите и настройте необходимые устройства и начните запись демонстрации слайдов
4.
Теперь вы можете
провести презентацию в обычном режиме
: комментировать слайды, переключать страницы, запускать анимацию по клику мыши. Софт автоматически сохранит ваши действия в проект. После этого экспортируйте видеоролик через пункты «Файл» – «Сохранить как». Доступные расширения видео те же — WMV и MPEG-4.
Этот способ даст вам полный контроль над показом слайдов – включайте переходы и анимацию, когда нужно, комментируйте происходящее на экране. На выходе вы получите не просто запись презентации
, которую можно включить фоном,
а полноценный видеоурок
, который можно использовать как конечный продукт и выкладывать в интернет.
Дополнительно
Несколько дополнительных сведений о процессе добавления видеофайлов в презентации PowerPoint.
- Версия от 2016 года поддерживает широкий ряд форматов — MP4, MPG, WMV, MKV, FLV, ASF, AVI. Но с последним могут быть проблемы, так как системе могут потребоваться дополнительные кодеки, которые не всегда стандартно установлены в системе. Проще всего будет конвертировать в другой формат. Лучше всего PowerPoint 2016 работает с MP4.
- Видеофайлы не являются стабильными объектами для применения динамических эффектов. Так что лучше всего не накладывать анимацию на клипы.
- Видео из интернета не вставляется напрямую в видео, здесь лишь используется проигрыватель, который воспроизводит клип из облака. Так что если презентация будет демонстрироваться не на том устройстве, где создавалась, то следует проследить, чтобы на новой машине был доступ в интернет и к сайтам-источникам.
- Следует быть осторожным при задании видеофайлу альтернативных форм. Это может негативно сказаться на отображении определенных элементов, которые не попадут в выбранную область. Чаще всего, это сказывается на субтитрах, которые, например, в круглом окне могут не полностью попадать в кадр.
- Вставленные с компьютера видеофайлы добавляют документу значительный вес. Особенно это ощутимо при добавлении длительных фильмов высокого качества. В случае наличия регламента вставка видео из интернета подходит лучше всего.
Это все, что нужно знать о вставке видеофайлов в презентацию PowerPoint.
Мы рады, что смогли помочь Вам в решении проблемы. Помимо этой статьи, на сайте еще 12719 инструкций. Добавьте сайт Lumpics.ru в закладки (CTRL+D) и мы точно еще пригодимся вам. Отблагодарите автора, поделитесь статьей в социальных сетях.
Опишите, что у вас не получилось. Наши специалисты постараются ответить максимально быстро.
Локализация
В наше время глобализации никуда не денешься от поддержки разных языков. В одной презентации можно сразу размещать зависимые от языка элементы – текст, другие объекты. И перед экспортом видео надо просто скрыть элементы для ненужных языков
– и локализация видео готова. Порядки анимаций в презентации при этом не страдают, если все правильно организовано.
Удобным оказалось в имя элемента
добавлять
ISO код языка
через точку (по аналогии с расширением файлов). Т.о. визуально видны языковые элементы в навигаторе и их можно переключать значком «глаза».
Панель Selection открывается по нажатию Alt + F10.
Воспроизведение
Вторая вкладка имеет несколько иное направление, если речь идёт о настройке. Тем не менее, она предельно полезная. Ниже перечислены блоки инструментов, с которыми вы способны взаимодействовать с целью получения желаемого эффекта:
- «Закладки». Очень удобная система для разметки видео. Суть предельно проста, вы устанавливаете специальные точки в тех или иных временных диапазонах. После этого при помощи горячих клавиш можно будет быстро перемещаться между нужными эпизодами.
Дополнительная информация. Очень удобно, если вас интересует не всё видео, а лишь определённые его части.
- «Редактирование». Предлагается инструмент для обрезки клипа. Вы можете убрать лишние части, чтобы всё начиналось и заканчивалось ровно с того момента, который для вас является важным. Помимо этого, доступна система для настройки плавности появления и затухания изображения.
- «Параметры видео». Множество достаточно мелких, но важных и полезных опций сконцентрировано именно здесь. Вы можете отредактировать громкость, настроить вариант старта. Изучите весь набор инструментов, чтобы обеспечить наилучший результат.