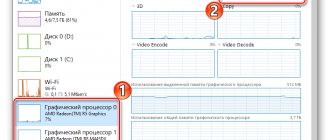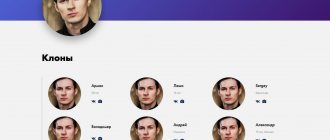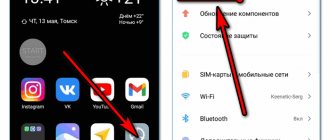Видеокарта – одна из самых важных составляющих любого ПК или ноутбука. Она обрабатывает графический сигнал и выводит готовую картинку на экран. Иногда, при включении компьютера мы видим черный экран с сообщением «нет сигнала» или бывают перебои (подергивания экрана, резко пропадает изображение, искажаются цвета). В таких случаях, в первую очередь подозрение падает на видеоплату, однако помимо этого проблема может быть, как в самом мониторе, так и с комплектующими.
И в этой статье мы поговорим о том, как проверить работает ли видеокарта, и если окажется, что она полностью исправна и причина кроется не в ней, то, как выявить и устранить неполадку. Разберем несколько способов.
Перед тем как приступить к проверке, необходимо убедиться, что остальные комплектующие работоспособны.
Видеокарта
Аккуратно вытащите видеоплату из одного ПК и подсоедините ее к другому ПК. Если она заработает, значит, она исправна. Так же не помешало бы дополнительно проверить ее на работоспособность, чтобы исключить неполадки в целом. Но если изображения по-прежнему нет, то, скорее всего, на ней вздулись конденсаторы.
Внимательно осмотрите их и убедитесь, что они в нормальном состоянии. При нахождении хотя-бы одного вздутого конденсатора, скорее всего, проблема именно в нем. В таком случае рекомендуется отнести карту на ремонт.
Проверка видеокарты на исправность и производительность
Существует множество способов проверки видеокарты. Проще всего это сделать с помощью специально созданных приложений. Видеокарта проверяется для определения стабильности работы внутреннего оборудования компьютера в стрессовом режиме. Определить, какая именно видеокарта находится в компьютере, и протестировать её можно как самостоятельно, так и обратившись к специалисту.
В каких случаях проводится
Если стоит задача узнать производительность видеокарты, то есть выдачу количества кадров в секунду в компьютерных играх, то можно сделать это через специализированный тест. Он протестирует видеокарту в различных режимах по полной программе, применяя при этом множество разнообразных технологий, и после тестирования выдаст заключение и результаты в баллах.
Поломка материнской платы
Вполне возможно, что видеокарта не работает из-за неисправности материнской платы, а именно поврежден северный или южный мост, а может, вздуты конденсаторы. К сожалению, проверить работоспособность мостов самостоятельно не получится, а вот осмотреть конденсаторы всегда можно.
Как это сделать:
- Откройте крышку системного блока и визуально осмотрите плату.
- Убедитесь, что конденсаторы нормально формы и не вздуты.
Даже если вы найдете проблему, материнская плата все равно подлежит только профессиональному ремонту в сервисном центре.
Что такое стресс тест Furmark
Furmark – это одна из самых известных программ для стресс тестирования видеокарт. Данный тест использует OpenGL и алгоритмы рендеринга меха для создания предельной нагрузки на видеокарту. Уровень нагрузки, генерируемой программой Furmark намного выше той, которую можно достичь в реальных программах или компьютерных играх. Это позволяет проверить, как видеокарта себе поведет, когда будет работать на максимум своих возможностей.
Furmark широко используется профессиональными тестировщиками для определения возможностей видеокарты. В частности, с помощью данной программы можно узнать максимальное энергопотребление, максимальную температуру, скорость набора температуры, уровень шума и возможности системы охлаждения.
Также тест Furmark отлично выявляет нестабильность видеокарты и всей системы в целом. При наличии проблем с видеокартой или драйверами стресс тестирование может приводить к появлению артефактов изображения, синим экранам (BSoD) и перезагрузкам компьютера. А при наличии проблем с питанием (нехватка мощности БП) могут появляться зависания и внезапные перезагрузки компьютера.
Во время проведения стресс тестирования с помощью Furmark необходимо постоянно следить за состоянием видеокарты, для того чтобы вовремя прервать тест, если что-то пойдет не так. Самой распространенной проблемой является перегрев. Под предельной нагрузкой система охлаждения видеокарты может не справляться. В этом случае при достижении температуры выше 80° C тестирование рекомендуется прервать.
Дополнительные средства диагностики
В том случае, если ваш компьютер или ноутбук полностью функционирует, узнать работает ли дискретная видеокарта, не составит труда.
Первый способ:
- Откройте диспетчер устройств.
- Перейдите в раздел «Видеоадаптеры», затем кликните правой мышкой и выберите пункт «Свойства». Если видеоплата не отображается, попробуйте обновить драйвера, предварительно удалив старые, и попробуйте еще раз.
- Появится окно, в котором можно увидеть текущее состояние платы.
Таким образом, мы узнаем, работает плата или нет.
Второй способ:
Чтобы проверить работает ли видеокарта, нужно скачать и запустить утилиту GPU-Z. Она полностью бесплатна. Программа покажет нам всю информацию о нашей карте.
Разберем процесс более подробно:
- После запуска в первом же окне можно увидеть наименование карты. Это говорит о том, что она работает.
- Во вкладке «Sensors» можно увидеть частоту ядра, текущую температуру, скорость кулера, загрузку и прочие характеристики.
- Так же можно дополнительно протестировать ее на производительность.
Итак, мы разобрали 8 способов, которые помогут вам узнать работает ли видеокарта на ноутбуке или компьютере, а так как диагностировать и устранить неполадки. Надеюсь, информация была полезной.
Как протестировать видеокарту на исправность
Промониторить систему можно с помощью приложений, которые выдадут информацию для того, чтобы можно было:
- Выяснить, какой объем памяти имеет компьютер, количество слотов и их тип. Зная это, можно выбрать более оптимальный вариант – либо новое ОЗУ, либо новую материнскую плату, либо полностью аппарат;
- Правильно подготовиться к запуску новой игры, а для этого либо нужно увеличить память, либо усилить процессор, установить накопитель или новую видеокарту;
- Выяснить, нужна ли замена термопасты.
- Выяснить причину сбоя программ и зависания системы, которая может быть вызвана неправильными драйверами, недостаточным объемом видеопамяти, либо неисправностью аппаратных сил.
Furmark
Легче всего проверить видеокарту можно, используя специально созданное приложение FurMark, называемое “пушистым оком”. Оно может проверить нагрузку графического ускорителя и стабильность работы операционной системы в стрессовом режиме. Как и всякое приложение, его требуется сначала загрузить и установить.
Затем проверить видеокарту можно, используя интуитивно понятный путь: нажать на кнопку «Settings», в окне о и «Burn-in» – «ОК». Далее идет параметр «GPU Strees test», в котором подтверждается тестирование – должно открыться основное рабочее окно с изображением пушистого глаза.
Изображение с вращающимся глазом будет сопровождать весь процесс тестирования программой FurMark, с одновременным отображением параметров состояния процессора.
На заметку! Внизу будет указана температура чипа GPU, которая после начала тестирования начнет резко возрастать.
Хотя для всякой видеокарты свойственны свои температурные показатели, есть и общие данные. Если температура достигает 100 градусов в течение 20 минут тестирования, то карта находится в рабочем режиме. Если температура зашкаливает выше 100 градусов, то ноутбук может начать самопроизвольную перезагрузку, что свидетельствует о срабатывании системы защиты, которая не дает перегреться системе. Следовательно, такая видеокарта неисправна, либо её охлаждение нарушено.
OCCT
Приложение представляет собой простой интерфейс с бесплатным бенчмарком. OCCT способен провести быстрое тестирование видеокарты и найти ошибки системы, причём приложение поддается нужным настройкам. Пользоваться ею просто. Как обычно, нужно загрузить приложение на компьютер, запустить и открыть раздел “Тест” затем зайти во вкладку видеоплаты и задать параметры проверки.
Важно! Следует знать, что чем дольше происходит тестирование, тем большая точность данных будет получена.
Во время теста нужно установить предельную нагрузку 100%. Затем во вкладке «VRAM», нужно выбрать видеоадаптер, начать процесс.
По окончании приложение OCCT покажет найденные проблемы видеопамяти, которые влияют на производительность видеоадаптера.
Aida64
Если на компе нет видеодрайвера, то проверить, какая именно видеокарта установлена, можно с помощью приложения Aida64. Работать с ним максимально просто – запуск, переход в раздел “Дисплей” — “Видео PCI/AGP”. Программа выдаст параметры видеокарты.
PhysX FluidMark
Разработка PhysX FluidMark – это набор тестов, которые поставят оценку видеокарте компьютера, при этом сравнив полученные показатели с подобными устройствами. В последней разработке PhysX FluidMark находится 27 программ, отвечающих за определенные параметры:
- Тестирование процессора;
- Проверка видеокарты по различным параметрам;
- Диагностика жёсткого диска на скорость нахождения данных;
- Тестирование оптических дисководов;
- Проверка оперативной памяти.
Причём результаты проверки сохраняются в удобных форматах, которые можно отослать, вставить в текстовый редактор, подкорректировать, распечатать. А сами тесты можно импортировать в приложение, добавляя новые возможности.
На заметку! Данная версия программы является частично платной, поскольку некоторые её углубленные возможности доступны только для платного варианта. Существует и свободный доступ к бесплатному функционалу, где присутствует достаточно много настроек.
Unigine Heaven
Unigine Heaven – современный функционал для оценки производительности системных компонентов компьютера. Как пользоваться утилитой: принять условия «Agree», выставить необходимые настройки, кликнуть «RUN». появившиеся горячие клавиши желательно зафиксировать в памяти, т.к. они могут пригодиться для контроля проверки.
3DMark
Судьба видеокарты зависит от данной утилиты. Нужна ли ей профилактика, ремонт или она подлежит утилизации, покажет тестирование программой 3DMark. Работать с данным предложением не сложно: «BENCHMARKS» – «FILTERS», затем выбрать DirectX, разрешение и тест – «RUN». По завершению проверки появится окно с нужными результатами.
Способ 3: Поиск информации на официальном сайте
Официальная страница модели видеокарты — лучший источник полной сводки информации об устройстве. Если вам показалось, что рассмотренные только что решения не показывают полную картину, воспользуйтесь этим методом.
- Перейдите на официальный сайт NVIDIA или AMD либо введите название видеокарты в поисковике.
- Среди результатов поиска найдите соответствующий и откройте страницу.
- Найдите свою спецификацию и приступайте к просмотру сведений.
- Они разделены на блоки в зависимости от разных сборок комплектующего, поэтому определить нужную характеристику не окажется чем-то сложным.
Если возникли трудности с определением точного названия модели графического адаптера, используйте инструкцию по ссылке ниже, подобрав подходящий метод.
Подробнее: Определяем название видеокарты в Windows
Мы рады, что смогли помочь Вам в решении проблемы. Помимо этой статьи, на сайте еще 12719 инструкций. Добавьте сайт Lumpics.ru в закладки (CTRL+D) и мы точно еще пригодимся вам. Отблагодарите автора, поделитесь статьей в социальных сетях.
Опишите, что у вас не получилось. Наши специалисты постараются ответить максимально быстро.
Шестой способ — проверить видеокарту в играх на компьютере или ноутбуке
Не каждый ПК может справиться с какой-либо игрой, особенно если мы собираемся поиграть в одну из самых популярных игр последнего поколения.
Их требования часто трудно удовлетворить даже новым и не самым дешевым ПК, не говоря уже о старом или бюджетном оборудовании со слабой видеокартой.
В результате приходит разочарование вместо того, чтобы быть счастливым, так как кадры отображаться в замедленном темпе, а комфорт игры зависит в основном от беглости анимации.
Любое падение кадров, отображаемых в течение одной секунды, заметно для пользователя и сильно режет изображение.
Чтобы обеспечить удовлетворительную плавность анимации, качество графики должно быть снижено, но игра с низкой детализацией выглядят намного хуже.
Что делать чтобы избежать разочарований. Проверить программой 3DMark. Она сделает тесты на основании.
После установки и запуска нажмите «Run benchmark» — запустится тест на производительность игр, после чего появится FPS и другие показатели.
Девятый способ — проверить сколько гигов в видеокарте windows 10 и windows 7
Одним из важных параметров является то, сколько гигов памяти имеет видеокарта. Чем больше, тем лучше.
Современных игр, которые позволяют играть с объемом менее 2 ГБ очень мало. Узнать, сколько гигов памяти имеет ваша видеокарта, довольно легко – воспользоваться отличной программой – «Speccy».
Как пользоваться легко увидеть на картинке выше. Если вы играете в игры на своем компьютер с более высоким разрешением и игра начинает рвать, косить, иметь низкий fps то вам скорее всего понадобится видеокарта с большим объемом памяти.
Если, конечно, ваш компьютер это позволяет — вам нужен достаточно быстрый процессор и достаточно оперативной памяти (минимум 8 ГБ).
Стрессовое тестирование на стабильность
Стрессовое или нагрузочное тестирование видеокарты (равно как и других устройств) проводится с целью выявить ошибки в ее работе. По итогам прохождения теста судят о стабильности системы в целом и строят прогнозы, как устройство будет вести себя при нагрузке, близкой к максимальной.
В отличие от бенчмарков, стрессовое тестирование проводят непродолжительное время, обязательно под визуальным контролем и только убедившись в достаточной эффективности системы охлаждения. Тот, кто его проводит, должен отдавать себе отчет, что эта процедура может привести к поломке устройств, если в них есть скрытые дефекты.
Рассмотрим несколько программ, с помощью которых можно провести стресс тест видеокарты. Начнем с той, что уже упоминалась.
Aida64 system stability test
Запуск Aida64 system stability test производится из меню «Сервис» главного окна приложения. Окошко, в котором задается вид тестирования и отображаются графики частот, температур, напряжений, токов и прочих отслеживаемых параметров, выглядит так:
Здесь, как мы видим, много лишнего. Чтобы убрать с экрана ненужную информацию, нажмите кнопку «Preferences» и включите в настройках только то, что касается GPU.
После настройки вернитесь в главное окно, поставьте флажок напротив «Stress GPU(s)», нажмите «Start» и наблюдайте за изменениями.
Программа фиксирует только время запуска и остановки, за остальным вы должны следить сами. Нажатие «Сохранить» позволяет делать скриншоты в выбранные моменты, опции ведения лога здесь нет.
Главный показатель, который важно контролировать, это температура видеопроцессора. Скорость вентиляторов системы охлаждения, температуру ЦП и остальное отслеживайте по необходимости. Что касается длительности стресс теста, то обычно для него достаточно 30 минут.
Если во время проверки поведение системы стабильно, а нагрев не выходит за пределы нормы (индивидуальные нормативы для чипов NVIDIA и ATI Radeon (AMD) можно уточнить на сайтах производителей), тест считается пройденным.
Furmark
Еще одно популярное средство бенчмарка и проверки видео на ошибки называется Furmark. Приложение совместимо с видеокартами любых моделей, которые поддерживают OpenGl, и распространяется по бесплатной лицензии.
Главное окно Furmark выглядит так:
Зеленой рамкой обведены основные настройки тестирования: переключение в полноэкранный режим (Fullscreen), разрешение экрана (Resolution) и сглаживание (Anti-aliasing).
В фиолетовой рамке — кнопки вызова нескольких встроенных утилит. С GPU-Z вы уже знакомы, GPU Shrank также выводит на экран сведения о видеокарте, а CPU burner запускает небольшой тест процессора.
Красным выделены кнопки запуска стресс теста GPU и детальных настроек (Settings).
Внутри оранжевой рамки — предустановки (пресеты) для бенчмарков GPU с разным уровнем разрешения.
Перед тестированием необходимо указать в поле Resolution разрешение своего монитора. Также желательно установить флажок Fullscreen (полноэкранный режим). Сглаживание использовать необязательно: некоторые артефакты лучше заметны, когда оно отключено или установлено на минимум.
В настойках (Settings) важно указать температуру графического чипа (GPU temperature alarm), при которой программа должна подать звуковой сигнал, чтобы не допустить самовыключения компьютера от перегрева. Оптимально — на 15-20 °C ниже максимального порога.
В поле Benchmark duration задают длительность теста в миллисекундах. Флажок возле пункта Log GPU data активирует опцию ведения лога проверки.
Для максимальной нагрузки видеокарты при стрессовом тестировании отметьте в разделе «3D test option» параметр Xtreme burn-in.
Для начала проверки вернитесь в главное окно и нажмите соответствующую кнопку.
Во время теста на экране будет отображаться «мохнатый бублик» и основные показатели состояния компьютера. Артефакты, пропадание сигнала на монитор и прочие симптомы нестабильности указывают на непрохождение теста.
Для экстренной остановки тестирования Furmark и возврата на рабочий стол достаточно нажать клавишу Escape.
Что делать, если видеокарта не работает?
При наличии действующего гарантийного талона и неповрежденных пломб, можно воспользоваться помощью сервисного центра. Во всех других случаях, перед применением более серьезных мер, следует провести такие манипуляции:
- Снять крышку системного блока и избавиться от скоплений пыли с помощью сухой ветоши и щетки. Забитый пылью радиатор и вентилятор видеокарты могут привести к полной остановке кулера. При этом видеокарта будет переходить в режим пониженной производительности из-за перегрева, игры будут тормозить.
- Теперь нужно извлечь видеокарту из системного блока, предварительно разомкнув защелки. Производится осмотр на предмет наличия дефектов или сгоревших частей. Новички могут обнаружить место расположения видеокарты по кабелю, соединяющему компьютер и монитор. Место его подключения на системном блоке – это разъем видеокарты.
- Нужно протереть видеоплату тканью, смоченной в спирте. Окисленные контактные дорожки нередко бывают причиной отсутствия или помех изображения. Ластик также подойдет для этих целей.
После проведенных манипуляций карту следует вставить на место и включить компьютер. Если изображения по-прежнему нет, то нужно искать причины неисправности видеокарты. Они подразделяются на два типа:
- Программные. Вызваны некорректной установкой драйверов, помехами установленного ПО. Поможет их удаление и переустановка.
- Аппаратные. Вызваны техническими причинами, например, поломкой микросхем.
Причины темного экрана
Активная игровая нагрузка нередко заканчивается плачевно для видеокарты. Но прежде нужно удостовериться в том, что проблема именно в ней. Существует несколько причин темного экрана:
- монитор;
- кабель;
- блок питания;
- материнская плата, процессор или оперативная память;
- видеокарта.
Экран может оставаться темным из-за проблем с монитором. Проверка осуществляется подключением монитора к другому компьютеру или ноутбуку. Появление сигнала говорит об исправности монитора. Проблема также может скрываться в неисправности кабеля, ведущего от монитора к системному блоку. Нужно попробовать использовать другой кабель.
Работает ли сам компьютер, можно определить по шуму вентиляторов. Далее следует снять крышку с системного блока, чтобы иметь доступ к материнской плате. Нужно включить компьютер. Если кулеры внутри не работают, нужно проверить блок на исправность. Для этого берется исправный блок питания и подключается к разъемам материнской платы аналогично предыдущему. Мощность нового блока может быть такой же или чуть выше.
Настала очередь проверки графической карты. Как узнать, что видеокарта не работает?
Нужно вставить ее в другой компьютер, с такими же разъемами PCI-E или AGP. Если изображение появилось, то дело не в ней. Стоит попробовать поставить в свой компьютер другую рабочую видеокарту. Отсутствие изображения говорит о проблемах в материнской плате, процессоре или оперативной памяти.
Как скачать и установить Furmark
Furmark лучше всего скачивать с официального сайта, так как только там вы сможете получить саму свежую версию программы. Очень важно использовать именно последнюю версию, иначе возможны проблемы с отображением текущей температуры видеокарты или других ее параметров.
Сама установка Furmark не представляет из себя ничего сложного. Данная программа устанавливается точно также как и любая другая. Соглашаетесь с условиями использования и несколько раз нажимаете на кнопку «Next».
После этого Furmark будет установлен, и вы сможете начать его использовать.