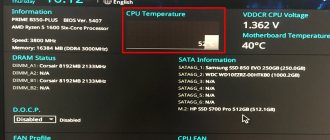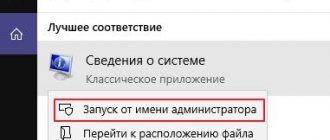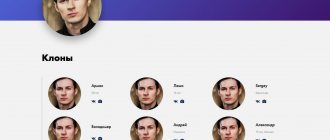When actively using a desktop computer or laptop, users begin to pay attention to the increase in heating of the system unit case. This becomes especially noticeable when the PC performs many tasks at once. At this moment, the temperature of the processor and video card increases significantly. What heating temperature will be considered normal for a desktop, and which one will be critical? Read about this, as well as how to find out and control internal overheating using special utilities.
Normal temperature of PC components
Video card and processor
The main element of the PC system , in which all information processing occurs, is called the central processing unit (CPU). It is he who performs almost the entire volume of the computer’s work, which is why it actually heats up. Another important component for PC operation is the video adapter, which also consumes a lot of energy and gets very hot under heavy loads. How can you understand when an increase in the temperature of the processor and video card indicates a normal operating process, and when you should be wary?
Each component of the desktop workflow has its own permissible temperature regime. So for the processor it can be one thing, and for the video adapter it can be another. Also, heating and performance are affected not only by the materials from which the system elements are made, but also by their performance indicators.
Conventionally, temperature ranges can be divided into the following segments:
Idle temperature.
This indicator corresponds to a period when no programs are running, and only operating system services that support general functioning are running. Typically, heating does not exceed 40 degrees Celsius.
Temperature in normal operating mode.
During this period, the processor does not receive high loads, and only a few programs with low performance are running on the system. For example, an explorer, a web browser and a graphics editor. As a rule, heating does not go beyond 60 degrees.
Optimal permissible temperature.
This mode of operation allows running high-performance applications such as games, sound or video editors. The system can still withstand high loads and does not fail. The maximum permissible heating is 80 degrees. However, at values of 75°C it is already worth reducing the activity of working with the PC.
Critical temperature.
When internal heating exceeds 80 degrees, PC performance begins to noticeably slow down. This is how the system protects itself from overheating and failure by skipping cycles. Otherwise, this process is called “throttling”. Typically, this mechanism is triggered when the maximum critical temperature of the crystal is approached (about 100°C). However, on computers with a poor cooling system and a weak processor and video card, throttling can begin as early as 60°C.
Table: general data
Read also: How to speed up Windows 10? TOP 6 Main ways to overclock an operating system
| The name of the program | Spreading | Website |
| Shareware / Price: $39.95 | |
| CPU-Z | Free | |
SpeedFan | Free | |
GPU-Z | Free | |
| Speccy | Free | |
| Core Temp | Free | |
| HDD Temperature | Shareware / Price: 150 rub. | Website |
| HWMonitor | Free | |
Real Temp | Free | |
| HDD Thermometer | Free | Website |
| MBProbe | Free | |
| GPU Temp | Free | |
| EVEREST Ultimate Edition | Shareware | Price: 3000 rub. | Website |
MSI Afterburner | Free | |
| Open Hardware Monitor | Free |
What should be the temperature of the video card on a computer or laptop?
In order for your video adapter to function for a long time, it is better to keep its temperature under control. Especially if you frequently game or use resource-intensive applications. But what temperature will be optimal for a video card? This indicator, as in the case of the processor, depends on the manufacturer, as well as on the novelty and quality of this element of the system.
If you compare the operating temperature of a desktop graphics adapter with a central processor, you will notice that it is 5-10 degrees higher. This applies to temperature both at idle and under load, and at the critical maximum. So, in averaged data, the operating temperature ranges from 45° – 60°C, and under heavy loads during games or mining it reaches 88°C. At the same time, the maximum temperature threshold at which the protection is triggered can be even 115°C for advanced video cards.
Graphic devices for laptops and computers from NVIDIA GeForce GT line (GT 1030, GT 640, GT 630, GT 520, etc.) are not designed for solving high-performance tasks, including games. Although the maximum permissible temperature of such video cards is not so low (95°-98°C), without braking they operate in the range of 40° - 50°C. GeForce GTX line of graphics adapters (GTX 1650 Ti, GTX 1660, GTX 1650, GTX 1080 Ti, GTX 1080, GTX 1070 Ti, GTX 1070, GTX 1050 Ti, GTX 1050, GTX 560, etc.) is already designed for resource-intensive programs and games . They have higher power consumption, and they work without bugs at high temperatures, including over 100°C. For such cards, the prefix “Ti” in the name indicates increased performance.
CPU-Z
Read also: TOP 15 Programs for Windows disk defragmentation: choosing the best utility
Working window of the CPU-Z program
This small utility will provide you with all the necessary information about the components of your computer.
To a greater extent, this concerns the processor data, which is displayed on the very first tab of the working window.
Here you can find out not only the name of the processor itself and its cores, but also its heat dissipation level, which is indicated in watts.
In addition, you will receive information about the type of socket of the installed processor, its technological process and supply voltage.
The second tab provides more detailed information on the cache memory - up to its third level.
The third tab contains certain information about the motherboard - from its name to the graphical interface.
The fourth tab displays data about RAM.
Next, you can familiarize yourself with the recommended RAM settings, as well as get information about some of its parameters.
The penultimate tab will allow you to view information on the existing video card, and the last one will tell you about the program itself, its current version and the version of the operating system installed on the computer.
PROS:
- Free,
- informative
MINUSES:
- Lack of Russian language
Download
Where to see the temperature of the processor and video card
In this section, I suggest you consider a large number of options for how to find out the temperature of computer components. All you have to do is choose the appropriate method for yourself!
In the passport for PC hardware components
To find out the recommended temperature for computer components, it is better to rely on the acceptable values from the developer. To do this, refer to the passport of your PC, or find information on the manufacturer’s official website. For the last option, you need to know the processor model. Usually there is a sticker with this data on the case of the laptop or system unit.
BIOS or UEFI
Accurate information about the temperature of the processor and video card is recorded in the BIOS. It is the BIOS that contains the basic settings of your PC for Windows or Linux OS. And the temperature restrictions prescribed there allow the system to determine when it needs to activate the overheating protection system.
To find out the CPU temperature in BIOS, follow these instructions:
- Restart your computer, and then at the startup boot screen, press the BIOS settings key. This button may differ for different systems. Typically, information about which button the BIOS is hidden under is displayed on the monitor. But if it is not there, then try using ESC, DELETE, F2, F1 or F10.
- In the menu we need to open the H/W Monitor tab. It may also be called Hardware Monitor, PC Health or Status.
- The necessary data on the CPU will be located in the “CPU Temperature” line
Command in Powershell for Windows
This built-in utility is somewhat similar to the “command line”. It first appeared in Windows 7, and finally settled in Windows 10. It helps automate the management of the OS and obtain the necessary data from it. But in order to find out the temperature, this tool is not very convenient, since it provides information not in the usual degrees Celsius, but in Kelvin. So, to get information we need:
- In the search bar in the Start menu, enter “PowerShell” and launch it.
HWiNFO64
An advanced program with many settings and parameters. Run the program with the Sensors-only checkbox, then find the line with your processor or motherboard: they use different sensors to monitor temperature. Let's say for the Ryzen 1600 processor you can look at the CPU indicator (Tctl/Tdie).
The Current indicator means the current temperature (tracking in real time), Average the average, Minimum and Maximum, respectively, the minimum and maximum recorded since the start of monitoring. To reset these values, click on the clock icon in the bottom bar.
If you double-click on a parameter, for example CPU (Tctl/Tdie), a window with a graph will open. This is useful if you need to visualize the overall picture over a specific time period.
Universal utilities for monitoring the temperature of the processor and video accelerator
To regularly monitor the heating of PC components, all of the above methods are absolutely inconvenient. But there are many third-party utilities that will help you monitor the status of processes within the system. In order to find out the temperature indicators, just install the software and display the information in a convenient place on the screen. For example, in the system tray (notification area). This way you can check the temperature at any convenient time.
Core Temp
Very “light” software for PC, which will not overload the computer, even when in a constantly active state. You can download it completely free of charge on the official website. But there is also a drawback - monitoring only the CPU.
Speccy
This software is convenient for analyzing all computer components. It displays the technical characteristics declared by the developer, as well as the current performance of the system. All information is conveniently divided into blocks, and the data is presented in Russian.
SpeedFan
This application monitors data from both the CPU and video adapter. It will also help check the operation of the cooler. A huge plus is that it works without a license or registration.
HWMonitor
The main advantage of this utility is its versatility. It works with all Windows operating systems as well as Linux. The interface is intuitive, and there is more than enough information from the sensors in the system.
GPU-Z
The program does an excellent job of displaying the current physical indicators for the graphics adapter. It also monitors fan speed, clock speed and other useful information about the system. This program is easy to use. Therefore, I recommend downloading it.
Real Temp
A simple online monitoring application. The interface is greatly simplified and will be understandable even to those who do not speak English. In addition to the utility, RivaTuner will also monitor the operation of the video accelerator.
GPU Temp
The primitive functionality of this tool does a great job of its main task - measuring the temperature of the GPU. The big minus is only this component of the system.
Core Temp
The free program Core Temp is designed to check the temperature of the processor. This tool is based on the operation of a Digital Thermal Sensor (DTS), which is a component built into the system. DTS is capable of providing highly sensitive and more accurate temperature readings compared to temperature sensors.
Core Temp runs on Intel, AMD, and VIA processors. In addition to core temperature readings, the application provides data on frequency, CPU load and RAM usage.
You can display real-time temperature readings in the notification area of the Windows taskbar.
Follow the steps:
- Download the program from the link: https://www.alcpu.com/CoreTemp/.
- Install Core Temp on your computer.
- The application window will display CPU temperature information.
- Click on “Options” and select “Overheat protection” in the context menu.
- In the “Overheat protection” window, check the “Enable protection” option. If necessary, change other settings as needed.
Reasons for overheating of desktop components
So, you have already realized that all the “braking” and other troubles you have are associated with hyperthermia of the system unit. All true factors are literally hidden inside the PC. Therefore, you cannot do without analysis. It is better to do this at a service center, since due to a lack of experience you can only harm the complex architecture of the system. But if you are confident in your abilities, then remove the protective cover and check:
- Dust. This is the common and most likely cause of overheating. Most often it occurs when cooling with fans. Even a small amount can slow down work. But there is no escape from it - this is a natural process of the cooler, which takes air from the environment.
- Insufficient or incorrect processor cooling system. If your central and graphics adapter must perform a large volume of actions, then take care of the appropriate air conditioning.
- Thermal paste drying. A loose fit of the cooler support plate to the CPU heat spreader results in the cooling system not always responding on time. To ensure complete contact, the thermally conductive paste must be in a working consistency.
When talking about the reasons for overheating, we did not indicate the system settings for the operation of the components. Because they are not the cause of a sudden deterioration in performance. But proper adjustments can improve the performance of your computer.
SpeedFan
Read also: Choosing a leader: TOP 10 Best thermal pastes for the processor in 2022 | +Reviews
Working window of the SpeedFan program
This program will provide you with invaluable assistance in cooling your computer, saving it from unexpected reboots and slowdowns.
With its help, you can adjust the speed of existing fans depending on the temperature of a particular component of your PC.
Due to the fact that the program is quite small, downloading and installation are quite fast.
This utility supports the Russian language, which can be selected from the Language parameter list.
On the indicators tab, you will have access to information on the installed processor and motherboard, as well as fan speed sensors and temperature sensors for various components.
Here you can adjust the rotation speed of a particular fan manually or select the option to automatically set it.
PROS:
- Free,
- light weight
MINUSES:
- Takes time to master
MSI Afterburner
MSI Afterburner working window
The program from MSI allows you to overclock your existing video card, as well as manually set the rotation speed of the coolers that cool the video card itself.
Among the large number of settings, you can specify automatic startup, which will occur along with Windows loading.
In the interface settings section, you can choose the most interesting skin, as well as select Russian from among the supported languages.
There you can also set the format for the displayed temperatures of various system components - selecting Celsius or Fahrenheit.
This program also allows you to take screenshots and capture videos, saving the recorded files to a folder you specify.
To be sure that the program has access to fan control, in the main window, opposite the “ Fan Speed ” value, deactivate the “ Auto ” value and move the slider to the maximum position. If you hear an increased sound of rotating blades, then everything is in perfect order.
In the settings, you can select the options that you want to see displayed in the taskbar. Among the most preferred are the actual temperature of the video card and the core frequency of its processor.
To do this, in the monitoring menu, select the desired parameters in the window of active monitoring graphs and activate the “ Show in taskbar icon ” item.
The program has support for the Russian language, so understanding it will not be difficult.
PROS:
- Overclocking a video card
MINUSES:
- No
Download
GPU-Z
Read also: [Instructions] How to delete the “Windows.old” folder in Windows 10: 4 easy ways
Working window of the GPU-Z program
With this free program you can easily determine all the parameters of your video card.
After installing and launching it, you will see a working window that contains complete information on the installed video adapter.
The first tab displays the main characteristics and the name of the card itself.
The second one shows various information - from the frequency at which the GPU operates, the load percentage, and so on.
Among other necessary information, there is also a line displaying the temperature.
Despite the fact that the program does not support the Russian language, it is quite simple and will not create any difficulties during operation.
PROS:
- Free,
- works with most OS
MINUSES:
- Does not support Russian language
Download
HW Info
The HW Info program is used to obtain data on the characteristics of various computer components and obtain data from its temperature sensors. To get this information, click on the “Sensors” icon, which is located in the main application window. You will see all the necessary temperature data in the processor section. There is also information about the temperature of the video card. You can download the application from the official website of the developer.