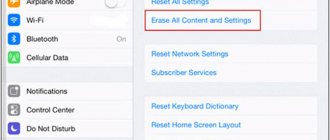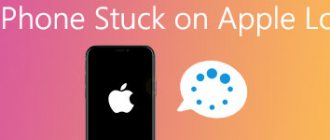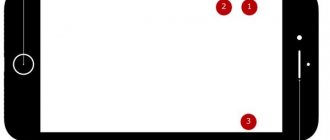If you are having difficulty turning off your MacBook Pro/Air, then this article is just for you. Today I will tell you how to turn off a MacBook if it's frozen and what you should and should NOT do when your MAC refuses to carry out the commands assigned to it.
Previously, I wrote about similar actions with iPhone and iPad (How to turn off a frozen iPhone or iPad). Today we will look at all possible situations when shutting down/rebooting a MacBook. Don't panic, there is a solution for every situation.
- If your MacBook freezes when booting, read this article
Standard methods
Open menu on macOS
First, check the Dock for open applications (minimized but running programs are marked with dots under the corresponding icons). In the upper left corner of your desktop, click on the Apple icon. In the tab that opens, click on the “Turn off...” item, confirm the action, and wait until the laptop is completely turned off.
Other options for restarting your Mac
If you want to troubleshoot your Mac, you may need a more specific reboot process than the default for OS X. Here are some of the most common reboot options for fixing errors or otherwise cleaning up your computer. In order to use them during the reboot/shutdown process, you will have to hold down one of the following hotkey combinations.
Hotkey combination to restart Mac
List of additional keyboard shortcuts that may be useful.
| Keyboard shortcut | Function |
| Option | Reboot into the boot manager, which allows you to choose which drive you want to boot from if you have multiple drives |
| C | Reboot and boot from optical or USB drive |
| D | Reboot into Apple Hardware Test (pre-2013 Mac OS) or Apple Diagnostics (post-2013 Macintosh). This troubleshooting program can help with identifying any problem that may be occurring on your system |
| Option+D | Reboot into the online version of Apple Hardware Test (or Apple Diagnostics) |
| N | Restart from a compatible NetBoot server (if you have one) |
| Option+N | Use the boot image (default) on the NetBoot server |
| Command+R | Reboot into the OS X Recovery Utility (macOS Recovery System), which allows you to reinstall, repair, or restore your Mac |
| Command+Option+ R | Reboot into the macOS online recovery system |
| Command+Option+R+P | Reboot and reset NVRAM, which may help resolve speaker, screen resolution, or disk startup issues |
| Command-S | Restarting in Single User Mode to Troubleshoot |
| T | Reboot into target drive mode, which allows you to connect one Mac as a drive for another |
| X | Forced startup of Mac OS X |
| Command+V | Reboot into verbose mode (with verbose output) to troubleshoot |
Using hotkeys
You can turn off or restart your MacBook using hotkeys:
- Control + Command + Eject. Hold down the Control, Command and buttons at the same time. This key combination will close all applications, save changes and restart the laptop.
- Control + Option + Command + Power. Press all 4 keys at the same time and wait until the laptop shuts down. The command will close running programs and turn off the MacBook.
Important! If the program does not close, then use the combination: Option + Command + Esc. The command will forcefully shut down all programs and windows.
Force Quitting Programs in Mac OS X
Imagine that while working, one of the applications freezes, but the mouse cursor can still be moved around the screen. The first thing that should come to your mind is the Command + Q key combination. If you didn’t know, this combination completely closes the current application (not just hides it from the screen, but closes it).
Wait a minute before closing a frozen application. Perhaps this application is just trying to process your latest request. In this case, the cursor takes the form of a spinning rainbow ball
.
If you couldn’t close the application using the usual methods, it’s time to use the “Force close…” command from the top menu
.
From the window that appears, select the problematic application and confirm by clicking Finish. To turn off the MacBook, go to the next paragraph.
Using the special “shutdown” command
Command line
Another way to turn off a device is the “shutdown” command, which is used by users to turn off, reboot, or put the device into sleep mode. To shut down the laptop, you need to use the command: “sudo shutdown -h now”.
- You need to launch the command line. To do this, go to Finder, then go to the “Applications” tab, then to “Utilities”. In the folder, find the program labeled “Terminal”.
- In the command line that opens, enter the command: “sudo shutdown -h now.”
- Then press the Return button and enter your administrative password to turn off your MacBook.
To reboot the device using this command, you need to enter "-r" instead of "-h".
"-h", "-r" can be used to specify the device shutdown time. For example, the command "sudo shutdown -h +30" means that the laptop will shut down after 30 minutes.
Sleep / Reboot / Shutdown
I think that everything is clear here without explanation. From the top menu
select one of the items:
Sleep mode , Reboot or Shutdown .
Each of these commands will perform the corresponding action. Again, you will only be able to select one of these options if your computer is not frozen. Above, we looked at OS X's "slight freezing" and the usual way to shut down a MacBook. But what if the system does not respond to our actions and is completely frozen. How to turn off the MacBook in this case? More on this below...
Emergency shutdown
Power button location
In extreme cases (when other methods do not help), you can resort to an emergency shutdown. To do this, press the "On/Off" button located in the upper right corner of the keyboard and hold it until the screen goes dark.
Location of Touch ID on the keyboard
If you have a newer laptop model (2016 and later), then you need to press Touch ID and hold it for about 5 seconds.
Before turning on, be sure to close the lid of your MacBook and open it again.
You should not use emergency shutdown too often, as it can cause data loss and disruption of the operating system.
More on the topic
Windows on MacSwitching languageOS X to VirtualboxOS X on PCScreenshotReinstalling OS X
If you are having difficulty turning off your MacBook Pro/Air, then this article is just for you. Today I will tell you how to turn off your MacBook if it is frozen and what you should and should NOT do when your MAC refuses to carry out the commands assigned to it.
- How to restart a laptop (computer) if it freezes (+ trying to save open documents)
Previously, I wrote about similar actions with iPhone and iPad (How to turn off a frozen iPhone or iPad). Today we will look at all possible situations when shutting down/rebooting a MacBook. Don't panic, there is a solution for every situation.
- If your MacBook freezes when booting, read this article
Content
MacBook won't turn off: what to do
MacBook Air
The way to solve the problem depends on the cause of its occurrence. Below are the main causes of problems.
- Open applications. Often you cannot turn off your laptop due to programs running in the background. So check if there are any open applications in the Dock.
- Hung programs and processes. Also a fairly common reason. To solve the problem, you should force close applications and terminate processes. To do this, click on the Apple icon in the upper left corner and select Force Quit.
Force termination
- Broken On/Off button or Touch ID sensor. This problem rarely occurs and usually occurs due to a malfunction of the cable through which the key is connected to the main board. Failure of the cable is usually associated with exceeding the recommended loads or liquid ingress. Unfortunately, it is impossible to repair a laptop at home, so you will have to contact a service center for help.
- Problem with SMC. System Management Controller, or system management controller, responsible for many tasks, including the response to pressing the power key. The controller usually works fine, but some users experienced problems with it.
In this case, you will have to reset the SMC settings:
- If the laptop has a removable battery. Turn off your MacBook, remove the battery, hold down the power button for a while, and then release. Insert the battery back and start the laptop.
- If your MacBook has a non-removable battery. Turn off the laptop, with one hand simultaneously press and hold the Command, Option, Shift keys, and with the other, hold down the On/Off key. After 10 seconds, release all buttons.
How long does it take to turn on a MacBook or iMAC?
Switching on is carried out using the same button as switching off. Due to good system optimization, devices turn on quite quickly. Answering the question of how many seconds you can turn on a Mac depends on the generation of the device. With each subsequent line of laptops, creators improve performance and optimization, which makes computers boot faster and faster. Most of all, the startup speed depends on the media used - HDD or SSD. The second option boots the system in a matter of seconds, but with a hard drive you have to wait up to one minute. Of course, it all depends on the model and operating condition of the device.
How not to turn off your MacBook
Here are some tips to help avoid trouble:
- You cannot expect the laptop to be completely discharged and turn off on its own - this may negatively affect the condition of its battery.
- Do not attempt to remove your MacBook's battery to unplug it; this may cause the software to not work correctly and may require you to reinstall it.
- Do not shake, turn over, or knock on the device. You also don’t need to press all the buttons in a row, hit the touch-sensitive mouse, or try to disassemble the laptop case.
The process of shutting down/rebooting a MacBook is quite simple. However, to avoid problems, follow the tips described above.
Bad advice or what not to do
There are often people online who, to put it mildly, give not very competent advice. By following these tips, you can simply harm both yourself and your device. So, the most common bad advice, and what I think about it, I have highlighted below.
- Wait until the battery drains and the MacBook turns itself off. You don't have to do this. To turn off your MacBook, use one of the methods described above. One of them will definitely help you.
- Disassemble the MacBook case and disconnect/remove the battery. You don't want to burn something inside the case or damage the battery, do you? Then you shouldn’t play “Superman with a screwdriver.” Use one of the methods described above in this article.
PS One of the next planned articles that I plan to write soon will be “Creating a spherical 3D panorama on the iPhone”. In it I will tell you how easy it is to make a panoramic head for iPhone at home and what applications I use.
Subscribe to our Telegram, VK, Twitter, Instagram.
Where to repair Macbook, iMac and iPhone
Checklist for choosing a reliable service center for repairing Apple equipment
Prices
Fair, not overpriced and not underestimated. There should be prices on the Service website. Necessarily! without asterisks, clear and detailed, where technically possible - as accurate and conclusive as possible.
Deadlines
If spare parts are available, up to 85% of complex repairs can be completed in 1-2 days. Modular repairs require much less time. The website shows the approximate duration of any repair.
Warranty and responsibility
A guarantee must be given for any repairs. Everything is described on the website and in the documents. The guarantee is self-confidence and respect for you. A 3-6 month warranty is good and sufficient. It is needed to check quality and hidden defects that cannot be detected immediately. You see honest and realistic terms (not 3 years), you can be sure that they will help you.
Stock
Half the success in Apple repair is the quality and reliability of spare parts, so a good service works with suppliers directly, there are always several reliable channels and your own warehouse with proven spare parts for current models, so you don’t have to waste extra time.
Free diagnostics
This is very important and has already become a rule of good manners for the service center. Diagnostics is the most difficult and important part of the repair, but you don't have to pay a penny for it, even if you don't repair the device based on its results.
Service repairs and delivery
A good service values your time, so it offers free delivery. And for the same reason, repairs are carried out only in the workshop of a service center: they can be done correctly and according to technology only in a prepared place.
Convenient schedule
If the Service works for you, and not for itself, then it is always open! absolutely. The schedule should be convenient to fit in before and after work. Good service works on weekends and holidays. We are waiting for you and working on your devices every day: 9:00 - 21:00
The reputation of professionals consists of several points
Company age and experience
Reliable and experienced service has been known for a long time. If a company has been on the market for many years and has managed to establish itself as an expert, people turn to it, write about it, and recommend it. We know what we are talking about, since 98% of incoming devices in the service center are restored. Other service centers trust us and refer complex cases to us.
How many masters in areas
If there are always several engineers waiting for you for each type of equipment, you can be sure: 1. there will be no queue (or it will be minimal) - your device will be taken care of right away. 2. you give your Macbook for repair to an expert in the field of Mac repairs. He knows all the secrets of these devices
Technical literacy
If you ask a question, a specialist should answer it as accurately as possible. So that you can imagine what exactly you need. They will try to solve the problem. In most cases, from the description you can understand what happened and how to fix the problem.
Openness of the service is the key to mutual trust and cooperation
Social media
If they are trying to organize a convenient service for you, you will definitely find the company on VK, Facebook, Instagram, and of course, on the Youtube channel. Here you can always, in an informal setting, look at the life of the service from the inside, evaluate examples of repairs, and communicate with specialists live. It’s convenient, and now you simply can’t live without social networks
Faces of the company
Apple's seasoned experts and engineers are superheroes, but they don't wear masks. On the website and on social networks you can always see who you are going to, see photos and learn a little about the engineers and service managers. You can write to each of them, suggest or clarify something with someone with whom you have already communicated.
Reviews
You can understand a lot from reviews if you treat them correctly. The overall assessment of the service should be positive and high. But the rating cannot be maximum. Reviews can be both positive and negative, the main thing is that they respond to them, communicate, make decisions, help, that is, treat them like a human being.
Ask a Question
Vitaly May 17
Question: The power button on my imac is broken (are there ways to turn it on differently?
Answer: Hello. You have a problem either with the button contact pad or the power supply, if the device does not respond to being turned on. It’s just that the buttons on the iMac rarely fail, so there is an assumption that it’s the power supply, we’ll only say for sure after diagnostics, diagnostics are free. It is not possible to turn it on otherwise without damaging the button.
View full commentHide
Voronin Alexander Andreevich March 30
Question: I have a makbook air (model A1465). installed a firmware update for the flash drive - and after that, every time the MacBook is turned on, when the user logs in, the window “Updating the firmware of the flash drive for the MacBook Air has been installed successfully” pops up. New firmware has been installed for the flash drive." How can I get rid of this window from appearing every time I boot??? Thank you in advance!
Answer: Good afternoon, Alexander! In your case, you need to look at the fact of why this message appears. Perhaps there are some logical errors in the system itself. To say for sure, you need to diagnose the device. Our diagnostics are free in any case. Best regards, MacPlus!
View full commentHide
Kirill August 08
Question: Good afternoon! There is a makbook air (model A1465). There were problems with the download - I restored the functionality by loading in recovery mode, updated the OS to Capitan (ver 10.11.6) in the AppStore, also installed a firmware update for the flash drive - and after that, every time the MacBook is turned on, the “Update” window pops up when the user logs in Flash drive firmware for MacBook Air has been successfully installed. New firmware has been installed for the flash drive." How can I get rid of this window from appearing every time I boot??? Thank you in advance!
Answer: Good afternoon! Send me a screenshot please!
View full commentHide
Articles
- iMac Repair
- What is the iMac's screen resolution?
- How to take a screenshot on iMac
- One drive on my iMac has disappeared. What to do?
- How to Format a Drive on an iMac
- iMac 5K RAM
- Installing Windows on iMac
- Installing windows 7 on iMac
- Installing Windows 10 on iMac
- Install windows on imac from a flash drive
- How to remove the iMac stand
- How to recover your iMac password
- Smart Error on iMac
- What does the pfm006 imac error code mean?
- Sync iMac and iPhone
- How the iMac network card works, common faults
- Connectors and interface available on iMac
- Why the keyboard doesn't work on iMac and what to do about it
- How to update your iMac
- Why does my iMac turn off on startup?
- Why doesn't my iMac see my hard drive?
- How to remove a drive from an iMac
- Removing Fusion Drive
- How to Lock an iMac
- iMac as an external display
- Instructions: How to Backup an iMac on OS X
- Setting up trim iMac: how to enable TRIM command on SSD
- Setting up your iMac
- Alternative methods to boot and shutdown your iMac
- Calibrating the iMac Display
- Set up your iMac as a Wi-Fi hotspot
- Setting up your iMac network
- Installing Mac OS on an iMac using a boot disk
- iMac system recovery. How to reset your iMac or restore Mac OS X from a backup
- The iMac password does not work. How to reset your iMac password
- Dust under the glass of iMac 27 2012+ (thin case)
- Hard drive instead of optical drive iMac
- Cleaning the aimak matrix with compressed air
- Changing the hard drive on an Imac.
- Cleaning the iMac matrix instructions
Question
Repair request
Press about us Reviews Vacancies Details Delivery and payment Cooperation Team
We repair:
- iPhone iPhone 4..5s
- iPhone 6
- iPhone 6s
- iPhone 6 Plus
- iPhone 6s Plus
- iPhone SE
- iPhone 7
- iPhone 7 Plus
- iPhone 8
- iPhone 8 Plus
- iPhone X
- iPhone XS
- iPhone XS Max
- iPhone XR
- iPhone 11
- iPhone 11 Pro
- iPhone 11 Pro Max
- iPhone 12
- iPhone 12 Pro
- iPhone 12 Pro Max
- iPhone 12 mini
- iPhone 13
- iPhone 13 Pro
- iPhone 13 Pro Max
- iPhone 13 Mini
- FAQ iPhone
- iPhone exchange
- iPad 6
- iMac
- MacBook
- Time Capsule
Know the combination you can use with your keys
This is the perfect article where you can learn how to properly shut down your Mac device with just the click of a button. Although this is a compilation guide, we mainly want to show the basic methods here , so you only need to put into practice those that you think are effective.
IMacs are simple, fast, dynamic, and deliver superior performance and unique tools that are perfect for everything their users need to have one computer at every location.
Do I need to completely discharge my MacBook?
MacBook computers
Comes from the factory with a small battery charge.
to completely discharge
it. It's more important to remember that setting up your Mac settings for the first time can take a long time, which requires more energy.
Interesting materials:
Why do you need to follow lexical norms? Why do you need to soak the liver in milk? Why do you need baking powder in pancakes? Why are beets filled with cold water? Why do they put soda in pancakes? Why boil eggs in vinegar? Why freeze bananas for smoothies? Frozen pizza in the microwave for how many minutes? How to cook frozen salmon steaks? How to defrost frozen cheesecake?
What can't you do with a MacBook?
Seven "
no new MacBook Pro
Flash drives and external drives cannot ...- cannot
be transferred from a memory card. ... - You can't
do without backup. ... - You can't help
but think about the wires. ... - You cannot
charge your smartphone or tablet. ... - You cannot
use headphones alone. ... - You can't
look at the prices without tears.