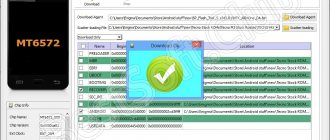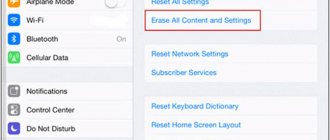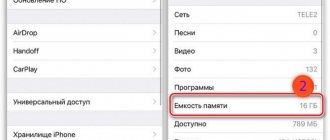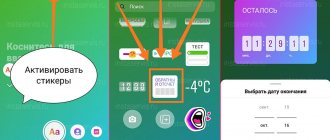Apple operates its own unique operating system called iOS. It is designed for Apple products. Both mobile phones and tablets work with it. But like any other software, iOS becomes outdated over time. Ultimately, it has to be modernized and improved.
Today Apple has iOS 10. How to install it on a smartphone or tablet? What new does this operating system offer? Which devices can it be installed on, and which Apple products cannot cope with the load of the new software? The answers to all these questions will be given below. In fact, everything is not as difficult as it seems. Even a novice owner of Apple devices can cope with the task.
Design
First, a few words about what awaits users in version 10 of iOS. The design of this operating system as a whole remains the same. It looks standard, but some icons and components have still been changed.
For example, the notification window looks new, the Siri icon has changed its appearance, and standard applications have also been updated. Every element of iOS 10 has something new, but the overall design, as already mentioned, remains the same. New desktop wallpapers have been added to the OS, which are in perfect harmony with the icons.
New in iOS
Of course, iOS 10 has some innovations. There are quite a lot of them. Some say that even half of the innovations would be enough for people to want to install this software.
The review of iOS 10 presented to your attention will introduce you to the main changes in the operating system. So, users receive:
- New notification center. Now it will be possible to view all the information contained in a particular message. There have also been changes in the design of the airplane buttons, Bluetooth and Wi-Fi. These elements light up red when turned on.
- New Siri. Now this application will be able to open programs and work with them directly. For example, Siri can be asked to send money from an e-wallet or find a specific picture.
- Quick Type. The assistant that works when writing messages has also become smarter. It began to recognize text style and offer appropriate clues. iOS 10 has a feature that looks for a phone number that the other person may ask for.
- Photo. This application has slightly changed its design. In addition, with iOS 10, Apple devices have learned to recognize faces and individual objects.
- HomeKit. This is a new application from Apple that allows you to control your smart home system. This program works on both tablets and phones. Even on Apple Watch, Home Kit will work.
- "Back to application" function. Switching from one program to another and back has now become even easier. The “Back to application” icon will appear in the status bar. This is a square with rounded corners in which the name of the previously launched software will be written.
These are not all the changes that the iOS 10 update has. For example, users will be able to get acquainted with updated maps, messages and clocks. The main thing is that this software has really been improved.
release date
When will it be possible to get acquainted with this OS? The release date of iOS 10 has been in doubt for a long time. This software was first discussed at the WWDC conference in 2016. It was from this moment that people began to wait for the new “Apple” system.
Before its appearance, it was possible to download the beta version of iOS 10. It became available for download for the first time on September 13, 2016.
As of today, it is not yet known when the final version of this software will be released. It is being improved all the time. Known errors are tried to be removed, failures and problems disappear. From April 17, 2017, users can enjoy the changes in software version 10.3.3 beta 1. The release date for iOS 10.3.2 is May 15, 2022.
Preparation stage
In itself, updating the same iPad 2 to iOS 10 or other combinations of devices and operating systems does not cause much difficulty. Everything is simple here. Especially for those who have been active users of Apple products for several months now.
But for some reason, many people ignore the rules of preliminary preparation. Because of this, certain problems may arise in the future. It may simply not be possible to update.
The preparatory stage is divided into several mandatory steps.
Backup
It is unlikely that the user will want to lose his content or any important information stored on the iPad. Therefore, the first thing you need to do is create a backup copy.
This can be achieved using two tools. Namely iCloud and iTunes. Although the option cannot be ruled out when data is manually transferred from the tablet to the computer simply by connecting via USB.
If you decide to use iCloud to create a backup, then follow these instructions:
- open the settings section;
- go to the iCloud category (if you are using iOS version before 10.2);
- or log into your account, and then into iCloud;
- scroll down the page;
- find the item “Backup”;
- click on the button to create it.
Just keep in mind that to perform this procedure, you must connect the device to the charger, and also select a connection via Wi-Fi.
Also make sure you have enough space in your iCloud first. Still, the free volume is limited, and you need to pay extra to expand it.
Or you can use iTunes. Here the instructions are slightly different:
- download the program and install it on your computer;
- connect the tablet to your PC or laptop using the included USB cable;
- if you are prompted to enter a password, you must enter it;
- follow the iPad Connection Wizard instructions;
- On the left side of the panel, select your tablet;
- Click on the “Create a copy now” button.
Next, the process will start, during which you just have to wait.
Free place
If there is not enough free space on your tablet computer, then updates will not be able to download.
You need to check how much space is left. You can free it up by transferring some data to your computer, or simply by deleting programs, applications, videos and photos that are not needed. You can also download the latest firmware via your computer.
ATTENTION. When the installation of updates is completed, the amount of free space will remain unchanged.
It is difficult to say exactly how much space is required. This depends on updates and OS version. But we can’t talk about several tens of gigabytes here. On average, downloading updates can take from 2 to 6 GB.
Charge level
In order for the process to be successful and not to be interrupted at the most inopportune moment, you must first charge the device.
It is believed that there should be 50% charge or more. But if it's a fairly old and worn-out iPad, it will lose charge faster, and therefore 50% may not be enough to complete the entire update cycle.
Therefore, experienced users advise bringing the charge to 100%, or simply putting the device on charge at 50% without disconnecting from the outlet.
Internet connection
Since updates are downloaded over the Internet, the tablet must be connected to it.
Loading the firmware takes a lot of resources in the form of time, device memory and traffic. Therefore, the optimal solution would be to connect to Wi-Fi.
As a last resort, if it is mobile Internet, there should be an unlimited tariff.
What does it run on?
Many users are interested in what devices the operating system they are studying will run on. After all, updating software on smartphones and other mobile devices is an almost irreversible process.
iOS 7 worked with all Apple devices. But in the 10th version of the operating system, this feature is not observed. The iOS 10 update does not work with some older Apple devices. This information has long been confirmed.
iOS 10 is compatible with iPhones version 5 and higher. iPhone 4 and older phones will not work properly with this operating system. iPad "mini" (from 2nd to 4th version), "air" (1, 2), "pro" and iPad 4 are also compatible with iOS 10. The iPod Touch 6G is the latest device to support the software we're studying.
Update methods
Now a little about how you can acquire this software. Doing this is actually easier than it seems. How to install iOS 10 on a particular Apple phone/tablet?
To do this, you can use the following techniques:
- downloading updates via iTunes;
- installing new software from a mobile device.
iOS 10 beta was usually downloaded from the official developer page and then installed on the desired device. But directly updating the iPhone has some nuances. What should you pay attention to?
Install updates from the App Store
On devices with a large number of third-party applications, it is recommended to install the latest updates from the App Store. During the testing phase of iOS 10, many developers released new versions of the software. By installing the latest versions of the software, you can be sure that applications are compatible with iOS 10. You can download updates in the App Store -> Update section.
To install via iTunes
For example, to prepare for the process. Each of the proposed methods has its own characteristics. When working with iTunes, you will have to prepare some inventory.
Namely:
- the gadget on which the operating system will be installed;
- USB cable for connection to PC;
- latest version of iTunes;
- Availability of Internet connection on the computer.
It would be enough. How to install iOS 10 on iPhone or any other Apple device? This will be discussed further!
Make sure your device has enough storage to update to iOS 10
If your device is currently running iOS 8 or 9, or even 7, check your apps first if some of them are still outdated and may not work on the latest version. Make sure your finance or banking apps are also ready for iOS 10.
Make sure you also have enough space to get the latest updates. A minimum of 1.5 GB of free space may be required for temporary download storage during the update. To check if you have enough space, go to Settings and tap General. Tap Usage and you'll see all the apps that are using your storage.
Via iTunes
Let's start by using iTunes. This technique is used by the majority of users. It often reduces the likelihood of a failed update to a minimum. In addition, iOS 10 installation failure when using iTunes is extremely rare.
To initialize iOS, you must:
- Install the latest version of iTunes on your PC.
- Connect the smartphone using a USB cable to the computer.
- Launch iTunes. Wait for the devices to synchronize.
- Go to the "General" section. Find the “Update” button on the screen and click on it.
- Agree with the process and wait for the process to complete. Once the installation of the operating system is complete, the phone will reboot.
That's all. All necessary update packages will be automatically found and initialized on the phone/tablet.
Jailbreak?
MacDigger monitors jailbreak trends in the Apple world, so our first duty is to warn users of jailbroken iPhones and iPads that there are currently no exploits available to jailbreak iOS 10. If you upgrade to a new OS, you will lose your current jailbreak. However, it is not possible to return to iOS 9.3.3.
According to rumors, hackers from Pangu are preparing an exploit to jailbreak iOS 10. However, this information should be classified as rumors for now. You should wait for official statements and then update your iPhone and iPad to the new OS. The best option now is to stay on iOS 9.3.3 until it becomes clear whether a jailbreak for iOS 10 will be released or not. Everything should be resolved within a few days after the update is released.
From mobile
But this is not the only scenario. iOS 10 can also be installed using a mobile phone or tablet. No additional programs or applications are required - the old OS will handle the task itself.
How to install iOS 10 on iPhone without PC? To do this you need:
- Turn on your iPhone and wait for it to fully boot.
- Connect the Internet (Wi-Fi) to your mobile device. Without it, the update will not work.
- Go to the “Settings” - “General” section.
- Find the line “Software update”. Click on it.
- Agree with the process and wait a while.
During this process, the required update packages will be automatically searched. Next, the software download will begin. This process takes a lot of time - the system weighs about 1 GB. It is not recommended to operate a mobile phone while iOS 10 is downloading.
Crashes
Any initialization may fail. It’s clear how to install iOS 10 on one or another Apple device. But what if there was a failure during initialization?
When working with iTunes, these phenomena are not observed. Usually in case of failures you need to:
- restore the Internet;
- restart iTunes;
- resume content updating.
You will have to act somewhat differently if the update occurs “over the air” (directly from the smartphone). If initialization fails, you must resume downloading iOS 10 via iTunes. This is the only way to successfully complete the procedure. For example, if during installation the phone died and turned off.
About the profile
Among other things, it is important to pay attention to what profile the owner of the mobile device will continue to work under. It's no secret that people with Apple devices have a so-called Apple ID. This is a profile that helps you use all applications on your device, as well as backup and restore data.
There is no need to create a new profile for iOS 10. You are allowed to use your old Apple ID account. You will be able to log in immediately after updating the operating system.
First launch of iOS 12.3 beta on iPhone or iPad
After the iPhone or iPad reboots for the last time, it will boot into iOS 12.2. But, before you start using it, you will have to go through a little setup, since the system will be greatly changed; to complete the installation you will need to enter your Apple ID and password.
- Click Continue .
- Enter your Apple iD password . It will take about a minute for the device to download and install all the settings from iCloud.
- Click Get Started .
After this entire procedure, the main screen will appear and you can start using iOS 12.3.
Backups
It’s clear how to install iOS 10. But before you bring your idea to life, you need to worry about the security of the user’s existing data. To do this, Apple devices have a backup function.
Before initializing the operating system on your iPhone, you will need to use the data backup feature. Typically this task is accomplished through:
- iTunes;
- iCloud application built into the phone.
If you wish, you can back up your Apple ID profile using third-party content. But this is an extremely rare scenario.
Before installing iOS 10, the user needs to:
- Turn on your smartphone.
- Go to the Settings menu - iCloud.
- Click on the line “Backup”.
- Select the “Create a copy” function and confirm the actions.
This is the fastest solution to the problem. Through iTunes, a copy is created like this:
- Connect iPhone to PC. Launch iTunes.
- Go to the "Overview" section after synchronizing your phone with your computer.
- Select the “Create a backup” button.
- Complete the process by following the instructions on the PC screen.
As soon as the new version of the software is installed, the phone will offer to restore your Apple ID profile data. If desired, the user can make a backup or start working with a “clean” operating system.
Firmware for iPad, iPhone on iOS 10. Detailed instructions
In this article I will describe in detail the process of fully flashing an iPad, iPhone, iPod Touch to the latest version of the iOS 10 operating system. The process is briefly described in the article Flashing an iPad, but here I have made it even more detailed with the most current screenshots from the moment you decided to flash it , to a fully installed system. Plus, here in the comments you can ask questions about firmware on iOS 10, solve problems that arise, etc. We will try to help everyone in the comments.
You can always update through Settings->General->Software Update. This article describes exactly the flashing of the device, which the user may need for one reason or another.
Content:
1. Step 0. Prepare iPad 2. Step 1. Update iTunes 3. Step 2. Create a backup 4. Step 3. Download iOS 9 firmware 5. Step 4. Flash iPad to iOS 9 6. Step 5. Set up iPad 7. Answers to questions about firmware
So, you've made up your mind. Believe me, there is nothing complicated about this. Please note that these instructions are relevant for iPad, iPhone and iPod Touch . All actions are absolutely the same.
Step 0: Prepare the iPad
Make sure your device meets iOS 10 requirements.
All models are supported except :
- the long-outdated iPad 1, for which iOS 5.1.1 will remain the final version.
- iPad 2, iPad 3, iPad Mini 1, iPhone 4S, iPod Touch 5G – for them the final version will forever remain iOS 9 (currently the most current iOS 9.3.5)
iOS 10 support:
- iPad 4, iPad Air, iPad Air 2, iPad Pro 12.9, iPad Pro 9.7
- iPad mini 2, iPad mini 3, iPad mini 4
- iPhone 5, iPhone 5C, iPhone 5S, iPhone 6, iPhone 6 Plus, iPhone 6S, iPhone 6S Plus, iPhone SE
- iPod Touch 6G
Attention! If you have a flashing iPad running iOS 7, iOS 8, iOS 9 , then you need to temporarily disable the Find My iPad function (Apple ID password required). Without disabling the firmware will not take place.
Settings->iCloud->Find iPad.
up
Step 1: Update iTunes
Update iTunes to the latest version. You can do this directly from the iTunes menu. Or download it from the official page on the Apple website.
For those who need it, here are instructions for beginners: How to install iTunes on Windows. On Apple computers, iTunes is included in the operating system.
The current version of iTunes is 12.5.1! (or higher)
up
Step 2: Create a backup
You can skip this step if you don't have any valuable data on your iPad: documents in apps, saves in games, apps that are no longer in the App Store. This is extremely rare, so let's start with backup. Just in case, I will briefly explain the process.
a) Connect the iPad to iTunes. We are waiting for the iPad to be detected in iTunes. And we poke at it.
Next, choose where to save the backup: in iCloud or on your work computer. And click the button: “Create a copy now.”
We wait until iTunes completes all manipulations.
b) You can also create a backup in iCloud without using a computer. Settings->iCloud->iCloud Backup->Create a Backup.
A backup copy is your guarantee that you will not later ask questions like: “Where did my notes go!?” Don't ignore this step! Before a global flashing, I always make a copy immediately both on my computer and in iCloud.
I prefer to restore from a computer backup, because such restoration occurs faster than from the cloud. Difference between local backup and iCloud.
up
Step 3. Download iOS 10 firmware
From September 13th. Download the latest firmware from our special article. Bookmark this article - links to the latest firmware always appear there promptly.
up
Step 4. Flash iPad to iOS 10
When the firmware file is downloaded, open iTunes. Hold Shift if you have Windows (Alt-Option for MacOS) on your keyboard and click the “Restore” button.
Next, select the firmware file downloaded in the second step. And click “OK” or “Select”.
The following message will appear:
Click the Restore button. The firmware process has begun. At this moment, it is better not to touch the computer and iPad.
up
Step 5: Set up your iPad
If you have an iPad with an LTE/3G module, it will offer to unlock the SIM card. Click Unlock and enter the PIN code for the SIM card.
Welcome screen in several languages. You need to press the Home button (before iOS 9 you had to swipe to the right).
Choose a language. The Russian will be at the very top. Then you need to select a country or region. For some reason, Belarus is at the top by default (most likely because of the old Belarusian SIM card). I found Russia on the list.
We are asked to select a Wi-Fi network. Connecting to Wi-Fi is a prerequisite for normal setup after flashing. Select your network and enter its password in the new window.
Next, enable or disable location services. In the vast majority of cases, it is better to enable these services. You can easily configure them in the future (more details at the link).
Next, you need to go through the procedure of creating a login password. Starting with iOS 9, you can choose a 6-digit password (I recommend choosing this for security). You can change your password settings in the future. I don’t recommend leaving your iPad without a password at all!
Next, the user has 4 options to choose from (in iOS 9 there were 3):
- Recover from iCloud copy. If you made a copy in iCloud before flashing the firmware, you can select this option for recovery. The downside is the longest operation time due to the fact that applications will essentially be restored from the Internet.
- Recover from an iTunes copy. If you made a backup copy on your computer before installing the firmware, you can select this item. The most optimal recovery method in terms of speed and reliability.
- Set up like a new iPad. If you want to start from scratch. You will receive an iPad the same as you would buy in a store, only with new firmware. This option is also convenient for those who want to see how the device works with a clean operating system.
- Transfer data from Android. In iOS 10, Apple developers have simplified the transition from Android to iOS. All you need is a special utility, Move To iOS, which will help you do everything.
We will consider the third option. After selecting “Set up as a new iPad,” the user is prompted to enter their Apple ID.
Identity Verification - You will see this option if you have two-step verification enabled for your Apple ID. If you don’t see this item, then it’s time to think about enabling such a check.
Select a device from the list and receive a four-digit verification code (Submit button). Enter the code in a new window.
After briefly setting up your Apple ID, you will need to accept Apple's rules.
Then again there is a notification about setting up Apple ID and iCloud. We wait.
We enable the keychain (Continue) or refuse to use it. Keychain allows you to store passwords and credit card information in the cloud. The information is encrypted.
We choose whether to use the Siri voice assistant or not. Everything you need to know about Siri. Now Siri supports the Russian language, so I don’t see any point in refusing.
Next, Apple leaves no choice and you can only Continue . That is, by default your iPad is enabled to send diagnostic data to Apple servers. I recommend disabling this option in the settings: Settings->Privacy->Diagnostics and use->Do not send.
I also recommend turning off program analysis. Feel free to click “Do not publish.” This is safer for the user.
Finally, you will see a prompt to get started:
The main desktop in iOS 10 looks like this:
Second desktop (most likely there will be no Feedback application in the final version of iOS 10):
These two desktops contain all the standard iOS 10 apps.
up
Answers to questions about firmware
I tried to compose questions and answers based on the problems that I have ever had with the firmware...
What should I do if I flashed it and selected “Set up as a new iPad”, but I have a backup copy?
If you've already set up your device, you can reset it to go through the iOS Setup Assistant process again. Select Settings->General->Reset->Erase content and settings. Because this action will delete all existing content from the device, perform this step only if you have already backed up your data.
Or restore from a backup via iTunes.
iTunes crashes during firmware update on iOS 10?
This happened to me once, although in theory it shouldn’t happen. Update iTunes to the latest version.
Is your iPad freezing at some point during the initial iOS 10 setup?
If your iPad freezes during setup, I recommend holding down Home+Power for a few seconds. The iPad will reboot and the setup process will begin either again or from the place where it was stuck. Skip the item you were stuck on (for example, setting up iCloud). Everything can be configured later in the operating system itself.
Are the instructions suitable for iPhone?
Yes, and also for the iPod Touch... At the beginning of the article I indicated all the devices for which this instruction is relevant. Some points may change, but not significantly.
If, during flashing the iPad after activation, iCloud asks you to enter security questions, a backup e-mail, and then gives an error. What to do?
Fill in these details using the link. Click "Manage Apple ID" and sign in to your account. In the “Passwords and Security” section, you need to fill out security questions and add a backup e-mail if you don’t have one. You can do this on a computer. Then return to your iPad and continue the iCloud setup process.
Where else can you read about iOS 10?
We have a series of articles on iOS 10 on our website. I will also separately highlight a large detailed review of iOS 10.
(
Votes: 3 ; Rating: 5.00 out of 5)
Beta installation
How to install iOS 10 beta? To do this, previously you could use all the previously listed software update methods. At the same time, the user could roll back the system to iOS 9 at any time.
Installing iOS 10 “beta” most often comes down to the following steps:
- Register for the beta testing system. To do this, you need to create a profile on the Beta Apple website.
- Mark the iOS section if it was not active previously.
- Click on the “Register devices” button.
- Click on “Load profile”. Click on the “Install” button several times.
- Click on “Reboot”.
Now all that remains is to use the “Software Update” function on the iPhone. iOS 10 beta will be detected on the mobile phone. It will be installed on the device after the software update is confirmed.
How to register your account for public testing of iOS 12.3
If you're already a member of Apple's public beta program, you don't need to sign up again to install iOS 12.3. Simply sign in with a participating Apple ID. If you have never participated in a public beta, please use the instructions below to register.
- Go to beta.apple.com from an iPhone or iPad that will have iOS 12.3 Beta installed.
- Click on Register . (If you have already registered for a previous public beta, click on Sign in and proceed to the section below “How to register your device”).
- Apple ID email and password.
- Click Login .
- Click Accept to agree to the terms.
Once you've registered and signed in, it's time to start installing iOS 12.1.3.