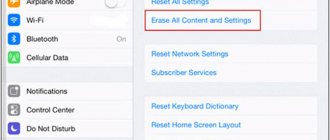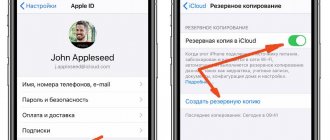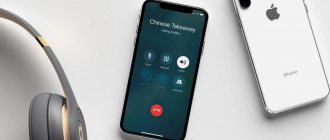The iPad tablet from Apple is famous for its reliability and functionality. However, even such a well-thought-out device is not immune from freezes, bugs or any malfunctions. In most cases, returning to a working state is accomplished by rebooting. It is advisable to know in advance how to restart the iPad if it freezes.
Rebooting iPad
Why do you need to restart your iPad?
When the iPad restarts, the RAM is cleared, which is especially noticeable when actively using a large number of demanding programs. Many processes load the system, inevitably causing freezes. As a result, the tablet may work slowly, display errors, or even lock itself.
A reboot also helps restore normal operation of a particular program by completely unloading it from memory. The procedure saves you from spontaneous device shutdowns and incorrect memory displays.
Through settings
It is worth noting that you can disable iPad through settings only in iOS 11 and higher. Action plan:
- Enter the “Settings” menu on your tablet.
- Go to “General” and at the very bottom of the display, click the “Turn off” button.
- Swipe the scale from left to right to turn off the tablet.
This is one of the easiest ways to turn off your device. You can turn off Mac computers running Windows operating systems in a similar way.
Why does my device freeze with a white or black screen?
A frozen tablet with a white or black screen most often occurs after flashing the firmware. This phenomenon indicates that an error occurred during the installation of the operating system. In this case, you must immediately reboot using one of the available methods.
If you are unable to reboot the tablet, you may need to roll back the system to its original state or re-flash the firmware.
Sometimes the white screen appears due to a short circuit in the internal part of the device. Dust, debris or moisture can short-circuit some contacts and prevent impulses from being transmitted correctly. This will require thorough drying of the device and cleaning of the contacts on the board.
You can dry a wet tablet in rice or any other cereal that absorbs moisture well. Do not use a hair dryer or keep the model in the sun. After drying, it is important to make sure that the tablet is in good condition and that there are no oxidation products on the board.
A white or black screen during startup may be due to damage to the display or an outgoing cable. Such a device can be repaired at a service center.
How to Force Restart iPhone 12 mini, iPhone 12, iPhone 12 Pro and iPhone 12 Pro Max
It is worth noting that Apple once again did not come up with anything new.
Although... this is probably correct - after all, people are accustomed to a certain combination. Why change anything?
Therefore, everything will be the old fashioned way :)
So, here are the instructions on how to hard reset all iPhone 12 models:
- Press and release "Volume Up".
- Press and release "Volume Down".
- Press and hold the power button.
After some time (10-15 seconds), your iPhone 12 (mini, Pro, Pro Max) will reboot. Victory!
Methods
There are several ways to restart an iPad, each of which applies to specific conditions. The standard software method is considered the safest, but it is not always able to help.
The methods described are valid for most versions, including iPad 2, iPad 3, iPad 4, iPad Mini, Air and Pro.
Standard method using ON button and slider
A standard reboot is used by users to quickly prepare the device for installing updates, correcting errors in any programs, and also to clear memory.
Standard reboot
To restart the device, you need to hold down the power button and call up the pop-up menu. Next, swipe on the “Reboot” item.
Sometimes the problem with bugs is solved already at the stage of calling the menu. In this case, the reboot can be easily canceled by simply clicking the “Close” button.
Hard method (Home and ON)
If your iPad is frozen, how can you restart it when the screen is not working? Here you will need to use the Hard Reset function. The user needs to click on the “Power” and “Home” buttons. The keys are simultaneously pressed into the tablet body until the device turns off. Typically the procedure takes about 10 seconds. This method is suitable for older versions of tablets.
Hard reset iPad
New devices do not have a traditional “Home” button, which means that the iPad is forced to restart by simultaneously pressing the Volume Down and “Power” buttons. If everything is done correctly, the company logo will appear on the screen, indicating that the reboot has begun.
It is worth remembering that the hard reboot method has an extremely negative effect on the software component of the tablet. In some situations, it may even damage the user's personal data.
Afterword
So, now you know how to restart a frozen iPad. This should only be done as a last resort. At the same time, we recommend doing a regular reboot periodically in order to free operating system resources from application data that clogs up memory. If the iPad freezes constantly, most likely one of the installed applications is simply taking up all the available memory. In this case, simply delete it.
Software methods if buttons do not work
On some tablets, the buttons may not work, which creates additional difficulties if you need to reboot. In this case, it is worth using one of the available software shutdown methods.
From Settings
All versions of the operating system older than iOS 11 have a shutdown button in the settings. You can find it in the “General” section, next to the “Reset” item. Clicking the button will open a standard dialog box with the ability to turn off the tablet or cancel actions.
Assistive touch
Assistive Touch is a useful feature that can be enabled in the Accessibility tab of Settings. To reboot, you must do the following:
- Select Assistive Touch in the menu and click on “Device”.
- In the menu that appears, select “More” and click on “Restart”.
- Confirm the operation.
Assistive Touch
Changing the font
On tablets with older operating systems prior to iOS 11, a reboot was required when the font was changed. You just need to change the system font, and the program itself will offer to reboot.
Resetting network settings
Resetting network parameters involves a complete reboot of all settings. You should use this function very carefully, as there is a possibility of deleting important data.
Resetting network settings
Procedure:
- Open "Settings".
- Go to the “Basic” section and select “Reset”.
- Click on the “Reset network settings” command.
- Enter the access code.
- Confirm the operation.
Recover iPad using PC and iTunes
You can restore your tablet by rolling back to an earlier state. A computer and installed iTunes will help with this.
Restoring a tablet via PC and iTunes
iPad recovery instructions:
- Connect the tablet to the computer.
- Launch iTunes (you must use the latest version).
- Press and hold the Home button on your iPad until the corresponding menu appears in iTunes.
- Select the “Restore” operation. During recovery, the tablet must not be disconnected from the PC or attempted to start.
Immediately before recovery, it is advisable to configure the creation of a backup copy so that all important user data can be restored if necessary. Cloud storage will help with this.
Discharge the battery to zero
If neither the buttons nor the touchscreen work on the tablet, you can turn it off only after the battery is completely discharged. With the display on, the battery will lose all its charge in about 12 hours or less.
After turning off, you need to connect the charger to the device. The absence of a charging indicator may indicate serious hardware problems that can be resolved in service centers.
Hard reset iPhone 11, iPhone 11 Pro, iPhone 11 Pro Max and iPhone SE 2 (2020)
Were you waiting for something new and unusual? They didn't wait.
Force restarting iPhone 11 (Pro Max) and iPhone SE 2 (2020) works exactly the same as previous models (starting with iPhone 8).
Yes, yes, yes, the buttons and the order of actions have not changed. Three simple steps:
- Press and release "Volume Up".
- Press and release "Volume Down".
- Hold down the power button.
After 10-15 seconds, your iPhone 11 (Pro Max) or iPhone SE 2 (2020) will restart. Congratulations - you have successfully completed a Hard Reset!
What to do if freezing occurs constantly
Constant freezing of the tablet indicates that one of the installed programs is not working properly. The most obvious solution in this case would be to roll back the system to an earlier state.
Viruses on iPad
The main reasons for frequent freezes include:
- Error installing updates or disruption of the flashing process.
- File system corruption when using a hard reset.
- There is little free space left on the disk and there is not enough of it for the stable operation of installed programs. You should remove all unnecessary applications yourself, clear the cache, or use specialized programs. All photos or videos should be transferred to a computer or cloud storage.
- Penetration of viruses into the system. It is advisable to install special software and check the device for malware.
It is quite rare to encounter a situation in which the iPad stops responding to commands while charging. This is usually due to the fact that a non-original power cable is used, which produces electromagnetic interference.
Hard (forced) reboot
Hard (forced) reboot
Sometimes the Apple tablet freezes so much that it does not respond to any user commands. What to do? We can only hope for a hard or, as it is also called, a forced reboot. For this:
- Simultaneously press the “Power” button, which is usually located on the top edge of the case, and the “Home” button at the bottom of the front side (the one that is responsible for locking the screen).
- Hold both keys for a few seconds.
- Wait until the device turns itself off and starts again.
This reboot method is optimal if the iPad is frozen. Or its display does not respond to touches and other user commands. Can a hard reboot harm the device? Hardly. This restart method doesn't even delete user data. Information is lost only from unsaved documents. For example, before restarting the system you wrote a long message - now you will have to type it again.
At the same time, you should not abuse a forced reboot. Especially if it is possible to reboot the iPad programmatically.
The photo shows a forced reboot of the tablet
Hard reboot iPad
A hard reset is the only effective method to get your iPad back up and running if it's not responding to anything you do. Making such a reboot is quite simple. For this:
- We take the tablet in our hands and press the “Power” button located on the top edge of the case simultaneously with the “Home” button (on the front side at the bottom of the iPad screen).
- We hold the buttons until the device turns off and turns on again, that is, until the Apple logo appears on the monitor
Turning on without using the power key
We figured out how to turn off the iPad. How to turn it on if you can’t use the Power key? Try connecting the tablet to a power source. If everything is fine with the battery and it’s just a problem with the buttons, then after a while the iPad screen will light up.
This way you can reboot the gadget - turn it off and then turn it on again. Another option for rebooting without pressing Power and charging is to enable an option that will require a system restart. For example, change text settings or reset system settings. This option is not available on older versions of iOS.
Under what circumstances should you turn off your gadget without pressing the Power key? This technique is good when the protective cover prevents pressing or if the key is damaged. As you can see, the function of turning it on and off through “Settings” is very useful and will definitely come in handy someday.