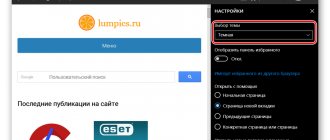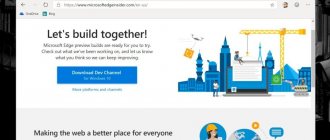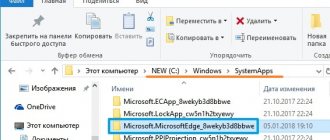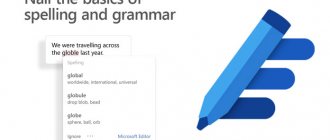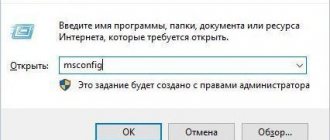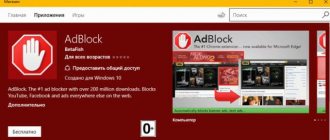In his daily life, people use a lot of technological devices to search for information. Of course, the easiest way is to look for something you need on the Internet, and this requires an appropriate program. The Edge utility, which is pre-installed in the Windows 10 operating system, has become quite popular. This browser has absorbed all the best from other plugins, however, it is not considered perfect, and to make it so, additions are required, and in particular the Translator for translator Microsoft Edge browser, which can be installed as an extension.
Translation is built into the new Edge browser
We cover the new version of the Edge browser here. It has built-in translation features and we recommend updating it. Just visit the Microsoft Edge website to download and install it on Windows, Mac and other operating systems. It's based on Chromium - just like Google Chrome - so Chrome users will find it especially familiar.
If you still have the classic version of Edge that came with Windows 10, you can get automatic translation by installing Translator for the Microsoft Edge browser extension from the Microsoft Store.
RELATED: What You Need to Know About the New Microsoft Edge Browser
System requirements
This software has standard installation requirements, including the following:
- availability of sufficient hard disk space;
- latest version of the operating system;
- availability of the current version of the Microsoft Edge browser;
- no ban on downloading third-party programs.
In most cases, PCs and laptops fully comply with all parameters. As a result, downloading the software should not be difficult.
How to translate a website into a foreign language
When you visit a website in a foreign language in the new Microsoft Edge, Edge will automatically prompt you to translate it. If not, you can click the Show Translation Options button in Edge's address bar to view your translation options. This button appears to the left of the star (favorites) icon and only appears if Edge thinks the current web page is in a foreign language.
To translate a web page, select the language you want to translate it into and click Translate. It will be automatically transferred to the current browser window.
The Translator icon in the address bar will turn blue when viewing a translated web page. To view the original, click the Show Translation Options button again and click Show Original.
Block Bypass and Privacy (VPN)
Often you have to bypass blocking of web services. Or create conditions of complete anonymity when visiting a particular resource. VPN extensions handle this. Read more about the concept and operating principle of such programs in this review.
It turned out that there are no specific VPN plugins for Microsoft Edge. There are applications that are installed on the OS itself, but are not built into the browser interface. It doesn't change the essence. You can use a number of free programs described in our review. One of the most popular is Hideme VPN.
The difference between an application and an extension is simple: the former will appear in the bottom bar of Windows, and not in the browser interface. But the principle remains the same - changing the IP address to bypass blocking or maintain anonymity.
How to automatically translate websites into languages
To automatically translate all websites into a specific foreign language, click "Always translate pages from [Language]" that appears in the Translate pop-up window.
You can then browse and Edge will automatically translate web pages into that language as they appear. To undo this change, click the "Show Translation Options" button again, uncheck "Always translate pages from [Language]" and click "Done."
Review of useful plugins for Microsoft Edge
We've sorted out the main extensions. Ad blocker, translator, VPN are needed by most users. The rest are at your discretion, depending on the specifics of using the browser. Let's look at some of them.
- Avast Online Security.
Edge users can improve their website security. Avast antivirus developers offer a browser extension. After installing the plugin, you can go to the main interface by clicking on the top panel icon.
In addition to virus protection, the extension offers ad blocking. In principle, it could easily be considered under the heading of ad blockers. If everything is in order with the site, the user sees a green window with a checkmark in the interface. And here's what the additional settings look like.
The extension is very decent, similar to AdGuard. For those who want to increase the level of security on the Internet, we recommend installing it.
- OneNote Web Clipper.
Plugin for creating screenshots and recordings of web pages and then saving them in the OneNote service. After installation, right-click on the page and select the extension.
To work with it, we need to sign in to a Microsoft account, work or school account. The information will be saved in the OneNote service. Select an input in the pop-up window.
You can save the entire page, a separate screenshot of the selected area, a specific article, or make a bookmark. Click “Cut” to save the information on the service.
We can immediately view saved pictures, pages, articles and bookmarks in our OneNote account.
A separate post is created with a link and a screenshot.
The OneNote Web Clipper extension is convenient for users who need to work with a large array of pages. In order not to forget what you need, you can save them and view them later.
- Night Eye.
An interesting plugin for changing the interface of web pages. Some users find it convenient to work with a dark background. The extension makes it possible to adjust the background by color, brightness, contrast and other characteristics.
- LastPass.
Another useful extension is a password manager. The plugin saves all used passwords and gives them more reliable protection. To enter you will need to register on the official website. This is what the main interface looks like.
The advantage of the program is the secure storage of all used passwords. Synchronization with other devices and services is possible. Developers cannot access your account thanks to special encryption mechanisms.
The extension is suitable for those who constantly forget passwords. Although many users have one - for all resources, services, mail, social networks. But it is not recommended to do this - the passwords must be different. LastPass also has the ability to generate complex passwords.
How to stop Edge from translating the language
If you want to view websites in a foreign language and Edge doesn't ask you to translate them, you can instead click the arrow next to "Now Now" in the pop-up window and click "Never Translate." [Language]".
Edge will no longer offer to automatically translate web pages into that language, but you can still click the Translate button when viewing websites in a foreign language to translate individual web pages or undo the change.
Internet Explorer
Internet Explorer, although it has been replaced by the more modern Microsoft Edge, is still included in the standard package of Windows and remains in demand among users. However, the capabilities of this web browser are very limited and, unfortunately, you cannot translate an entire page with its help - only translation of text fragments is available in it. To do this, you need to select a word, phrase, one or more sentences, right-click, hover over the “Translate with Bing” item and view the result in a small pop-up window.
Regardless of which browser you use to surf the Internet, using it to translate a page into Russian will not be difficult.
We are glad that we were able to help you solve the problem.
Describe what didn't work for you. Our specialists will try to answer as quickly as possible.
How to enable translation in Edge
Microsoft Edge uses the Microsoft Translate online service to translate web pages. Like other features that rely on online services in Edge, this feature can be turned off. If this is the case, you won't see the option to translate web pages in a foreign language.
To turn translation features back on, tap Menu > Settings > Language and make sure the "Offer to translate pages that are not in the language I read" option is turned on.
From this screen you can also select your preferred languages. For example, if you read English and French, you can make sure that both languages appear in the Preferred Languages section and Edge will never prompt you to translate pages into English and French.
How to install extensions?
Quick access to extensions can be obtained in the settings in the corresponding section.
Both installed plugins and recommendations are displayed here. At the very bottom, the browser invites us to get acquainted with additional features.
Clicking on the link will take you to the Microsoft Edge extension store.
The catalog is divided into categories. Downloading the extension is easy. Go to the page with the plugin and click “Get” (in the English version – “Get”).
There is a second option for installing extensions. We go to the official Microsoft website in the appropriate plugins section. We see exactly the same set. The only drawback is that there is no breakdown into categories.
What to do if Microsoft Translate is not enough
Microsoft Translator is powerful, but it doesn't know every language in the world. Right now we will count the list of 74 supported languages. Machine translation is not perfect either - some documents may not be translated clearly.
Google Translate claims to be able to translate even more languages, and its translation features can work when Microsoft Translate can't translate something clearly. For a second attempt at translating a web page, you can Google Translate website in Microsoft Edge.
Copy and paste the URL of the web page you want to translate into Google Translate and click the address.
You'll see a translated version of the page, and you can preview it and have it automatically translated as you browse.
Google will try to automatically detect the language of the web page and translate it into your current language, but you can change these languages by clicking the From and To fields at the top of the page.
You can use the Google Translate website to translate web pages in any browser. This is especially useful in browsers without built-in automatic translation features.
Translating websites using online translators or extensions
Using the built-in translator is the most convenient option for familiarizing yourself with information posted on foreign resources. However, some people are never able to activate the function due to certain circumstances. In such a situation, you have to look for workarounds. The most rational alternative would be to use third-party extensions.
To find translators from other developers, visit https://microsoftedge.microsoft.com/addons. Open it while in Microsoft Edge, find the appropriate extension, and then click on the “Get” button. After this, an icon that translates pages will appear near the address bar.
Another option is to use special services. For example, Google Translator or Yandex Translator. To translate into Russian, you need to paste the page text into the appropriate field or simply provide a link to a foreign resource. The second method will be more convenient.