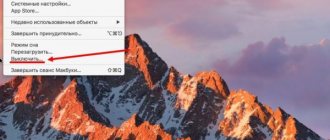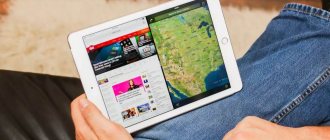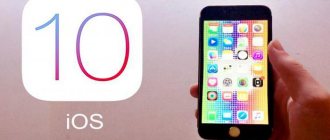Если вам нужно продлить срок службы батареи вашего iPad — возможно, для того, чтобы он продержался в долгой автомобильной поездке, или, возможно, потому, что вы хотите попытаться ускорить работу своего iPad, вам нужно будет выключить его. Просто дать iPad перейти в спящий режим недостаточно, чтобы очистить память или продлить срок службы батареи.
Выключение iPad — это единственный способ перезапустить iPad, который не отвечает, когда iPad завис и ничего не работает.
Выключить iPad должно быть легко, и для некоторых iPad это так. Но не так просто выключить iPad, на котором, как и на некоторых iPhone, отсутствует кнопка «Домой» (здесь мы обсуждаем, как выключить iPhone без кнопки «Домой»).
В этой статье мы покажем, как выключить iPad.
Что делать если айфон завис и не реагирует на сенсор?
Если экран Айфона зависает, выполните следующие действия:
- с помощью кнопки включения осуществите перезагрузку устройства (удерживать кнопку необходимо несколько секунд)
- удалите с Айфона
нелицензионное ПО - перепрошейте устройство
Интересные материалы:
Какая скорость печати считается быстрой? Какая скорость SATA 3? Какая скорость у Флеша в комиксах? Какая скорость у флеша? Какая скорость у японских поездов? Какая скорость вращения жесткого диска лучше? Какая собака снимается в рекламе Билайн? Какая сотовая связь есть в России? Какая степень загрязнения? Какая стиральная машина лучше всех?
Решение 3: сброс настроек с ipad
Неисправные приложения, конфликтующие настройки или проблемы с программным обеспечением могут привести к отключению iPad. Эти проблемы могут быть просто решены путем сброса настроек. Самый простой способ выполнить сброс настроек — это Параметры приложение
Шаг 1Нажмите на свое имя в приложении «Настройки» и перейдите к Общие > Сбросить.
Шаг 2Нажмите Удалить содержимое и настройкии введите свой пароль, если будет предложено.
Шаг 3Когда он закончится, ваш iPad снова включится как новое устройство. Теперь его можно отключить в обычном режиме.
Внимание: Сброс настроек очистит все личные файлы и настройки вашего iPad. Если вы выполните это без резервного копирования, это приведет к потере данных. В случае, если ваш экран iPad перестает реагировать, вы можете восстановить iPad до заводского состояния с помощью iTunes.
Решение 6: восстановление системы fonelab ios
Если вы попробовали решения выше, но iPad по-прежнему не выключается, FoneLab iOS Восстановление системы могу помочь тебе.
- Исправьте различные проблемы с программным обеспечением, в том числе iPad не выключается.
- Устранение неполадок в режиме восстановления или режиме DFU в зависимости от ваших потребностей.
- Защитите все свои данные и файлы на iPad во время устранения неполадок.
- Доступно для всех моделей iPad, таких как iPad 5 / Pro / Air / Mini.
Глубокий разряд аккумулятора
Заблокированный в результате экстремального разряда контроллер батареи не даст зарядить её штатными методами.
Поэтому, для устранения проблемы нужно будет вскрыть устройство, демонтировать батарею, проверить её. Если батарея в работоспособном состоянии — зарядить при помощи универсального зарядного устройства. Как это сделать, попробуем разобраться на примере iPhone третьего поколения, так как именно с ними работы будет больше всего.
- Извлекаем лоток SIM-карты
- При помощи отвёртки отвинчиваем два винта, справа и слева от разъема для подключения кабеля.
Винты, удерживающие дисплейный модуль - Размещаем присоску по осевой линии iPhone, как можно ближе к кнопке «Домой». Медленно и аккуратно тянем присоску вверх, выводя нижнюю часть рамки экранного модуля из зацепления с корпусом iPhone.
Отделение дисплейного модуля при помощи присоски - Приподняв нижнюю кромку дисплейного модуля на полтора — два сантиметра от корпуса пластиковой лопаткой последовательно отключаем три шлейфа в верхней части корпуса. Делаем это очень аккуратно — шлейфы легко повредить. Отсоединив шлейфы, дисплейный модуль можно снять и отложить в сторону.
Отключение шлейфов дисплейного модуля - На основной плате отсоединяем шлейфы кнопок, гнезда наушников, антенн и динамика громкой связи.
Отключение шлейфа интерфейсного разъема - Отвинчиваем все винты по периметру платы устройства.
Отвинчиваем крепеж материнской платы - Пластиковой лопаткой поддеваем и вытаскиваем вверх модуль камеры.
- Движением вверх и назад извлекаем плату из корпуса.
Извлечение материнской платы - Аккумулятор приклеен ко дну корпуса на двухсторонний скотч. Прогреваем корпус с обратной стороны феном (без фанатизма) и поддев батарею пластиковой лопаткой, извлекаем её из корпуса.
Отделение аккумулятора от корпуса - При помощи тестера измеряем напряжение на контактах «плюс» и «минус». Если оно ниже 3,2В — подключаем батарею к универсальному зарядному устройству, как это показано на рисунке.Зарядка аккумулятора универсальным зарядным устройством в обход контроллера батареи
- Если напряжение выше, чем 3,2В — подключаем универсальное зарядное устройство к контактам контроллера батареи.
- Заряжаем аккумулятор в течение 1–2 часов, контролируя напряжение тестером. Когда оно достигнет 3,7–4,2В — заряд прекращаем.
- Устанавливаем аккумулятор в iPhone и собираем его в обратном порядке.
- Пробуем включить «яблоко».
Программный способ перезагрузки
Программный способ перезагрузки
Как раз и расскажем о том, как осуществить перезагрузку программным способом. Такой способ рестарта подходит, если вдруг по каким-то причинам у планшета не работает кнопка «Power» или «Home» (для жёсткой перезагрузки).
Перезагрузить айпад без помощи кнопок можно через активацию функции Asisstive Touch. Для этого нужно пройти в раздел «настройки», затем в подраздел «основные», где находим пункт «универсальный доступ». После чего активируем Asisstive Touch.
- В результате всех перечисленных действий открывается специальная панель. На ней кликаем по пункту «аппарат».
- Далее выбираем «блокировка экрана». Удерживаем на нём палец в течение нескольких секунд.
- Теперь должен появиться слайдер выключения. Сдвигаем его вправо и наблюдаем, как Apple-планшет выключается.
- Чтобы вновь заставить устройство работать, достаточно нажать кнопку «Power». Но если она по каким-то причинам не работает, то просто подключите гаджет через usb-кабель к ПК или ноутбуку.
Включение без использования клавиши питания
Как выключить «Айпад», мы разобрались. А как включить его, если нет возможности пользоваться клавишей Power? Попробуйте подсоединить планшет к источнику питания. Если с аккумулятором все в порядке и дело просто в неисправности кнопок, то спустя некоторое время экран «Айпада» загорится.
Этим способом можно перезагрузить гаджет – отключить, а затем вновь включить. Еще один вариант перезагрузки без нажатия Power и зарядки – подключить опцию, которая будет требовать перезапуск системы. К примеру, поменять текстовые настройки или сбросить системные. На устаревших версиях iOS данная опция отсутствует.
При каких обстоятельствах следует выключать гаджет без нажатия клавиши Power? Этот прием хорош, когда нажатию мешает защитный чехол или если клавиша вышла из строя. Как видите, функция включения и выключения через «Настройки» очень полезна и обязательно когда-нибудь пригодится.
Как перезагрузить Айпад
В случае, если прибор завис, дисплей не реагирует на действия пользователя, а операционная система перестала отвечать на команды, рекомендуется перезагрузить планшет. В большинстве случаях перезагрузка помогает устранить возникшие сбои. В связи с этим перезагрузка планшета бывает даже полезной даже в том случае, если появляются незначительные проблемы в процессе использования.
С помощью клавиш
Представленный способ будет особенно полезен в том случае, если до перезагрузки была активна опция Face ID.
Перезагрузить девайс при помощи кнопки можно ниже описанным образом:
- Для начала потребуется зажать кнопку для увеличения громкости и кнопку питания до тех пор, пока на дисплее не отобразится ползунок для выключения;
- Затем необходимо сдвинуть ползунок вправо для того, чтобы отключить планшет, после чего потребуется дождаться выключения устройства;
- Как только девайс выключится, пользователь должен заново его включить, удерживая кнопку «Питание» до появления логотипа Apple на экране.
Однако, стоит отметить, что на новых моделях iPad Pro отсутствует кнопка «Домой». В связи с этим процесс принудительной перезагрузки выглядит ниже представленным способом:
- Сперва пользователь должен быстро нажать и отпустить кнопку для увеличения уровня громкости, которая находится на боковой панели прибора. Необходимо просто нажать на кнопку, а не удерживать ее долгое время;
- Те же самые действия необходимо проделать и с кнопкой для уменьшения уровня громкости;
- После этого потребуется зажать кнопку «Питание», расположенную в верху планшета, до тех пор, пока на дисплее устройства не появится логотип компании.
Планшету потребуется определенное время для перезагрузки системы, после чего на дисплее отобразится экран блокировки iPad.
Программные методы
В случае, если в данный момент удобно использовать персональный компьютер, то владелец может воспользоваться ниже представленным способом:
- Сперва потребуется установить на персональный компьютер утилиту iTunes;
- Далее нужно подключить девайс к персональному компьютеру при помощи провода;
- На устройстве нужно нажать на кнопку питания и подождать до тех пор, пока на экране не отобразится яблочный логотип;
- После нужно запустить iTunes.
Через настройки
На моделях iPad с операционной системой IOS 11 и выше имеется опция под названием «Assistive Touch», благодаря которой пользователь может перезапустить устройство, не используя кнопку питания.
Делается это следующим образом:
- Для начала нужно перейти в меню настроек и открыть раздел «Основные»;
- В открывшемся окне потребуется нажать на строку «Универсальный доступ», после чего нужно выбрать «Assistive Touch»;
- Далее пользователь должен перейти во вкладку «Меню верхнего уровня» и нажать там на «+». После этого на экране устройства появится небольшой квадратик, внутри которого будет также изображен «+». На него потребуется нажать;
- Возле пункта «Перезагрузить» необходимо поставить галочку, а затем нажать на пункт «Готово»;
- После этого в меню ассоциативного касания появится опция перезагрузки, нажав на которую пользователь может в любой момент перезагрузить устройство, не открывая меню настроек, поскольку ярлык «Assistive Touch» всегда отображается на рабочем экране.
Жесткая перезагрузка
Представленный способ перезагрузки используется в разы реже, поскольку устройство будет не просто перезагружено – оно вернется до заводского состояния. Более того, все несохраненные данные будут потеряны, а приложения удалены.
Перезагрузка с восстановлением iPad
Суть описанного способа заключается в том, что девайс перезапускается, но при этом загружается к тому состоянию, в котором он находился до выключения. Преимуществом представленного способа является то, что в приборе сохраняются не только программные данные, но и выставленные раннее данные и пользовательская информация.
Принцип выполнения максимально прост – пользователь должен удерживать кнопку «Домой» и «Питание» до тех пор, пока на экране не появится логотип компании производителя. После этого потребуется отпустить кнопки.
А в случае, если на девайсе отсутствует кнопка «Домой», перезапустить устройство с восстановлением можно быстро нажав и отпустив сначала кнопку для увеличения громкости, а затем кнопку для уменьшения громкости. В это время необходимо также удерживать кнопку «Питание», отпустить которую можно только появления логотипа Apple на экране.