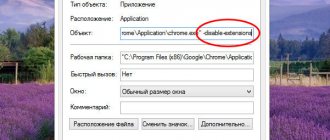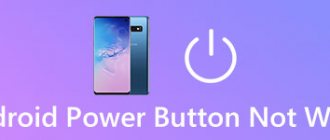Surface
I recommend using the mat even in 2022. With the advent of optical mice instead of mechanical ones, their ability to work on any surface without a pad was seen as a major advantage, even on the knee. Possible, but not advisable.
The sensors do not work correctly on a number of surfaces. It is especially undesirable to use the mouse on a glass table. As a result, the cursor starts to work incorrectly.
Give preference to rugs with a special coating or fabric. Avoid glossy ones. Clean them periodically. If the cursor starts to malfunction, the mat needs to be wiped.
Choose a rug
Some optical sensors are picky about the surface they move on. For example, a white table or a glossy window sill may not suit them, and you will find that the cursor on the screen does not respond well to movement. This may be the answer to the question why the wireless mouse moves jerkily. Try different rug substitutes: a sheet of paper, a book, a notepad. This is how you solve the problem “here and now.” If your permanent workplace is not satisfied with the device, then buy a special pad for your mouse.
Excessive sensitivity
Is the sensitivity set to maximum or high? Sometimes this approach causes minor hesitations. Happens even when you are holding the mouse.
The option to increase pointer precision is another factor that causes the cursor to oscillate randomly. In this case, the software itself determines where to move the cursor.
Through the search for system elements (“magnifying glass” to the right of the “Start” button), find the Settings application. To do this, enter in the line: parameters
Access to the desired application is at the top left in the search results. Pin the application icon to the taskbar (click on the corresponding option on the right side of the window) to have quick access to the main OS settings in the future.
Click on the gear icon on the taskbar. In the future, use it if you need to make changes to the OS settings.
Go to the device settings section.
On the left is a list of configurable equipment. You need to click on the “Mouse” sign. On the right side of the window, scroll to the link to access its advanced options. Click the link.
Use the slider to adjust the optimal pointer speed. To make it slower, move the slider to the left. Disable increased pointer precision (uncheck the box to the left of the corresponding inscription).
To confirm the changes, successively click the “Apply” and “OK” buttons (at the bottom of the settings window).
Check the system load
In Windows 8 and Windows 10, there is a separate tab in the task manager with which you can check the load on the system.
To launch it, press the key combination Ctrl+Alt+Del. First of all, we are interested in the “Memory” tab. If the RAM is overloaded with various tasks, it is possible that this affects the operation of the cursor.
Wait until the system unloads on its own, processing all incoming information and reducing the load on the RAM. If this is the problem, the pointer should work fine (this is extremely rare, but it does happen).
In the driver interface
I will consider a situation in which the settings discussed above at the OS level will not help. You have a mouse with adjustable sensitivity (DPI). Most often we are talking about expensive models. Install a driver for it with its own graphical interface (from the website of the vendor of your model).
Once installed, the icon will appear on the taskbar. Click on it. In the settings, find the option to change the sensitivity (DPI). Set the parameter to a value of no more than 3000 DPI. For displays with a diagonal of 32 inches or less, this is sufficient.
Clean away dust and debris
The device periodically requires cleaning, especially the optical part at the bottom. If this sensor even partially blocks a hair, the mouse may become glitchy and not respond properly to movement. The simplest way: turn the device over and blow on it. You can clean the sensor with tweezers.
Sometimes the device needs to be completely disassembled and the buttons, wheel, and contacts need to be cleaned. Otherwise the same problems may arise. In addition, the optical sensor may become clogged inside. Although this does not occur as often and is more relevant if, for example, you have a pet.
Unlikely, but cannot be ruled out
The Internet discusses ways to fix the problem, which are rarely relevant in 2022. However, they cannot be completely ruled out. Therefore, I will list:
- checking with anti-virus software and removing viruses (if any);
- removal of dubious programs (those that you did not install or do not remember why and how they appeared on the computer);
- acceleration of computer operation (software optimization or replacement of outdated hardware components).
Important. If the computer was set up by an experienced friend, computer specialist or technician, consult with him before removing the software. Programs can be important and useful.
I wrote about what to do so that data from the clipboard does not accidentally end up on the Internet. Considered methods for disabling automatic driver loading.
How often do mouse crashes occur and what should you do in such cases? Share your opinion and experience in the comments.
Check the software
It is possible that this operation of the manipulator is influenced by a virus. Just in case, conduct a deep scan of the entire system using an antivirus program.
Crooked or incorrectly functioning drivers can also cause problems. The easiest way to reinstall them is to remove the paddle in Device Manager and reinsert the USB connector into the port.
Since almost all modern mice support Plug'n'Play technology, re-installation of drivers will start automatically. If the installation file is damaged, the current version of the driver can be downloaded from the manufacturer’s website.
Sometimes command interception software causes the mouse to work intermittently. For example, JoyToKey, with which you can assign commands from the keyboard and mouse to the buttons and sticks of the gamepad. The cursor may also not work correctly on an Android emulator.
In addition, the cause of a hardware conflict can be all sorts of “decorations” - utilities that help change the design of Windows in general or the appearance of the cursor in particular. Disable all unnecessary elements and observe the behavior of the pointer. You can read about how to change the mouse cursor on Windows 7 here.
If you are using a fancy gaming mouse for which the manufacturer has created its own utility, try temporarily disabling this software.
Also, the behavior of the cursor can be affected by scripts launched by the user, especially those written incorrectly.
Update Windows 10.
Updating Windows 10 can resolve known bugs and driver incompatibilities that prevent your mouse from working properly.
So if you haven't updated your operating system in a while, open the Settings app and go to Update & Security > Windows Update. Then select "Check for Updates" and then select "Download and Install".
Remove signal interference
Often the router operates at the same frequency as the mouse, and its signal level is much higher. If it stands nearby, it can cause the same bad effects when a wireless mouse gets stuck. In addition, interference can come from the keyboard, headphones and more, and the signal can be blocked by a wall. Usually this does not cause problems, but to check its functionality, remove all wireless devices and test the mouse. If the problem is really interference, then you will have to determine experimentally what exactly caused the problem. Near some gadget, the mouse will react poorly to movements.
Another variant
It is recommended to check the disk for errors as often as possible, this will avoid a number of problems associated not only with the mouse. If no disk error checking program has helped you, you can try reinstalling the drivers. To do this, either delete the old ones through the device manager, or download the automatic update utility. For example, you can try the free version of Driver Booster. If none of the above helps, try testing the mouse on another computer. Perhaps its service life has come to an end.
The Bluetooth bear cursor on the computer freezes (twitches). What to do?
Hello! Today I am going to talk to you about a problem that I also faced. And of course I will write about the solution that helped me. Everything is under control