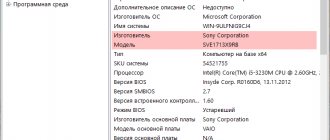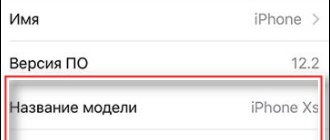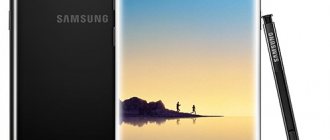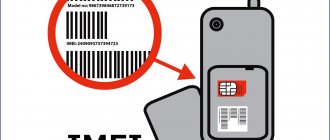Accurate knowledge of the model (brand) of your laptop (laptop) is necessary when replacing components or upgrading, as well as when connecting new equipment to it. Not all users keep the documentation included with the purchase, much less the packaging. How can you find out the laptop model in this case? This can be done in several simple ways, eliminating the need to open the case, which is not recommended in the case of laptops.
Please note the difference between the name, number and serial number of the device. The model name (product) is the same for dozens of modifications that differ in the parameters of the processor, memory, and hard drive. The model number (p/n) gives clearer information - for example, RAM capacity is exactly 8 GB. But the serial number (s/n) will be different for the options of two 4 GB RAM sticks or a single 8 GB module.
Documents and packaging included with purchase
If you still have the packaging and documents included with the purchase of the laptop, you can see its brand in them. The colorful packaging usually shows the purchased device and its name next to it. It cannot but be in the instructions and in the warranty card. If the packaging is very simple, then the laptop’s parameters should be found on a special sticker or in symbols printed directly on the case.
As for documents, you should not rely entirely on the integrity of the sellers. It is possible that they can attach documents to a similar device from the same line, but not specifically corresponding to your laptop. Therefore, it is recommended to protect yourself from errors using one of the following system methods.
Where can I find accurate information about the hardware in the BIOS?
Immediately when you reboot or turn on the laptop/netbook (before the Windows logo appears), press one of the F2, Delete or F10 buttons several times in a row;
In this article, you can view all the existing options and combinations that allow you to enter the Basic Input/Output System.
- In the BIOS itself, select and go to one of the Advanced or Info tabs (depending on the OS version and BIOS manufacturer);
- The name of your product appears next to the System Information line.
In the Diagnostic Tool window
From the same “Run” field, you can open another window - “DirectX Diagnostic Tool”, which also contains this data. This is quite logical, since diagnostic tools must operate with reliable data on the equipment.
The dxdiag command to be executed is entered into the same “Run” field discussed above.
After a few seconds, information appears in the Diagnostic Tool window, including the familiar laptop model and manufacturer information.
System utility MS INFO
- Hold down the Win+R key combination, then enter the msinfo32 and click OK;
- A window will open with a lot of up-to-date information about the system, which will quickly show the serial number/model, OS version/build/manufacturer, last update date, available virtual memory, amount of RAM, hard disk space, paging file size, time zone used, motherboard manufacturer boards and much more.
On the command line
You can also determine your laptop model through the command line. The easiest way to switch to this mode is from the context menu of the Start button.
An alternative way to open the command line is to use the same “Run” field, in which you need to type cmd and press Enter.
When you open the command prompt screen using one of these methods, you can type one of two commands. The simpler and more understandable of them is systeminfo. After typing it and pressing Enter, system information of the laptop is displayed on the screen, including information about its brand and manufacturer.
The next command belongs to the Windows Management Instrumentation Command technology and looks more complicated - wmic csproduct get name. But after pressing Enter, only the local name of our device will be displayed on the screen.
How to determine the laptop model using DirectX settings?
- By pressing the Win + R buttons, launch the “Run” window and enter the dxdiag ;
- The interface that opens will help us see information about installed drivers and software components;
- The first section called “System” contains all the necessary information;
- There are also useful tabs about the screen, processor, video card, sound, and so on.
Using third party utilities
Smart users use specialized third-party programs to obtain comprehensive information about their device. Naturally, the laptop model will be displayed in them. As a rule, its name coincides with the name of the system (motherboard), as can be seen in the main window of the Speccy utility. And you can download it from the official website.
The full name of the laptop can be seen in other similar programs - CPU-Z, HWMonitor, HWiNFO, which has become paid AIDA64 (formerly free Everest). True, the latter program has a 30-day free period, which is more than enough for our purpose. To download it you need to go to the official website.
The working window of this program is shown in the screenshot. To display the information we need, we should sequentially open the “Computer” list, then select the DMI items on the left and “System” on the right. information will then be presented at the bottom of the window, including the alphanumeric designation of the product.
Standard method for determining laptop model in Windows 8, 10, 7
Please note that this method cannot be used in all editions of Windows 10 and 8.1.
- Right-click on the “My Computer” icon and select “Properties” in the context menu (you can do the same by opening “Start”);
- A window with system information will open, you need to click on the “Performance counters and tools” tab and go to the “Display/print detailed information about PC and OS performance” section;
- At the very bottom of the interface that appears, an item with the required parameters of the laptop model will be displayed.
On the laptop case or sticker
For the most part, the laptop model needs to be looked at at the back of the case (bottom). Some laptops have a marking on the back of the battery. In this case, you will have to pull it out of the case, having first unlocked the two side latches.
HP
As can be seen in the presented photograph, the brand designation immediately follows the word Product on the back of the case.
Asus
The alphanumeric designation of the brand can be seen on the back of the case after the name of the manufacturer. For a long time, Asus laptops were represented by the K50 series (K501 in the photo shown). New brands are moving away from this tradition (for example, X500CA or G571).
Acer
In the enlarged photograph of the lower part of the case, the required information is taken in a red frame. How to find out the model? Its name is 4810T, and it belongs to the widespread Acer Aspire line.
About
We look at the information on the panel and in the battery part
Today, the range of laptops, netbooks and ultrabooks is incredibly huge. Manufacturers can sculpt stickers in different parts. For example, on most laptops from Samsung, Lenovo, HP, Asus, and Dell, the inscriptions are located on the front side, not far from the touchpad.
Some modifications of MSI, Acer Aspire, Hewlett Packard, Fujitsu-Siemens, Sony Vaio received markings on the side or on the bottom. In any case, carefully inspect the equipment from all sides and most likely you will see the necessary information.
Another option to look at the serial number and find out the specific model of the laptop is the battery.
Turn off the power first! After 10-15 minutes, try to carefully turn your “iron friend” over, remove the latches and cover on the back panel and remove the battery. Find the markings on your laptop battery, which may be located on the front or side, near the contacts.
Why you need to know
There are several cases when you need to find out the type of your laptop. For example, you need to buy some part for repair or upgrade, sell the device or transfer it to a repair shop for inspection.
As you can see, there are enough places where you can look at the Lenovo laptop model. The easiest way is to look at the documentation, the back cover or the box, but this method does not always work. The alternative is always built-in hardware capabilities, BIOS, command line and even special software.
In the comments, tell us which method helped you, and what other options for obtaining information you came across on the Internet.
Third Party Applications
For the average user, the built-in Windows tools are quite suitable for finding out the brand of a laptop. However, if you need in-depth knowledge about your computer and its components, then it is better to use third-party applications that do more detailed analysis. For example: CPU-Z or AIDA64.
Programs for checking information about the status of a laptop
If you need to know not only the exact model of your PC, but also complete information about all the equipment installed in it, you should install special third-party programs on Windows.
The most popular of them:
- Speccy for Windows 10 and Windows 7;
- HWInfo;
- Everest;
- Aida64.
They will tell you not only the model number, but also the status of all PC components, their interaction, performance index, load and resource consumption. The interface is very simple everywhere, it’s not difficult to figure it out.
As you can see, there are plenty of ways to set the “full name” of a laptop. However, we still advise you to keep at least part of the documentation and take care of stickers - if something serious happens to the computer and it does not turn on, hardware methods will not help you.
Have you ever looked up the model name of a laptop? How did you do it? Write in the comments, your experience will be useful to other readers.
Using specialized software
You can also implement the task we are considering using the AIDA64 or Everest . Both are designed to monitor laptop performance. They have an intuitive menu in Russian and convenient controls. By the way, the functionality and interface shell of these utilities are practically no different.
- Launch the application from a folder or shortcut on the desktop;
- In the “Menu” tab, look for the “Motherboard” section and click on the subsection with the same name (in Aida64);
- For Everest, open the “Computer” tab and go to DMI;
- The data you are interested in will appear in the window on the right side.
It is worth noting another small but quite productive program Belarc Advisor , the main task of which is to diagnose installed software, scan the operation of the network card, video adapter, CPU, monitor, RAM, HDD/SSD, various controllers, as well as compile performance reports OS. Despite the English localization, you get an extremely simple menu and a lot of useful options. Just one of these is the display of the System Model and Notebook Name (as shown in the screenshot below).
If you are interested in how to determine the model of an Apple laptop, find this information on the “About” tab of your Mac OS X.
Programs for obtaining PC configuration
A large number of programs have been developed for owners of system units and laptops based on Windows OS. They are useful not only for obtaining comprehensive information about the laptop and its components, but also for further diagnostics.
AIDA64 (ex-Everest)
AIDA 64 provides complete information about the PC machine and its components, including the model name. At the moment, the utility is paid, but there is a free trial period for 30 days. In addition, there is a portable version that does not require installation.
AIDA64 features will not be limited in demo mode, so you can check your laptop details through it. How to do it:
- Download the latest version of AIDA64 from the link.
- Install the program and launch it.
- Go to the Summary information section through the left navigation panel.
- In the “Computer” and “Motherboard” sections you will find comprehensive information about the laptop model.
HWMonitor
A simple and convenient program for obtaining data about a laptop (model, manufacturer, components). In addition, the HWMonitor utility allows you to monitor temperature, voltage and other parameters.
All useful characteristics of the laptop are available in the main application window.
Speccy
The utility was created to obtain information about the laptop model and the characteristics of its components (RAM, CPU, hard drives, video card, etc.). All useful information about hardware is collected in the “General Information” section (section “Motherboard”, etc.).
BIOS
The BIOS contains a lot of useful information for the user. With its help, you can find out the models of some components even when the operating system is not loaded. The BIOS also contains information about the laptop model.
- After loading the BIOS, in 90% of cases you do not need to do anything. The initial tab called "Basic" or "System Information" will contain the line "Product Name" (or something similar). This is just the name of the laptop model. In very rare cases, this information can be found on adjacent tabs.
- While the operating system is loading, press a key or key combination that opens the device's BIOS. Typically, the required combination is written at the bottom of the screen in the hint area when the system has just booted. The most commonly used key is “DEL” or “F2”. The “F1”, “F8”, “F10” keys are very rare. Anyway? try different options and sooner or later you will find the right key.
DirectX Diagnostics
- Press the keyboard shortcut Ctrl + R.
- Type dxdiag in the Run command.
- The DirectX Diagnostic Tool will open.
- Go to the System tab.
- In the “Computer Model” section, you will see the model name of your laptop.