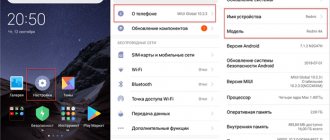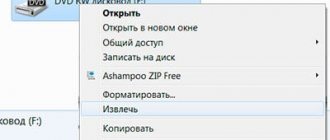Точное знание модели (марки) своего ноутбука (лэптопа) необходимо при замене комплектующих или модернизации, а также при подключении к нему нового оборудования. Далеко не у всех пользователей сохраняется прилагаемая к нему при покупке документация и, тем более, упаковка. Как в таком случае узнать модель ноутбука? Это можно сделать несколькими несложными способами, исключающими необходимость нерекомендуемого в случае лэптопов открытия корпуса.
Необходимо иметь в виду разницу между названием, номером и серийным номером устройства. Название модели (product) – единое для десятков модификаций, отличающихся параметрами процессора, памяти, жёсткого диска. Номер модели (p/n) даёт более чёткую информацию – например, ОЗУ объёмом именно 8 ГБ. А вот серийный номер (s/n) будет различным для вариантов двух планок ОЗУ по 4 ГБ или единственного модуля объёмом в 8 ГБ.
Способ №1. Посмотреть системную информацию в операционной системе
Лучше всего посмотреть модель и марку своего ноутбука через системную информацию вашей ОС или онлайн-сервис производителя ноутбука, где в автоматическом режиме происходит точное определение названия вашего продукта (есть не у всех производителей).
Чтобы определить модель ноутбука, выполните следующие действия:
Для ОС Виндовс
- Нажмите комбинацию клавиш Win+R.
- В появившейся строке введите команду – msinfo32.
- Нажмите Enter (Ввод) или ОК.
Откроются сведения о системе. Найдите строки «Изготовитель» и «Модель». В них будет указана интересующая вас информация. Привел пример своего ноутбука Sony VAIO.
В строке изготовитель указан конкретный бренд – HP, Асус, MSI, Dell, Lenovo ideapad, Acer aspire, Самсунг, DEXP и другие марки. Сама модель указывается латинскими буквами и цифрами. Некоторые серии могут отличаться одним-двумя знаками.
Если вас по какой-то причине не устраивает этот способ или он у вас не сработал, то воспользуйтесь командной dxdiag. Чтобы ее ввести, жмем сочетание клавиш Windows+R и вводим или копируем и вставляем команду.
Откроется рабочее окно средств диагностики DirectX, где во вкладке «Система» вы найдете строки “Изготовитель компьютера” и “Модель компьютера”.
Для Apple MacBook
Инструкция подойдет для MacBook Pro и Air.
Переходим в меню Apple ⇒ Об этом Mac ⇒ Системный отчет.
Если у вас сохранилась упаковка от ноутбука, то точную информацию по модели вашего ноута можно найти и на ней или задней крышке самого устройства.
Для Linux
С помощью ввода специальных команд через терминал, вы можете получить следующую информацию по своему ноутбуку: производитель, серийный номер, и другие полезные данные.
- $ sudo dmidecode -s system-serial-number
- $ sudo dmidecode -s system-manufacturer
- $ sudo dmidecode -s system-product-name
Данные команды покажут информацию только на ноутбуке.
Передняя или задняя панели и наклейки
На ноутбуках фирмы Asus обычно на лицевой части наклеивают наклейку с моделью и основными характеристиками.
На ноутбуках фирмы Fujitsu-Siemens или просто Fujitsu можно встретить название линейки серии модели персонального компьютера.
Например в линейке Lifebook, это обозначение можно увидеть в левом верхнем углу ноутбука. Так же на некоторых моделях других марок в углу или сбоку корпуса пишут серию и модель.
Посмотрите внимательно на свой ноутбук, если вы сейчас читаете этот материал с переносного компьютера, возможно найдете буквы и цифры серии или модели своего компьютера.
Способ №2. Инструкция или наклейка с маркировкой на поверхности ноутбука или батареи
Это еще один способ узнать полную информацию о модели своего ноутбука, которые не требует никуда заходить и ничего скачивать. Если устройство приобретено недавно и/или вы не выбросили документацию (инструкцию) или упаковочную коробку, то в них имеется интересующая вас информация.
Так же на подавляющее большинство моделей ноутбуков, производитель наносит на верхнюю или нижнюю часть устройства основные технические данные. Они обычно включают в себя № модели, изготовителя, серийный номер, размер дисплея и другую менее важную информацию.
Хоть этот способ быстр и удобен, он имеет большой недостаток. Часто модель ноутбука указывается в урезанном варианте. Это приводит к невозможности определить точные характеристики вашего устройства.
Например, НОУТБУК HP 255 G6 1XN66EA имеет разрешение экрана 1920×1080 и объем оперативной памяти 8гб, а HP 255 G6 1WY47EA имеет разрешение 1366×768 и памяти только 4Гига. Как видим, ноутбуки по своим характеристикам совершенно разные, но основная серия у них одна — HP 255 G6. Отличаются они только цифровым индексом. Его могут не указывать на наклейках и маркировке, но скорее это исключение из правила.
Если по какой-то причине маркировки нет или она стерлась, то попробуйте найти название модели на батарее лэптопа. Для этого надо отсоединить аккумулятор и на его обратной стороне, если он оригинальный, обычно написана модель, серия и производитель.
Если это не помогло, то находим точные данные по названию ноутбука с помощью CMD (командной строки) операционки.
Средство диагностики DirectX
Есть еще один способ увидеть описание вашего ноутбука с помощью средств диагностики DirectX. Для этого опять запускаем окно Выполнить + и вводим .
Эта программа поможет получить подробные сведения об установленных компонентах и драйверах.
Как узнать модель ноутбука — команда Dxdiag | Moicom.ru
Способ №3. Используем командную строку
Вводя в поле CMD специальные команды, так же очень легко посмотреть модель ноутбука. Для этого:
- одновременно нажимаем кнопки Win+R и вводим cmd;
- далее откроется рабочее окно командной строки, в которое вводим либо SYSTEMINFO, либо wmic csproduct get name и для подтверждения нажимаем Enter.
Первое дает полную информацию о всех характеристиках устройства.
А второе только наименование модели.
Вы также можете использовать те же самые команды, введя их в PowerShell, но для меня это менее удобно.
Как узнать точное название и главную информацию о своем ноутбуке
Для людей хорошо разбирающихся в компьютерах, возможно использовать BIOS. Этот способ будет актуален, если на ноутбуке не установлена операционная система или жёсткий диск пришёл в неисправность и устройство его не видит. Также данный способ, позволит достоверно узнать главную информацию об устройстве, а не только модель лэптопа.
Важно! Если вы неопытный пользователь, то не меняйте настройки в БИОС. Некорректная настройка, может привести к серьёзной поломке устройства.
Чтобы войди в BIOS необходимо узнать сочетание клавиш, которые позволяю открыть BIOS во время загрузки. Обычно это клавиши «F11», «F12» или «Delete». Также, при загрузке на экране, обычно появляется картинка, на которой написаны необходимые клавиши.
После того как вход в БИОС был выполнен, следует найти вкладку «Info». В открывшемся окне будет предоставлена все необходимые данные. Модель ноутбука написана в строчке с названием «Product Name».
Справка! В зависимости от производителя материнской платы, установленной на ноутбуке. БИОС может выглядеть по-разному, но основные окна с характеристиками будут иметь одинаковые названия.
Если ваш BIOS имеет русскую локализацию, то вкладка будет называться «Информация» или «Система». На лэптопах с материнской платой от компании Gigabyte, данная вкладка называется «O.E.M.».
Способ №4. Через меню настройки BIOS ноута
Для того, чтобы посмотреть модель и марку ноутбука, нужно просто зайти в BIOS и найти нужный пункт с этими данными. Если вы не знаете как это сделать для своего устройства, то смотрите в конце статьи “Как войти в БИОС или UEFI на компьютере или ноутбуке в Виндовс 10” того или иного производителя, в разделе часто задаваемых вопросов.
Зайдя в BIOS или UEFI, ищите строчки Product Name или что-то похожее, находящейся во вкладке Advanced. Обычно в этом же разделе можно узнать информацию об объеме оперативной памяти, установленном жестком диске, центральном процессоре, видеокарте и т.п.
В BIOSе
Если ОС не загружается, увидеть нужные сведения можно в BIOSе компьютера. При включении сразу жмите Del или F2 (точная клавиша будет указана на приветственном экране). На первой вкладке будет перечислены нужные сведения в полях «Product name» «Serial Number».
Ниже и на других вкладках вы найдете подробные характеристики аппаратных компонентов ПК.
Способ №5. Узнаем модель ноутбука онлайн
У каждой компании производителя ноутбуков, есть свой официальный сайт для поддержки своих продуктов. И у многих из них есть возможность определить вашу модель устройства средствами онлайн или с помощью специальных утилит.
Hewlett-Packard (HP)
Создали лучший сервис по распознаванию своих устройств. Если вы владелец ноута HP, то для того, чтобы узнать все подробности о своей модели, надо просто зайти по этому адресу https://support.hp.com/ru-ru/product/detect и в автоматическом режиме произойдет определение вашего устройства.
Так же это можно сделать на этой странице https://support.hp.com/ru-ru/products, введя серийный номер вашего ноута.
ASUS
У данного производителя все намного сложнее. Для поиска данных по модели своего гаджета, придется скачать специальную утилиту MyASUS. Инструкция по ссылке https://www.asus.com/ru/support/FAQ/1039718/
Далее действуем по инструкции на этой странице https://www.asus.com/ru/support/FAQ/1030673/#A1
Acer
Тут та же история, что и у Асус. Переходим по этой ссылке https://www.acer.com/ac/ru/RU/content/support-serial-number-laptops и загружаем утилиту Acer Tool.
Lenovo
Данная китайская компания так же очень хорошо организовала поиск модели онлайн в автоматическом режиме. Переходим по ссылке https://support.lenovo.com/pe/ru/solutions/find-product-name ⇒ выбираем поиск ноутбука. После этого сервис начнет определять ваш ноут.
У всех производителей есть сервисы по регистрации своих продуктов по серийным номерам, после которой вы автоматически получите информацию по своему устройству.
Способ 2: Упаковка
Модель устройства указывается на заводской упаковке. Если она сохранилась, все технические параметры, включая название и модель, штрих-код и серийный номер, будут указаны на боковой стороне.
Если упаковки нет, но гарантийный талон сохранился, вся информация указывается и в нем. В комплекте с ноутбуком идут диски с драйверами и инструкция по эксплуатации. Искомые сведения содержатся на лицевой стороне.
Способ №6. Узнаем модель своего ноутбука с помощью стороннего ПО
Последний способ узнать модель ноутбука, это при помощи специальных утилит и программ, показывающих системную информацию. Наиболее популярные из них:
- Speccy;
- CPU-Z;
- HWiNFO;
- AIDA64.
Софт от сторонних разработчиков обычно более функционален и дает пользователю намного больше информации, чем встроенные средства в операционные системы. Благодаря узкоспециализированным программам и утилитам по сбору информации о компьютерных устройствах, вы можете не только узнать, что за модель у вашего ноутбука, но и посмотреть данные об остальных комплектующих.
Все эти программные средства очень похожи между собой. Чтобы ими воспользоваться требуется просто запустить программу и найти пункт, отвечающий за общую информацию о компьютере. В нем уже находим модель ноутбука, его разработчика, серию и другую инфу.
Большинство подобных утилит бесплатны. Многие имеют портативные (portable) версии, которые не требуют установки.
На примере утилиты HWiNFO я покажу как это делается:
- Переходим на официальный сайт программы и загружаем ее портативную версию
. - Будет произведена загрузка архива с двумя версиями утилиты (32 и 64 бит)
- Кликаем по файлу запуска подходящей вам версии.
- После запуска произойдет поиск и определение ваших устройств. Модель ноутбука будет видна в основной вкладке.
Сторонними программами
Иногда удобно пользоваться сторонними программами. Одна из утилит, выводящая подробнейшие сведения о компьютере – Aida 64. Программа платная, но в течение 30 дней ее можно использовать без оплаты.
Как посмотреть в Aida 64 характеристики компьютера: запускайте утилиту, заходите в раздел «Компьютер». Здесь на вкладках информации о системе вы получите полные сведения о производителе, продукте и всех его компонентах.
Все остальные характеристики ноутбука перечислены в остальных подразделах утилиты.