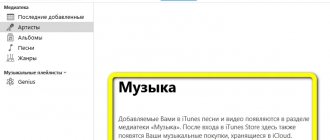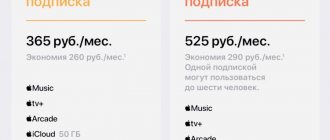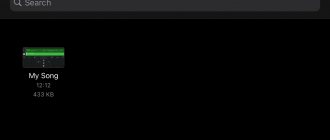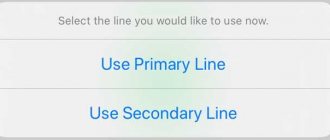An Apple ID is an account that is needed to install applications from the App Store, sync photos and various data with iCloud, purchase content from the iTunes Store, and much more. If you have an iPhone, iPad, Mac or other Apple devices, you won’t be able to fully use them without such an account. You can register an Apple ID in a browser, mobile device, or computer.
If you have already registered an account before and want to create a new one, you will first have to log out of the current one. Otherwise, the “Create an Apple ID” option will not appear.
How to create a new Apple ID on an iPhone or iPad running iOS 11 or higher
- Open Settings on your device.
- Click Sign in to your iPhone at the top of the screen.
- Click No Apple ID or forgot it?
- In the window that appears, click on Create an Apple ID.
- Enter your date of birth and click Next .
- Enter your first and last name and click Next .
- Choose to use your email address or get a new iCloud email.
- Enter your email.
- Create a password and confirm your password .
- Select your security question and enter your answer .
- Repeat two more times.
- Read the " Terms and Conditions " and click " Accept ".
- Choose whether or not to sync contacts , notes, calendars, and Safari to iCloud.
- Click OK to confirm that Find My iPhone is turned on.
Why do you need an iPhone account?
Regardless of how an Apple ID is created, it can be used in any Apple service. This allows the phone owner to use all the functions of the device (download programs, track the location of the phone, update the operating system, backup the phone, restore data, use Apple cloud storage, etc.).
It's also worth noting that some App Store features may not be available in some regions or countries. This must be taken into account during the account registration process.
As mentioned above, it is necessary to access Apple services in order to use all the capabilities of the phone. The main ones are listed below.
An Apple account allows the user to:
- Install software from the AppStore.
- Buy music albums and videos from the iTunes Store.
- Sync your gadget with iCloud.
- Find your lost smartphone using the Find iPhone option.
In general, without an Apple ID, the owner of an iPhone will not be able to use all the functionality of the device, which is due to the use of a huge amount of software available in the AppStore. Accordingly, an iPhone without games and applications is a stylish dialer phone, and not a sophisticated smartphone that can handle any task.
How to create a new Apple ID on an iPhone or iPad running iOS 11 or lower
- Open Settings on your device.
- Open iCloud .
- Click Create Apple ID .
- Enter your date of birth and click Next .
- Enter your first and last name and press Further.
- Select Use current e-mail or Create e-mail on iCloud .
- Enter your email and click Next .
- Come up with password and confirm it.
- Select a security question , enter the answer and click “ Next ”.
- Repeat the procedure with questions two more times .
- Read the " Terms and Conditions " and click " Accept ".
- Answer the question " Merge iCloud data?" ". If you click Merge , all Safari data, reminders, and contacts from your device will be uploaded and merged with iCloud.
- Click "OK" to confirm enabling the function "Find iPhone/iPad«.
How to unlink an iPhone or iPad from Apple ID on iOS 11 and higher
- Go to Settings on your device.
- Click on your Apple ID at the top of the screen.
- Go to the bottom and click Go out.
- Enter your Apple ID password and click Turn Off .
- Choose what data you want to save on iPhone by toggling the toggle switches.
- Click Log Out in the top right corner.
- Click Sign Out in response to the question “Do you want to sign out of iCloud,” thereby confirming the sign out.
Method 3: Windows Applications
You can also log in to your Apple ID account using separate Windows programs.
Option 1: iCloud
The official iCloud app lets you access your account settings, photos, passwords, bookmarks, and iCloud Drive content from your computer.
Install iCloud from Microsoft Store
- Click the button above to open the Microsoft Store and click "Get".
- Allow the Microsoft Store app to open.
- After launching the store, click "Get".
- Wait for the download to finish.
- When the program downloads, confirm the request to make changes to the system - the installation will begin automatically.
- Click "Launch".
- Enter your Apple ID and password.
- Click "Login".
- When your iPhone receives a warning about an attempt to log into your account, click on it to confirm authorization.
- Select "Allow".
- Wait until you receive the verification code.
- Enter these numbers in the iCloud window on your computer.
- Review and accept (or decline) the prompt to send diagnostic information.
- This will give you access to iCloud content.
- To change your Apple ID settings, click the Account button.
- Click “Manage Apple ID” - the official website for logging into your account will open.
In some builds of Windows 10, the store does not work correctly, so if the program does not open, launch it from the Start menu (the application will be in the Recently Added section).
Note! By default, the iCloud application is included in startup. If you do not need the program to start every time you turn on the computer, you must remove it from there manually.
Read more: How to disable autorun programs in Windows 10
Option 2: iTunes
The iTunes application for Windows 10 allows you to manage music and videos downloaded to your iPhone, make purchases, and also save a backup copy of your mobile device on your computer.
- Click "Get".
- Allow Microsoft Store to open.
- Click Install.
- Wait for the download and installation to complete.
- Click "Launch".
- Accept (or decline) Apple's offer to share information about your media library.
- To log in to your Apple ID, select the “Account” section in the program menu and click on “Login.”
- Enter your Apple ID and password, and click Sign In.
We are glad that we were able to help you solve the problem. In addition to this article, there are 12,719 more instructions on the site. Add the Lumpics.ru website to your bookmarks (CTRL+D) and we will definitely be useful to you. Thank the author and share the article on social networks.
Describe what didn't work for you. Our specialists will try to answer as quickly as possible.
How to unlink iPhone or iPad from Apple ID on iOS 11 and below
- Open Settings on your device.
- Open iCloud .
- Click " Sign Out ".
- Click Sign Out to sign out of iCloud and unlink your iPhone or iPad from your Apple ID. Please note that all photos from your iCloid Photo Library and other iCloud content will be removed from this iPhone or iPad.
- Choose to delete or keep iCloud calendars, Safari data, reminders, and contacts on your device.
- Enter your password to turn off Find My iPhone/iPad and click Turn Off.
How to sign into iCloud with an existing Apple ID on iPhone and iPad with iOS 11 or higher
- Open Settings on your device.
- Tap Sign in to your iPhone at the top of the screen.
- Enter your Apple ID email address and password.
- Click Entrance.
- Enter your iPhone password if you have it activated.
- Make sure all switches are synchronization data application with iCloud on or off, depending on your preference.
How to create an account on iPhone without a credit card
During registration, many people are confused by the fact that Apple services require you to provide bank card information. Fortunately, this step is not necessary. That is, you don’t have to enter information about payment details so as not to worry about the state of your personal account.
Specifying a payment method is necessary so that in the future you can subscribe and purchase Apple products with one touch. However, no money is debited for creating an account.
The main thing that the user must do is not to miss the corresponding item. Typically, during registration at the “Specify payment method” stage, there are several icons for different types of payment systems. Here you should select “No” and then continue with the operation.
Moreover, refusal to provide information about a bank card is available regardless of which method a person chooses for registration. This could be a website, iTunes, or the iPhone itself.
At the same time, you should understand: the Apple ecosystem is built in such a way that people constantly spend money. Therefore, sooner or later you will still need to enter details to expand iCloud storage or purchase an application in the App Store.
How to sign into iCloud with an existing Apple ID on iPhone and iPad with iOS 11 or lower
- Open Settings on your device.
- Open iCloud .
- Enter the email and password associated with your Apple ID.
- Click " Login ".
- Choose " Merge " or "Don't Merge" to sync Safari data, Reminders, Contacts, and Calendars.
- Click OK to confirm that Find My iPhone/iPad .
How to make changes to an existing Apple ID
Often, during the process of creating an account, users mistakenly provide certain data. There may have been a typo in the card number or, for example, the wrong address was entered. All of this could potentially negatively impact the experience of interacting with the Apple ecosystem. So every user of devices and services of an American company should know how to change their Apple ID account.
But, if you have forgotten your password, you will have to turn to the help of special video instructions:
On the computer
Once on apple.com, you can edit your profile settings after logging in. To do this, log into UZ and click the “Change” button.
Here you can edit your personal information (full name, etc.) or completely change your account address.
After making changes, do not forget to click the “Done” button. Otherwise, the account will retain the old information.
On a smartphone
If you use the App Store to access your Apple ID account, you can perform the operation through it. To implement your plan, you will need to launch the AppStore, open the “My ID” section and select the appropriate option.
Here the user can change any information, including personal data such as full name, password or payment method. But to confirm the changes, you will need to re-authorize using your login and password.
It is also possible to edit personal information through the iPhone settings. The first item here is the name of the UZ, which you need to click on. Next, the same menu items will open as in the AppStore.
The changes will take effect not only on the smartphone, but also on the computer. That is, editing parameters on one device leads to changes immediately on all gadgets where a person uses an Apple ID.
0 0 Votes
Article rating