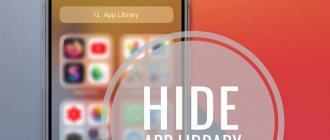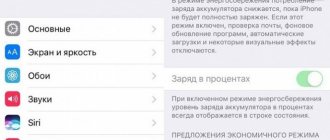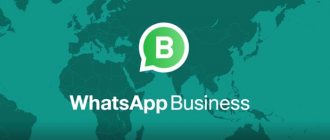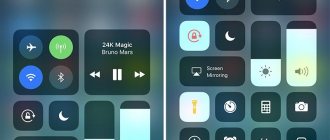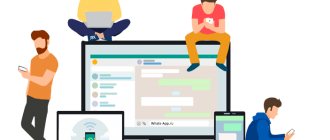Since the release of iOS 14, the App Library has become my favorite place on the iPhone. Hence, running into problems with the app library could truly be one of my worst nightmares. Considering that this is a relatively new release that requires constant updates and bug fixes, you may encounter a time when your app library may stop working on your iPhone. Here are 5 quick fixes that will help you solve this problem. Let's check them out!
- Reboot your iPhone
- Check iOS updates
- Switch from grid to app list view
- Show notification icons in app library
- Reset all settings on your iPhone
Fault categories
Iphone applications have a great impact on the performance of the mobile device. Therefore, all sorts of problems arise due to their installation.
All problems associated with programs installed on the gadget are divided into three main categories:
- Termination of the functionality of the software installed before the purchase of the mobile device.
- Some programs stopped functioning and began to crash after launch. The rest of the utilities work as normal.
- After transferring applications from iTunes, they cannot be launched. Existing programs work as before before installing the application.
Part 2: Restart iPhone to Fix Phone App Not Working
Restarting is also a good way to fix various problems on your iPhone. When the iPhone Phone app freezes and cannot work properly, you can try restarting your iPhone to get it back to normal.
Step 1: Unlock your iPhone and press and hold the Power button until “Slide to power off” appears on the screen.
Step 2: Swipe the red power off button from left to right to turn off your iPhone. Here, you can also go to the Settings app and tap General > Power Off to turn off your iPhone.
Step 3: Wait for a few seconds and then continue pressing the Power button to restart your iPhone again.
Application update
Sometimes the problem with application crashes can be solved thanks to updates released by developers. You can check for new versions of the program in the App Store.
1. Open the App Store and go to the Updates tab.
2. Install all updates for an application that often crashes.
3. Restart the updated program.
If the application crashed due to software flaws, then updates should fix them.
Forced termination of the program
- On iPhone X or later, or iPad with iOS 12 or later or iPadOS: Swipe up from the bottom of the Home screen, hovering slightly in the middle of the screen. On iPhone 8 or earlier: Double-click the Home button to display recently opened apps.
- Swipe right or left until you find the app you want to close.
- To exit an app, swipe up on its preview screen.
When recently opened programs are shown, they are not open but rather in standby mode to make navigation and multitasking easier. You should only force a program to terminate if it is not responding.
Why do programs crash on iPad?
- Applications have crashed. As with VKontakte, you need to reinstall broken programs.
- System malfunction. You need to restart the device and run the utility again.
- You need to install an iOS or app update.
- If steps 1-3 do not help, you should reset your tablet. Then install the necessary programs again.
The above methods are relevant if applications crash on iPad 2 and iPhone 7 or another model.
Additional Help
Information contained in non-Apple products or on independent websites not under the control or testing of Apple is not intended to constitute a recommendation or endorsement. Apple is not responsible for the selection, functionality, or use of third party websites or products. Apple is also not responsible for the accuracy or reliability of data contained on third party websites. Contact your supplier for more information.
Source
Part 4: Reset all settings to fix iPhone Phone app freezes
If the Phone app is not working properly on your iPhone, you can reset all settings to fix it. After resetting all iPhone settings, all settings will return to their original and general state.
Step 1: Unlock your iPhone and go to the Settings app.
Step 2: Tap General and then scroll down to find the Reset option. Click on it.
Step 3: Click "Reset All Settings" to reset all settings on your iPhone. Here you need to enter your Apple password to confirm the operation.
Applications won't open on iPhone. Solving problems opening applications
The listed categories of problems are closely related to jailbreaking the gadget. Also one of the possible reasons is downloading software from unofficial sites. We recommend downloading programs for iPhone exclusively through the AppStore. Otherwise, the operating system will constantly accumulate all kinds of errors that prevent applications from functioning correctly.
Applications do not open on the iPhone, and this greatly affects the performance of the mobile device? Probably the reason for the refusal to work with applications is the lack of free space on the phone. Initially, the system should notify you of this problem in every possible way. However, in most cases, users are simply unaware of the lack of memory on their mobile device. Due to lack of memory, problems arise in the functioning of many applications.
Applications on the iPhone do not open, possibly due to garbage. Of course, the main solution will be to clean the operating system of any junk that clogs the device’s memory. It is also strongly recommended to remove third-party applications that negatively affect the functionality of the mobile device. For example, it is not advisable to store all sorts of Facebook, Instagram, Uber or any games on a mobile device.
To make sure you have free space on your phone, follow these steps:
- Open “Settings”.
- Go to the “Basic” section.
- Find “Storage and iCloud”.
This folder contains complete information about the available space on the mobile device.
To properly remove programs, it is recommended to use special utilities. An alternative way is to manually remove applications yourself. Applications often do not open on iPhone precisely because of this problem.
Restarting the application
You can combat application crashes by restarting them. To do this, you need to close the running program and unload it from the device memory.
1. Open the list of open applications - double-click the Home key.
2. Find the desired application in the list and swipe up on it to close it.
3. Press the Home key again to return to the device desktop.
4. Launch the desired application again.