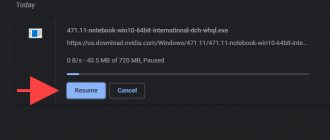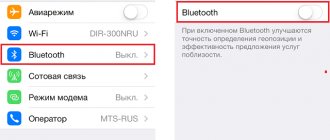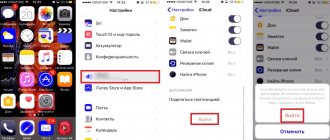«Мой iPhone 11 застрял на черном экране загрузки! Он не отвечает, даже если я много раз пытался его перезапустить. Почему?»
Кажется, что с iPhone есть разные проблемы, например, iPhone зависает при восстановлении / DFU / логотипе Apple / режиме наушников. Сегодня мы в основном говорим о проблеме — iPhone застрял на загрузочном экране.
Когда iPhone застревает на черном экране загрузки или бесконечном экране загрузки, это должно раздражать. Это означает, что невозможно использовать устройство. И мы редко знаем причину и как это исправить, чтобы сделать iPhone нормальным. Если вы озадачены этой проблемой, эта статья поможет вам выйти из тумана.
- Часть 1. Причины, по которым iPhone завис на экране загрузки
- Часть 2. Как исправить iPhone, застрявший на экране загрузки Решение 1: зарядите свой iPhone
- Решение 2: перезагрузите свой iPhone
- Решение 3: обновление программного обеспечения
- Решение 4. Восстановите ваш iPhone в режиме восстановления
- Решение 5. Восстановите iPhone в режиме DFU
- Решение 6. Восстановите ваш iPhone через iOS System Recovery
Как отключить ограничение трафика на айфоне?
Как на iPhone и iPad отключить лимит в 200 МБ для загрузки приложений через сотовый интернет-трафик (только для iOS 13 и новее)
- Откройте приложение «Настройки» и пролистайте вниз до пункта iTunes Store и App Store.
- В разделе «Сотовые данные» выберите «Приложения».
- Выберите «Разрешать всегда».
Интересные материалы:
Почему Хонор 7а не видит флешку? Почему хрипит динамик на большой громкости? Почему хрипит динамик на iPhone? Почему хрипит динамик при разговоре? Почему хрипит динамик в машине? Почему хрипит JBL Charge 3? Почему хрустит кнопка домой? Почему киберпанк убрали из ПС стор? Почему Кита относят к зверям? Почему Китай город Китай город?
Часть 1. Причины iPhone застряли на экране загрузки
Прежде чем мы решим проблему, мы хотели бы показать вам причины, которые могут привести к зависанию iPhone на экране загрузки. Это может помочь вам узнать, почему проблема возникает, и избежать ее в будущем.
Нестабильная версия iOS
При обновлении до новой версии iOS экран загрузки iPhone в основном зависает. И запуск устаревшей или бета-версии iOS, срок действия которой истек, также может стать причиной проблемы.
Неправильные настройки загрузки
Конфликты в настройках загрузки также могут вызвать эту проблему. Кроме того, сброс настроек или восстановление устройства может также привести к этой проблеме.
Вредоносные программы и вирусы.
Когда компьютер не работает, мы в первую очередь думаем об атаке вредоносного ПО и вирусе. Как и компьютер, атаки вредоносных программ и вирусы могут изменить настройки вашего устройства и вызвать эту проблему и другие ошибки.
Взломанный iPhone
Джейлбрейк iPhone сделает ваше устройство нестабильным. Это также может привести к зависанию iPhone на экране загрузки.
Аппаратная проблема
Это может случаться редко, но иногда проблема с оборудованием в устройстве может вызвать эту проблему. В таком состоянии вы должны получить новое устройство.
Советы, как избежать черного экрана с проблемой вращающегося круга
Если принудительный перезапуск вашего iPhone или его обновление в режиме восстановления помогли, приведенные ниже указатели должны свести к минимуму вероятность повторения той же проблемы.
Держите iOS в курсе
Новые обновления iOS содержат множество исправлений и улучшений стабильности. Если вы недавно не обновляли свой iPhone, перейдите в «Настройки»> «Основные»> «Обновление программного обеспечения» и установите все ожидающие обновления.
Обновите сторонние приложения
Если использование сторонних приложений приводит к сбою и зависанию iPhone, попробуйте применить последние обновления приложений. Для этого нажмите и удерживайте значок App Store, выберите «Обновления» и выберите «Обновить все».
Освободить внутреннюю память
IPhone также может застрять на черном экране с кружком загрузки, если на нем почти заканчивается свободное пространство.
Выберите «Настройки»> «Основные»> «Хранилище iPhone» и воспользуйтесь различными рекомендациями по хранению — удалите видео, вложения iMessage и т. Д. — чтобы освободить место. Вы также можете удалить или выгрузить ненужные приложения и уменьшить Другое хранилище вашего iPhone.
Переход на стабильный канал
Если вы используете бета-версию iOS, вы должны ожидать частых сбоев системного программного обеспечения. Сделайте себе одолжение, переключившись на стабильный канал. Вот что вам нужно сделать, чтобы понизить версию iOS.
Сбросить все настройки
Сброс настроек на вашем iPhone поможет вам справиться с любыми поврежденными конфигурациями за черным экраном с проблемой вращающегося круга. Выберите «Настройки»> «Основные»> «Сброс» и выберите «Сбросить все настройки», чтобы выполнить сброс настроек.
Восстановление заводских настроек iPhone
Если ваш iPhone продолжает зависать после сбоя, необходимо сбросить настройки устройства до заводских. После этого вы можете восстановить свои данные с помощью резервной копии.
Начать с создание резервной копии iCloud или Finder / iTunes. Затем перейдите в «Настройки»> «Основные»> «Сброс» и выберите «Стереть все содержимое и настройки», чтобы восстановить заводские настройки iPhone.
Удаляем ненужные приложения через «Настройки»
Удалять программы через встроенное приложение «Настройки
» можно только с тех гаджетов, на которых установлена iOS версией выше 5.0 (включительно). Этот способ более информативен – пользователи могут видеть, сколько памяти занимает та или иная программа, и именно на этом основывать решение о целесообразности удаления.
Чтобы полностью удалить программу через «Настройки
», действуйте так:
Шаг 1.
Пройдите по пути «
Настройки
» — «
Основные
» — «
Статистика
», и вы увидите перечень программ, установленных на гаджете. Изначально будут показаны только самые «весомые» приложения – если вы хотите просмотреть полный список, кликните по кнопке «
Показать все программы».
Справа вы можете видеть вес приложения.
Шаг 2
. Выберите ненужное приложение , нажмите на его иконку и на следующей странице кликните по кнопке «
Удалить программу
». Затем подтвердите удаление в появившемся окне.
На этом процедура удаления завершена.
Принудительно перезагрузить iPhone
Принудительный перезапуск — или полный сброс — требует выключения и повторного включения питания внутренних схем iPhone. Это побуждает устройство автоматически перезагрузиться независимо от состояния системного программного обеспечения. Вы можете запустить принудительный перезапуск, нажав или удерживая последовательность или набор кнопок, которые меняются в зависимости от модели iPhone.
В большинстве случаев принудительный перезапуск iPhone — верный способ избавиться от черного экрана с проблемой круга загрузки. Он также может исправить другие проблемы, такие как iPhone, застрявший на логотипе Apple, или iPhone, отображающий белый экран.
Надеемся, что после принудительного перезапуска ваш iPhone должен без проблем загрузить iOS. Затем вы можете ввести пароль своего устройства, чтобы получить доступ к главному экрану.
iPhone 8 Series, iPhone X и новее
Вы должны нажимать следующие кнопки в правильном порядке на iPhone 8 серии, iPhone X и более поздних моделях iPhone с функцией Face ID или Touch ID.
- Быстро нажмите и отпустите кнопку увеличения громкости.
- Быстро нажмите и отпустите кнопку уменьшения громкости.
- Немедленно нажмите и удерживайте боковую кнопку. Затем отпустите его, как только увидите на экране логотип Apple.
Только iPhone 7 и iPhone 7 Plus
Если вы используете iPhone 7 или iPhone 7 Plus, одновременно удерживайте кнопки уменьшения громкости и боковые кнопки и отпустите их, когда увидите логотип Apple на экране.
iPhone 6s, iPhone 6s Plus и старше
На iPhone 6s, iPhone 6s Plus и более старых моделях iPhone нажмите и удерживайте кнопки «Домой» и «Боковая / верхняя», пока на экране не появится логотип Apple.
Приложения не удаляются: в чем причина?
Если при длительном нажатии иконки «дрожат», но крестик в верхнем углу не появляется, это значит, что в настройках стоит запрет на удаление программ. Снять этот запрет можно так:
Шаг 1
. Пройдите по пути «
Настройки
» — «
Основные
» — «
Ограничения
».
Шаг 2.
Введите пароль безопасности (тот самый, что вы всегда вводите при разблокировке гаджета). Будьте внимательны: есть всего две попытки!
Шаг 3
. Переключите тумблер напротив «
Удаление программ
» в активное положение.
Затем можно удалять приложения в обычном порядке.
Владельцы iPhone с джейлбрейком тоже могут столкнуться с проблемами при удалении программ из Cydia – часто на иконках просто нет «крестика». В этом случае стирать приложения лучше непосредственно через альтернативный магазин (путь «Cydia
» — «
Manage
» — «
Packages
»).
Упорядочение файлов
Упорядочить все файлы, хранящиеся в iCloud Drive, включая документы Pages, Numbers и Keynote, совсем не трудно. При внесении изменений на одном устройстве правки автоматически синхронизируются на всех устройствах, где используется iCloud Drive.
Можно создавать свои папки. При нажатии с усилием можно переименовывать существующие файлы и папки.
Создание новых папок
- Перейдите на экран «Места».
- Нажмите iCloud Drive, «На [устройстве]» или имя сторонней облачной службы, в которой будет храниться новая папка.
- Смахните вниз на экране.
- Нажмите «Еще» .
- Выберите «Новая папка».
- Введите имя новой папки. Затем нажмите «Готово».
В iOS 12 или более ранней версии нажмите «Новая папка» . Если значок «Новая папка» не отображается или затенен, значит используемая сторонняя облачная служба не поддерживает создание новых папок.
Программа позволяет сортировать файлы по имени, дате, размеру или добавленным вручную тегам. Благодаря цветным и настраиваемым меткам файлам можно присваивать любые теги. Это значит, что вы всегда сможете быстро найти нужный проект или документ.
Добавление тега
- Нажмите «Выбрать».
- Нажмите файл, к которому требуется добавить тег.
- Нажмите «Поделиться» > «Добавить теги» .
- Выберите тег, который требуется добавить.
Переименование тега
- Перейдите на экран «Места».
- Нажмите «Еще» > «Правка».
- Нажмите имя существующего тега.
- Введите имя нового тега.
- Нажмите «Готово».
Удаление файлов
Выберите файлы, которые вам больше не нужны, и нажмите «Удалить» . Файлы, удаляемые из папки iCloud Drive на одном устройстве, удаляются также и с других устройств. Служба iCloud Drive удаляет файлы со всех устройств, где выполнен вход с использованием того же идентификатора Apple ID.
Файлы, удаленные из папки iCloud Drive или «На [устройство]», помещаются в папку «Недавно удаленные». Если вы удалили файл случайно или передумали, то его можно восстановить в течение 30 дней. Перейдите в меню «Места» > «Недавно удаленные». Выберите файл, который хотите сохранить, и нажмите «Восстановить». По истечении 30 дней файлы удаляются из папки «Недавно удаленные».
Также можно выполнить вход на веб-сайт iCloud.com с компьютера Mac или PC, затем перейти в iCloud Drive и проверить папку «Недавно удаленные».
Вход и выход из учетной записи решит проблему зависших приложений
Порой, достаточно просто выйти из своей учетной записи Apple ID и зайти в нее заново. Один из самых универсальных способов — помогает даже избавиться от Что уж тут говорить про какие-то ожидающие программы:)
Алгоритм действий простой — сначала выходим из учетной записи:
- Открываем настройки.
- Жмем iTunes Store, App Store.
- Вверху видим свой Apple ID, нажимаем на него.
- Выйти.
Для верности перезагружаемся и повторяем все шаги в обратном порядке, т.е. заходим в учетную запись на телефоне или планшете.
Проверьте подключение к сети
Прежде чем приступать к дальнейшим поискам, проверьте работоспособность вашего подключения к интернету. Самый простой способ сделать это — проверить его в других приложениях. Например, откройте любую страничку в Safari или отправьте сообщение в iMessage.
Если проблема действительно в подключении к сети, то как только оно восстановится, загрузка приложения продолжится с того момента, на котором она остановилась. Если же другие приложения функционируют нормально — переходите ко второму способу.
Использовать режим DFU
Режим DFU (Обновление прошивки устройства) стирает как системное программное обеспечение, так и прошивку iPhone (программы, обеспечивающие работу оборудования) перед их переустановкой с нуля. Вы должны использовать его только в том случае, если в режиме восстановления не удается устранить черный экран с проблемой круга загрузки.
Для входа в режим DFU необходимо выполнить сложный набор нажатий кнопок при подключении iPhone к Mac или ПК. Мы рекомендуем проверить этот пост о входе и использовании режима DFU на iPhone, чтобы узнать подробности.
После того, как вы вошли в режим DFU, у вас есть только один вариант — восстановить заводские настройки iPhone. Выберите «Восстановить iPhone», и ваш Mac или ПК автоматически загрузит и установит последнюю версию iOS, включая прошивку устройства.
Опять же, вы потеряете свои данные, но вы можете вернуть их позже через резервную копию iCloud или iTunes / Finder, если ваш iPhone начнет работать правильно.