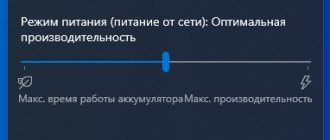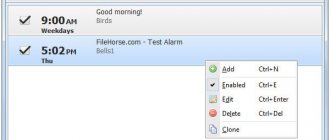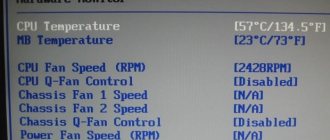При установке операционной системы Windows 7 может возникнуть неприятность – зависание при инсталляции. Когда установка Windows 7 зависает на этапе лого с надписью Starting Windows, причиной проблемы могут быть нарушения в работе комплектующих компьютера: жесткого диска, материнской платы, оперативной памяти. В случае поломки устройства, действия с системой не помогут — остается обращаться за помощью к специалистам по ремонту. Если же с железом все в порядке, но не появляется окно установки Windows 7, то решить проблему можно всего за несколько шагов, которые мы и опишем в данной инструкции.
Starting Windows зависает при установке Windows 7
Что делать если начало установки Windows 7 зависает на ноутбуке? Причины и их устранение
Здравствуйте, дорогие читатели.
Рано или поздно все пользователи компьютеров с операционными системами от Microsoft встречаются с ситуацией, когда нужно поменять используемую среду. При этом причины могут быть самые разные. Ранее я уже рассказывал, как именно необходимо размещать новую ОС на своем устройстве. Но что делать, если появляется начало установки Windows 7, зависает на ноутбуке и дальше ничего не происходит? Как всегда, причин может быть масса. Далее в статье я постараюсь разобрать самые популярные из них.
Содержание статьи
Симптомы ( )
Вышеуказанная проблема проявляется различными способами:
Компьютер загружается с установочного диска, появляется голубой экран и остается.
Возникает окно «Начало установки», мышка работает, но дальше ничего не происходит.
Причины ( )
Несмотря на то, что процесс останавливается в разные моменты, причины бывают одни и те же:
Проблемы с жестким диском, оперативной памятью, блоком питания.
Недостаточный контакт с материнской платой.
Замыкание устройства чтения или порта USB.
Неправильная настройка BIOS.
Ошибка при записи образа.
Повреждение носителя данных.
Что ж, как видно причин появления проблемы много. Условно они делятся на внешние и внутренние. Отталкиваясь от этого, решение недуга будет отличаться.
Ожидание отклика ( )
Мы рассмотрим все возможные решения проблемы. Итак, если вдруг на вашем ноутбуке Asus или любом другом вдруг остановился процесс установки операционки, не стоит сразу волноваться. Возможно нужно просто подождать 10 или 15 минут. Вполне вероятно, что после этого все дальше продолжится без каких-либо сбоев.
Почему именно так происходит, официальные источники не сообщают.
Правда стоит отметить, что подобное в большинстве случаев наблюдается на устройствах, в которых используются материнские платы Gigabyte и процессоры от компании AMD. Видимо по во время их взаимодействия происходят небольшие сбои, приводящие к таким последствиям.
Дистрибутив ( )
Что делать если прошлый вариант не помог, и ваш ноутбук HP или другой до сих пор зависает? Стоит попробовать взять новую переносную память с дистрибутивом Windows. Кроме того, можно уже имеющеюся съемное устройство протестировать на компьютере, отличающимся от вашего. Если все повторится – недуг связан непосредственно с памятью. В противном случае – с компьютером.
Стоит отметить, что в последнем варианте неправильно может функционировать отдельный компонент устройства, с помощью которого и происходит чтение. А потому для исключения возможных вариантов стоит провести тест, пользуясь просто другим диском или флешкой.
BIOS ( )
На многих компьютерах и ноутбуках, независимо от производителя, будь то Samsung или любой другой, проблемы с запуском процесса установки могут быть связаны с двумя важными параметрами, которые выставляются в области BIOS:
И для правильной работы необходимо указать соответствующие параметры у каждого. Для этого выполняем несколько движений:
Нажимаем сразу кнопку «Del», «F11» или любую другую, которая указана на экране в строке со словом «Setup».
Мы попадаем в БИОС, где переходим в меню «Integrated Peripherals».
Нас интересует «SATA Mode». Иногда он может называться «OnChip Type». В обоих случаях стоит установить «AHCI».
Далее отправляемся на «Floppy (A) Drive», который расположен на вкладке «Advanced».
Выключаем дополнительный компонент.
Сохраняемся и выходим.
Теперь стоит опять вернуться к процессу установки.
Проверка компьютера ( )
Если вышеописанные способы не помогли решить проблему, одним из следующих этапов является проверка компьютера или ноутбука Lenovo (любого другого производителя) на наличие механических повреждений. Снаружи все выглядит, как и было ранее – стоит раскрутить системный блок. С ноутбуком в этом случае нужно постараться немного больше.
«Loading operating system» — и ничего не происходит | Есть решение✔
Компьютер – такое устройство, которое может выйти из строя совершенно в неподходящий момент. Особенно часто проблемы появляются на стадии загрузки операционной системы, что приводит к невозможности получить доступ к важным файлам, документам или программам. Как раз в данной статье мы подробно рассмотрим один из таких сбоев, а именно тот, когда сразу после запуска ПК на экране появляется ошибка «loading operating system» и больше ничего не происходит. Давайте разберёмся с причинами неполадки, а также рассмотрим способы её устранения.
Представленная далее инструкция подойдёт для компьютеров под управлением Windows XP, 7, 8 и 10.
Причины возникновения ошибки
Как показывает практика, ошибка «loading operating system» обычно появляется при загрузке или установке операционной системы. Чаще всего с неполадкой сталкиваются компьютеры с устаревшей на данный момент Windows XP. Спровоцировать возникновение сбоя может резкое выключение питания, перезагрузка машины при открытых программах, а также ряд других причин:
- Устаревший BIOS, не поддерживающий жёсткий диск текущего объёма. Например, компьютер оснащён хранилищем на 128 ГБ, а версия BIOS настолько древняя, что попросту не может работать с таким количеством памяти.
- некорректно выставленные настройки в BIOS для установленного жёсткого диска;
- Повреждение раздела диска, отвечающего за загрузку операционной системы. Windows пытается получить доступ к необходимым для запуска файлам, а сделать этого не может из-за проблем с винчестером. Чаще всего это происходит из-за резких скачков напряжения, заражения компьютера вирусами и ошибок записи.
На самом деле это не все причины, но среднестатистическому пользователю достаточно знать только их. Теперь давайте разберёмся, что делать при появлении этого сбоя.
Кстати, это тоже очень интересно: Что делать, если не запускается Windows 7
Варианты решения проблемы
После прочтения большого количества материала был составлен список методов, позволяющих устранить рассматриваемую ошибку. Рекомендуем следовать от способа к способу до окончательного решения проблемы.
Первым делом необходимо убедиться в том, что диск с загрузочным файлом операционной системы находится в приоритете. Выполнить проверку правильно поможет данная пошаговая инструкция:
- Переходим в BIOS. Для этого полностью выключаем, а затем заново включаем компьютер. Во время запуска нужно уловить момент, когда на дисплее висит много надписей. Если удастся приглядеться, то внизу экрана можно будет увидеть название кнопки, отвечающей за открытие BIOS. Чаще всего это клавиши: «Delete», «F1» и «F2».
- После входа в BIOS ищем раздел «Standard CMOS Features» и переходим в него. Кстати, всё перемещение и управление осуществляется исключительно с помощью клавиатуры.
- Теперь находим нужный диск и нажимаем Enter.
- На экране должен появиться раздел с настройками. Мы нажимаем по пункту «Access Mode» и из предложенных вариантов выбираем «Large».
- После этого нажимаем по клавише F10 для сохранения изменений и выхода из BIOS.
Зачастую после выполнения данной инструкции ошибка исчезает, но если этого не произошло, то переходите к следующему методу.
Кстати, перевод рассматриваемого сбоя такой: «ошибка загрузки операционной системы».
Использование командной строки
Новые Windows начиная с седьмой версии оснащены специальной функцией – «Bootrec». Она помогает исправить рассматриваемый сбой через командную строку. Если хотите сделать всё правильно, то воспользуйтесь пошаговой инструкцией:
- Запускаем командную строку. Сделать это можно через меню «Пуск», введя в строке поиска запрос «cmd».
- В командную строку поочерёдно вписываем следующие запросы: bootrec /FixMbr; bootrec /ScanOs; bootrec /rebuildBcd; bootrec /FixBoot. После каждого из них нажимаем Enter и проверяем информацию на экране.
- После успешного завершения процедуры перезагружаем компьютер.
Что касается Windows XP, то здесь для получения доступа к компьютеру нужно попытаться выполнить запуск с загрузочного диска. Сначала переходим в BIOS и определяем CD/DVD в качестве источника загрузки системы. После этого начинаем установку операционной системы и во время этого процесса нажимаем по клавише R. Данное нажатие запустит процесс восстановления Windows XP, где необходимо выбрать версию загружаемой системы (естественно, при условии, что их несколько). Затем вводим следующую команду chkdsk /P/R, а после нажимаем Enter.
Теперь ожидаем окончания процедуры сканирования, а после вводим команду Exit и перезагружаем компьютер. Судя по отзывам пользователей, данный метод действительно заслуживает внимания.
Восстановление повреждённого загрузчика
Довольно часто проблема возникает из-за повреждённого загрузчика операционной системы. Вернуть компьютер в рабочее состояние поможет следующая инструкция:
- Переходим в консоль восстановления системы. Как писалось ранее, для этого на этапе загрузки нужно нажать по клавише R. После этого поступит запрос на выбор системы для восстановления. В большинстве случаев необходимо ввести запрос «1», и нажать по клавише Enter.
- Теперь вписываем команду fixmbr и нажимаем по клавише Enter. На экране должно выскочить оповещение о том, что есть вероятность повреждения таблицы разделов. Игнорируем данное предупреждение и запускаем процедуру кнопкой Y. Заметим, что регистр в данном случае соблюдать необязательно.
- Затем прописываем команду Fixboot. На экране появится сообщение с текстом: «Хотите сделать запись нового загрузочного диска в раздел С:?». Как и в предыдущем случае подтверждаем процедуру клавишей Y.
В конце добавляем команду Exit, а после переходим в BIOS и изменяем приоритет загрузки с флешки или USB на диск.
Обратите внимание, что все команды вводятся латинскими символами.
инструкция
Чтобы узнать альтернативные способы устранения ошибки рекомендуем посмотреть видеоинструкцию, расположенную чуть ниже.
Кстати, это тоже очень интересно: Что делать если отсутствует msvcp140.dll
Заключение
Источник: https://zagruzi.top/oshibki/loading-operating-system-i-nichego-ne-proishodit.html
Possible Causes
The Windows loading process is a process that will happen each time you start your computer. Generally, it will go through so quickly that you cannot even notice it. But if you are stuck on the screen, there must be something wrong with your computer.
The «Windows is loading files» loop may occur when you try to start your computer or reinstall Windows. If you come across this issue when you start your computer, it may result from a damaged BOOTMGR. (BOOTMGR, Windows Boot Manager, is a small piece of software that helps your Windows operating system start.) While if it occurs when you try to reinstall Windows 7 or Windows Vista, the culprit may be your computer drivers.
Зависает компьютер при установке OC Windows 7? Находим способ решения проблемы
В какой-то момент времени, неважно в какой, захотелось вам установить / переустановить на компьютере операционную систему. Обзавелись дистрибутивом, выставили настройки в Биос и, самое главное, приготовились к загрузочно-установочному процессу морально. Но не тут-то было. При установке ОС Windows 7 неожиданно зависает компьютер, не подавая при этом ни малейших признаков жизни. Чудеса, да и только. Однако прежде чем хвататься за голову, бежать за валидолом или бросаться писать гневное письмо Биллу Гейтсу, стоит подумать о том, почему неполадка все же случилась в системе.
В этом случае причины непосредственно подскажут нам следствие и, соответственно, все возможные способы решения проблемы, почему так долго устанавливается Windows 7.
Некорректно записанный дистрибутив
Еще одна причина того, что Windows 7 устанавливается очень долго, как уже, наверное, понятно, может состоять как раз в том, что дистрибутив был записан неправильно, или вы используете какую-то неофициальную сборку.
Для устранения таких неприятностей лучше всего скачать заведомо рабочий дистрибутив (например, с официального или партнерского сайта Microsoft), а записывать его на флешку рекомендуется при помощи автоматизированных приложений вроде Rufus. Такие программы самостоятельно предлагают выполнить определенные операции, исходя из того, какой дистрибутив или носитель используется в каждом конкретном случае.
Варианты неполадки и их причины
Симптомы подобного «заболевания» в установке операционной системы могут быть разными:
При этом причины зависания ПК в каждом из этих случаев бывают одними и теми же. В частности, грузится очень долго система может из-за:
Таким образом, причины того, что компьютер зависает в начале, середине или при завершении установки операционной системы, можно разделить на внутренние (1-5), непосредственно связанные с работой ПК, и внешние (6-7). Исходя из этого, варианты решения проблемы также будут отличаться между собой.
Варианты устранения неполадки
Ожидание отклика
Как бы банально ни звучало, для начала можно попробовать просто подождать окончания установки Windows. Нередки случаи, когда после 10-45 минут ожидания система откликалась и в дальнейшем устанавливалась без сбоев и зависаний. Чем это можно объяснить? Однозначного, тем более официального ответа на этот вопрос найти не получится. Однако как показывает практика, очень часто подобная неполадка сопутствует установке Windows на компьютер с процессором AMD и материнской платой Gigabyte.
Замена дистрибутива Windows 7
Если ожидание отклика системы не помогло и ПК по-прежнему зависает, стоит попробовать заменить установочный диск (флешку) с Windows 7 или протестировать его на другом компьютере. Если причина была в нем или в записанном на нем образе, проблема с торможением компьютера, понятное дело, с заменой дистрибутива исчезнет.
Здесь же заметим, что проблема может быть и не в самом загрузочном диске (флешке), а в приводе (USB-разъеме), при помощи которого он загружается. Выявить такую неполадку в работе ПК несложно. Достаточно протестировать на работоспособность привод (USB-разъем) при помощи любого другого диска (флешки).
Перенастройка BIOS
Определенно в BIOS есть два параметра, которые могут повлиять на скорость работы компьютера, а именно:
Лучше всего откорректировать работу каждого из них. В первом случае потребуется войти в раздел Integrated Peripherals и выбрать для SATA Mode или OnChip SATA Type значение AHCI :
Во втором же случае придется и вовсе дезактивировать Floppy Drive (Drive A). Сделать это можно войдя в раздел Advanced в BIOS:
Кроме того, можно попробовать сбросить параметры загрузки компьютера, выставленные перед началом процесса установки Windows 7.
Внешняя оценка устройств
Если ни один из описанных выше способов не помог, очень вероятно, что причина неполадки кроется в «начинке» компьютера. Для начала стоит оценить внешнее состояние устройств. Для этого берем в руки отвертку, свинчиваем болты с системного блока и поочередно проверяем, есть ли потеки, запах гари и прочие неисправности:
Понятно, что если результат окажется положительным, решение окажется очень простым – меняем поврежденное устройство и забываем о проблеме. Если же внешний осмотр ничего не дал, беремся тестировать жесткий диск и работу оперативной памяти.
Тестирование винчестера и ОЗУ
Протестировать жесткий диск на наличие битых секторов и прочих неисправностей можно разными программами, например, такими утилитами, как:
В то же время для проверки ОЗУ логичней посоветовать проверенную временем программу MemTest:
В любом случае один из способов точно сработает!
Источник
Что может быть еще?
Выше были приведены только самые основные проблемы и методы их исправления. Однако в интернете можно встретить и посты пользователей, у которых система инсталлируется уж очень долго, но ни одна из вышеописанных ситуаций не имеет места быть. В чем же тут причина?
Достаточно часто для исправления возможных сбоев рекомендуется проверить графический адаптер.
Если их два (интегрированный и дискретный) на время проведения установки системы лучше переключиться на базовый (тот, что встроен в материнскую плату).
Иногда выявляются неполадки в работе сетевых адаптеров, когда процесс скачивания и инсталляции обновлений зависает намертво. В этом случае следует проверить подключение к интернету, собственно, как и саму сетевую карту.
Некоторые пользователи в своих экспериментах доходят почти до смешного, рекомендуя сначала установить версию XP, а затем уже из-под нее ставить «семерку». Решение выглядит явно нерациональным, хотя доля смысла в этом есть (особенно когда оживить процесс инсталляции не получается никакими методами).
Установка Windows 10 зависла во время установки
Почему установка Windows 10 застревает? Трудно сказать точно, но большую часть времени это потому, что он чего-то ждет, чтобы перейти к следующему этапу установки. Иногда это интернет-соединение, иногда это файл, который пропадает, а иногда это занимает слишком много времени, потому что аппаратное обеспечение работает медленно. Это также может быть несовместимость оборудования или драйверов. Мы ищем решения для различных сценариев, в том числе – застрявших при настройке учетной записи Microsoft, логотипа с точками, логотипа без вращающихся точек, «Подготовка к работе», «На мгновение», «Подготовка файлов к работе», «синий экран», «Настройка запускается», «Загрузка файлов» и т. Д.
Windows 10 установка застряла на установке начинается
Здесь есть две возможности. Возможно установочные файлы повреждены. Снова загрузите файлы ISO и переустановите. Второе предложение – сначала запустить DISM, так как он будет сканировать и восстанавливать поврежденные системные файлы.
Установка Windows 10 застряла на готовности к установке
Во время обновления или установки Windows 10 вы увидите экран «Готов к установке» непосредственно перед началом установки. Если экран остается, а кнопка установки отключена, то у нас проблема. Посмотрите на ссылку, в которой вы прочитали несколько вещей, которые вы можете попытаться исправить.
Windows 7 зависает при установке и медленно устанавливается
Если вы решили переустановить или установить операционную систему, но начало установки Windows 7 зависает, то в этой статье, думаю, вы сможете найти решение. А сейчас немного подробнее о чем именно пойдет речь.
Ранее, когда я занимался ремонтом компьютеров, нередко, если требовалось установить Win 7 клиенту, приходилось сталкиваться с ситуацией, когда после появления голубого экрана установки, надписи «Начало установки» ничего не происходило в течение продолжительного времени — то есть, по ощущениям и внешним проявлениям получалось, что установка зависла. Однако это не так — обычно (за исключением случаев поврежденного жесткого диска и еще некоторых, которые можно определить по симптомам) достаточно подождать 10, а то и все 20 минут, чтобы установка Windows 7 перешла к следующему этапу (правда, это знание приходит с опытом — когда-то я просто не понимал, в чем дело и почему установка зависла). Однако, ситуацию можно исправить. См. также: Установка Windows — все инструкции и решения проблем.
Стоит ли перепрошивать BIOS?
Нечасто, конечно, проблемы устаревания прошивок первичных систем встретить тоже можно. Но в большинстве случаев, отношение к тому, что Windows 7 устанавливается долго, такая ситуация имеет лишь косвенное. Впрочем, если вы обладаете необходимым знаниями и навыками, можете скачать обновленную прошивку на официальном ресурсе производителя BIOS или разработчика его программной оболочки, после чего выполнить установку прямо через первичную систему, предварительно записав прошивку на флешку (имейте ввиду, что при сохранении на жесткий диск она не только не установится, но и не определиться).
Почему долго не появляется окно установки Windows 7
Логичным будет предположить, что причина может крыться в следующих вещах:
На какие настройки BIOS следует обратить внимание, если долго устанавливается Windows или же зависает начало установки
Есть два основных пункта настройки BIOS, которые могут влиять на скорость первых этапов установки ОС Windows 7 — это:
А теперь картинки из разных версий BIOS, на которых показано, как изменить эти настройки. Как зайти в BIOS, надеюсь, вы знаете — ведь как-то была поставлена загрузка с флешки или диска.
Отключение дисковода для гибких дисков — изображения
Включение режима AHCI для SATA в разных версиях BIOS — изображения
Скорее всего, один из перечисленных пунктов должен будет помочь. Если же этого не произошло, то обратите внимание на те моменты, о которых говорилось в начале статьи, а именно — исправность флешки или диска, а также привода для чтения DVD и исправность жесткого диска компьютера. Можно также попробовать использовать другой дистрибутив Windows 7 или, как вариант, установить Windows XP и тут же, уже из нее, запустить установку Windows 7, хотя, этот вариант, конечно, далеко не оптимальный.
Starting Windows зависает при установке Windows 7
При установке операционной системы Windows 7 может возникнуть неприятность – зависание при инсталляции. Когда установка Windows 7 зависает на этапе лого с надписью Starting Windows, причиной проблемы могут быть нарушения в работе комплектующих компьютера: жесткого диска, материнской платы, оперативной памяти. В случае поломки устройства, действия с системой не помогут — остается обращаться за помощью к специалистам по ремонту. Если же с железом все в порядке, но не появляется окно установки Windows 7, то решить проблему можно всего за несколько шагов, которые мы и опишем в данной инструкции.
Проблемы с жестким диском
Но часто можно встретить ситуации, когда Windows 7 устанавливается долго даже в том случае, если вышеописанных проблем не наблюдается. В чем тут причина? По всей видимости, копирование файлов не может стартовать по причине поломки винчестера. В некоторым смысле это напоминает ситуацию с оптическим диском. Очень может быть, что хард-драйв попросту начал сыпаться. В этом случае можно посоветовать выполнить немедленную проверку диска, используя для этого специализированные программы, на основе которых можно создавать загрузочные носители, или произвести аналогичные действия, используя для этого командную строку и средство проверки диска CHKDSK, которое доступно в дистрибутиве (в этом случае при старте выбирается восстановление системы).
Как решить проблему зависания Windows 7 при установке
Причина зависания системы на логотипе – установка не через BIOS. Инсталляция через BIOS также называется «чистой», поскольку вы форматируете все данные на компьютере и соответственно удаляете информацию о предыдущей системе. Как установить ОС через БИОС?
Шаг 1. Вставляем загрузочный диск с системой (либо флешку) в компьютер. Включаем или перезагружаем ПК.
Шаг 2. При появлении первых надписей быстро жмем клавишу «Delete». Внешний вид вашего BIOS зависит от конкретного производителя.
Примечание! Оформление интерфейса не играет роли, поскольку на современных компьютерах основные настройки БИОС одинаковы.
Шаг 3. Если вы успели нажать «Delete» при загрузке компьютера, появляется окно BIOS.
Шаг 4. Перемещение по пунктам осуществляет при помощи стрелок на клавиатуре. Нажимаем стрелку «вправо» до тех пор, пока не откроется пункт «Boot».
Шаг 5. «Boot» отвечает за загрузку компьютера с определенного устройства. По умолчанию компьютер грузится с жесткого диска. Но сейчас нам нужно установить систему, которая находится на флешке (или компакт-диске). Жмем стрелку «вниз» и выбираем пункт «Boot Device Priority» — жмем «Enter».
Шаг 6. Открывается маленькое меню, где мы выберем устройство, с которого будет грузиться компьютер. В нашем примере это DVD-диск.
В вашем случае может быть название флешки или CD-носителя. Выбрали устройство – жмем «Enter».
Шаг 7. Выходим из вкладки «Boot» – клавиша Esc. Так изменения сохранятся и вступят в силу после перезагрузки. В выскочившем окошке выбираем «ОК» и жмём «Enter».
Компьютер автоматически перезагрузится. Проблема решена – система Windows начнет «чистую установку» без зависаний и вылетающих ошибок. Именно при помощи работы с BIOS решаются проблемы в духе «не устанавливается вин 7!! вис при начале установки».
Управление питанием USB-концентратора (для ноутбуков)
Экономия электроэнергии и заряда батареи вынуждает систему отключать временно неиспользуемые устройства. К сожалению, эта функция не всегда работает корректно. Временное отключение питания USB-концентратора может привести к сбою в работе подключённых устройств, а в дальнейшем к медленному выключению компьютера. Если есть возможность пожертвовать некоторой экономией батареи за счёт повышения стабильности системы, можно запретить Windows обесточивать концентратор.
- Нажимаем экранную кнопку «Пуск» и находим в правом столбце строку «Компьютер».
Находим в правом столбце пункт меню Компьютер - Нажимаем правую клавишу мышки на строчке «Компьютер» и переходим на нижний пункт «Свойства».
Правая клавиша открывает нужное меню - В составном окне «Все элементы панели управления — Система» в левой части находим вкладку «Диспетчер устройств».
Вверху слева вкладка «Диспетчер устройств» - Мы дошли до окна «Диспетчер устройств», в котором можно изменить нужный нам параметр. Находим в основной части закладку «Контроллеры USB», раскрываем её и выбираем «Корневой USB-концентратор». Нажав на этом пункте правую клавишу мышки, выбираем во всплывшем окошке строку «Свойства».
Устройства сгруппированы по типам - Переходим на вкладку «Управление электропитанием», в которой снимаем метку возле пункта «Разрешить отключение этого устройства для экономии энергии».
Запрещаем отключать питание
После нажатия экранной кнопки «ОК» системе будет запрещено прекращать подачу энергии на данный концентратор. То же нужно сделать и для остальных корневых USB-концентраторов в списке.
Windows 7 зависает при установке и медленно устанавливается – что делать
Зависает компьютер при установке ОС Windows 7? Находим способ решения проблемы.
Первое, что требуется сделать – произвести поиск причин медленной установки Windows 7. Разберемся с частыми источниками неполадок:
Примечание! Проблема схожего характера – ошибка при записи образа системы на диск. Когда диск исправен, но сам образ оказывается «битым» или неполным, где отсутствуют важные системные файлы. Поможет замена дистрибутива Windows 7. Скачайте его из другого источника и попробуйте снова.
Далее мы рассмотрим алгоритм исправления настроек прошивки.
Нарушения в работе оперативной памяти
Наконец, иногда проблема того, что Windows 7 устанавливается долго, может состоять в нарушениях работы ОЗУ.
Выполнить диагностику памяти можно, конечно, средствами командной строки, однако в качестве максимально эффективного инструмента лучше всего использовать утилиты класса Memtest86/86+, которые тоже можно записать на съемный носитель, загрузиться с него, установив устройство первым в приоритете загрузки в BIOS, после чего произвести полное тестирование. При выявлении неполадок, сбойные планки придется заменить.
Как решить проблему медленной установки Windows 7
Для успешной установки требуется исправить два решающих параметра:
Отключаем дискетник
Шаг 1. Открываем BIOS, жмем клавишу «Delete».
Шаг 2. Переходим во вкладку «Advanced».
Шаг 3. Выбираем пункт «OnBoard Floppy Controller» и жмем кнопку «+». Напротив строки должна отобразиться надпись «Disabled» (отключено).
Шаг 4. Сохраняем настройки.
Меняем режим на «AHCI»
Об операционных системах Windows
ОС семейства Виндовс – самые популярные. Компания Microsoft больше двадцати лет держит монополию на рынке. Для простых пользователей оконный интерфейс стал привычным и удобным. Но главное достоинство программного продукта Microsoft – поддержка огромного количества софта. Профессионалы, начиная с графических дизайнеров и заканчивая программистами отдают предпочтение Windows, поскольку нужных им в работе программ попросту не существует на других ОС. Абсолютное большинство видеоигр поддерживаются Windows, чем не могут похвастаться ни Linux, ни Mac OS. Обилие драйверов для любых комплектующих делает систему универсальной и облегчают ее использование. Приобретая девайс, вы будете всегда уверены, что он будет работать на Windows без проблем. Рассмотрим историю значимых версий популярной ОС.
Несоответствие устройства системным требованиям
Если компьютер слишком старый, то Windows 10 на него не установится. Поэтому проверьте, достаточно ли мощная у вас система.
Microsoft выдвигаетWindows 10 system requirements к компьютерам пользователей «десятки» ряд требований. Но на практике этого мало. Система установится, но комфортно работать с ней не удастся. Из документаMinimum hardware requirements Microsoft для разработчиков можно узнать настоящие системные требования к Windows 10. Убедитесь, что ПК соответствует им.
- Процессор: Intel i3 / i5 / i7 / i9-7x, Core M3-7xxx, Xeon E3-xxxx и Xeon E5-xxxx, AMD 8-го поколения (A Series Ax-9xxx, E-Series Ex-9xxx, FX-9xxx) или ARM64 (Snapdragon SDM850 или новее).
- ОЗУ: 4 ГБ для 32-разрядной версии, 16 ГБ для 64-разрядной версии.
- SSD/NVMe: не менее 128 ГБ для 64-разрядной и 32-разрядной ОС.
- Видеокарта: DirectX 9 или новее.
- Разрешение дисплея: 800 × 600, минимальный размер диагонали для основного дисплея — 7 дюймов или больше.
Имейте в виду, что если устанавливать систему на HDD, а не на SSD, то диск будет сильно тормозить производительность. Для компьютера, который не соответствует указанным критериям, лучше подойдут легковесные дистрибутивы Linux.