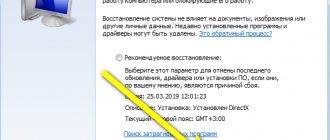It happens that at one “wonderful” moment your computer stops booting. The Windows operating system won't boot and your favorite desktop, your videos, your photos and documents are inaccessible. You just don’t see them... It immediately becomes somehow sad and an even greater loss is felt in the soul... But let’s skip the lyrics and move on to the action of restoring access to your favorite files!
Now we will tell you about the main types of problems that cause Windows to not boot, describe them and give recommendations for eliminating them.
Types of problems when loading Windows:
- The computer freezes or restarts while Windows is loading. Most often when a checkbox appears.
- Windows 10 checkbox
- Windows 7 download checkbox
- Keyboard connection error during POST
CMOS checksum ERROR- Boot device not found error
RAM errors during POST
Blue screen when loading Windows BSOD
Advantages of laptops
For starters, a laptop computer is a compact device that can replace a desktop PC.
This is quite convenient for those who do not have a lot of space in their apartment. A laptop, even with the largest diagonal, will take up a small amount of space on the table. Another plus is the opportunities. In terms of power, portable computers are not inferior to their stationary counterparts, sometimes even superior to them. And in general, you will agree that a laptop is more convenient and practical - if you wanted to watch a movie while lying on the couch - please! If you want to sit at the table, no problem! The quality of laptops is no worse than desktop computers. But sometimes a problem may arise - the laptop does not start. Let's look at why this can happen and how to deal with it.
The computer freezes or restarts while Windows is loading
This problem most often manifests itself during Windows boot, namely when a checkbox appears.
At this point, the computer may either freeze or reboot. Rebooting or freezing occurs constantly every time you try to load the operating system. To solve this problem you need to:
- Check your computer boots in safe mode ( show hint
/ open full article); - If your computer boots into safe mode, reboot it. After rebooting, the computer will try to start normally again. If the computer restarts again, then continue to the next step.
- Run the Windows Diagnostic and Recovery Tool ( show hint
/ open full article); - Next, follow the steps below in the sequence indicated, each time checking whether Windows can start in normal mode:
- Try restoring Windows from a checkpoint ( show hint
/ open full article) - Check your hard drive for errors ( show hint
/ open full article); - Then perform a RAM test by selecting the desired test option with the operating system running and/or not running ( show hint
/ open full article).; - If none of the above helped, then you can either write to us on the forum or reinstall the operating system yourself ( show hint
/ open full article).
Configuring system startup through the recovery environment
If the suggested troubleshooting methods do not help, you should use the Windows Recovery Environment. The tool is provided by software developers specifically to eliminate errors in PC operation.
Bootloader recovery
The bootloader, which is a file with records about the programs used, is responsible for starting the OS.
To normalize operation, you will need an installation disk with the OS.
Procedure:
- Boot from media.
- Open the console by pressing Shift + F10.
- Run three commands in turn: bootrec /fixmbr, bootrec /fixboot, bcdboot <system partition letter>:\windows.
Troubleshooting hard drive problems
Sometimes the reason the system fails to start is a drive error. In some cases, data and recovery tools suffer. Using a boot disk, you can run the disk diagnostic procedure and fix any errors that may arise:
- While on the main screen of the installer, press the combination Shift + F10.
- In the console window, enter DISM /Online /Cleanup-Image /RestoreHealth and press Enter.
- Wait until scanning and recovery of the drive is completed, then restart the computer.
Recovering system files
In the boot menu you can find a section that includes a set of operations to restore the OS. The user needs to boot from external media and perform a number of actions:
- Open the console by pressing Shift + F10.
- Enter sfc /scannow /offwindir=<Windows directory address>, press Enter.
- Wait for the recovery process to complete and restart the computer.
Note! Due to the use of a bootable USB flash drive, the system drive letter will be different. You can find out the exact information using the DISKPART program running in the console.
Registry settings
In the main window of the recovery tool, you can see the “Command Prompt” item. Using the tool, you should make the necessary changes and restore the functionality of the OS. It is not recommended to resort to this method if the user is not well versed in PCs and utilities.
Procedure:
- The "Command Prompt" is launched.
- In the window that opens, enter the commands one by one:
CD\windows\system32\config
MD backup
copy *.* backup
CD RegBack
copy *.* .
Important! The described steps allow you to go to the desired folder, create a backup copy of registry entries and change the version to an earlier one. For the changes to take effect, you will need to restart your computer.
Elimination of cyclic reboot
PC and laptop users may encounter an issue where Windows restarts endlessly without being able to get to the home screen. This is usually due to the installation of updates.
An installation flash drive will help solve the problem. After starting the PC you need to:
- Go to the command line by pressing Shift + F10.
- Type cd <system partition letter>:\windows\winsxs and click Enter.
- Execute del pending.xml, then confirm deletion of the file.
Note! The described instructions will clear the list of updates for installation and will help the system start in normal mode without constant reboots.
After turning on the computer, a black screen appears with an error
In this case, the operating system does not load at all, but instead you see a black screen with the following messages, this may indicate:
- About problems with the boot device. When your computer cannot determine from which device it needs to load the operating system ( show hint
/ open full article); - About Windows bootloader error ( show hint
/ open full article);
Windows 7 boot loader error
Windows 10 bootloader error
/ open full article);
Booting the computer POST
/ open full article).
Possible reasons for Windows 10 not booting
First you need to understand what causes the situation when the computer does not start, the wheel just spins, and after a reboot nothing happens.
Typically the problem occurs for the following reasons:
- the user installed the OS update incorrectly, so the computer does not turn on after the update;
- battery failure in the case of laptops from Asus, Acer and other manufacturers;
- bad sectors of the hard drive;
- a malfunction that occurred after an emergency shutdown (removing the laptop battery);
- action of malware.
Despite the fact that some reasons seem harmless, eliminating the error takes a lot of time. Therefore, it is recommended to carefully study the instructions before performing the operation.
Blue screen when loading the operating system (BSOD)
The appearance of a blue screen when the computer boots indicates an error with some of its devices, or a software failure, for example, with a device driver.
There are a lot of BSOD errors. The most common of them are presented in our article ( show hint
/ open the full article).
You can find out the error code from the text on the blue screen.
BSOD error code
General recommendations for eliminating these errors are presented here ( show hint
/ open the full article).
Unknown system error
Not all failures that prevent Windows 7 from loading are amenable to diagnosis and logical analysis. Any little thing can cause a computer or laptop to fail to work normally; and if none of the options listed above and below helped, you should try running the Last Known Good Configuration of the OS.
This is done literally in one step. The user, having rebooted the system and waited until the BIOS window flashes, quickly presses the F8 key (for a laptop - Fn + F8), after which he selects the “Last Known Good Configuration” option from the list of boot options and waits for Windows 7 to start.
- Now all that remains is to carry out the full range of measures to clean the OS of garbage and fix the registry - and enjoy the stable functioning of Windows 7.
Other types of problems when loading the Windows operating system
In this section, we will talk about the most typical, but less common problems that cause Windows to not boot. Let us briefly present them in a table with a description and method of solving the problem.
| Description of the problem | Symptoms | Solution |
| A disk or flash drive is inserted while Windows is loading | The operating system does not boot. A black screen appears. | While the operating system is loading, remove the disk and flash drive from the computer. You can paste them in when Windows has fully started and your Desktop appears. |
| The computer is dirty | Anything that prevents Windows from loading | Clean your computer ( show hint / open full article) |
| Virus infection | Anything that prevents Windows from loading | Clean your computer for viruses ( show hint / open full article) |
| Incorrect SATA operating mode selected in BIOS | The operating system constantly reboots without loading completely | Reset BIOS to factory settings. Check the SATA operating mode ( show hint / open full article). |
Checking laptop components for hardware failures
When the laptop starts up, when turned on, it is accompanied by various signs: fan noise, a sound signal, and indicators turning on. If any of this does not work, you need to perform the following checks.
Power problems
This is the first important point when checking. First, you should make sure that the outlet is working properly by connecting, for example, other electronic equipment.
You also need to check the health of the power supply. It usually has an indicator and lights up when connected to an outlet. If the LED does not light, the power supply is most likely faulty. It is also worth carefully inspecting the power cord to see if there are any kinks or breaks that could disrupt the supply of electricity.
Problems with peripheral equipment
To find out whether a faulty peripheral or battery could be responsible for the seeming death of your laptop, it's worth performing what's called a hard reset. To do this you need to do the following:
- Disconnect all peripheral devices: memory cards and AC adapter and, if possible, remove the battery.
- Then press and hold the Power button for a few seconds.
- Then simply connect the power supply (without inserting the battery!), and turn on the laptop.
If the laptop starts up, then one of the connected devices or a faulty battery caused the problem. To find out the exact reason, you need to turn off the laptop and install the battery again. If the device boots with a battery, the peripheral device is faulty - it is this device that is preventing the laptop from starting. On the other hand, if the laptop still won't boot with the battery installed, it is most likely faulty and should be replaced with a new battery.
Image problems
If the laptop turns on the fans and lights at startup, but the screen remains black, there may be several reasons:
The matrix is faulty: to make sure that the problem is with the matrix, you should connect a monitor to the laptop and check if the external display is working. To switch the image to it, you need to press the key combination Win+P, then ↓ three times and enter. If the image appears, this means that the laptop’s matrix is causing the failure and needs to be repaired or replaced.
The video chip is faulty: if the laptop starts up, but the screen is black or the image is flickering, you need to check the video card. To check the condition of the video chip, you need to disassemble the laptop. This is done as follows:
1. Unscrew the screws and remove the protective cover from the housing.
2. Remove the cooling system.
3. Carefully disconnect the video card from the motherboard.
After this, the video chip can be checked for deformations, burn marks or swelling. If any of this is present, then such a video card will no longer work and needs to be replaced.
This algorithm of actions is not suitable for all laptop models; in some devices, the video chip is soldered to the motherboard and cannot be disconnected or replaced.
Important! Ideally, you should always discharge static electricity before touching electronic components to avoid causing a discharge that could damage the components. You should do this by touching, for example, a warm body.
Processor problems
A faulty laptop can also be caused by a faulty processor. You can check its condition in two ways.
1. Go to BIOS. Immediately after starting the laptop, press the F9 or F11 button. There you can see whether the system sees the processor at all and whether it is displayed correctly. There you can also see its temperature when it is turned on. However, if the processor is completely dead, this method may not work; you won’t even be able to enter the BIOS.
2. Check the processor manually. This is done in the same way as with a video card: first you need to disconnect the protective cover from the case, remove the cooling system, and carefully pull the processor out of the socket. The processor and motherboard need to be inspected for swelling and deformation, and for signs of burning. If there is, then replacement is necessary.
When replacing a processor, you need to choose a new one for the motherboard socket. You also need to purchase and apply new thermal paste to the processor. After installation, it is advisable to also clean the radiator grille of the cooler from dust, especially if the laptop is no longer new and has never been cleaned before.
But if the processor is soldered to the motherboard, then the whole thing needs to be changed. As a rule, the cost of such a board makes up a large part of the price of the laptop, so it’s worth considering whether it’s advisable to do this at all. Usually no one undertakes to repair such laptops, because it is easier to buy a new one.