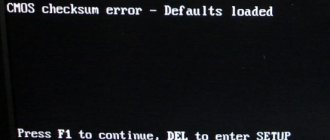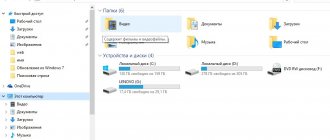Медленная работа проводника Windows при открытии папок, даже если после загрузки системы прошло достаточно времени, чтобы все фоновые службы и программы запустились, может быть вполне естественным явлением на компьютерах со старыми HDD. Причина этому – низкая скорость передачи данных и устаревший интерфейс подключения старых HDD. Но если системный проводник тормозит на компьютерах с современными HDD, это уже повод для беспокойства. На современных компьютерных устройствах, даже если это бюджетные ноутбуки с обычными винчестерами, доступ к данным в окне проводника должен осуществляться мгновенно. Если проводник при открытии папок тормозит, при этом в диспетчере задач не наблюдается загрузка системных ресурсов на 100%, в первую очередь необходимо провести антивирусное сканирование, чтобы либо устранить проблему, либо удостовериться, что на компьютере нет вредоносного ПО, которое могло бы быть причиной подвисания проводника. Если вирусов и прочих вредоносных объектов в системе нет, а проводник Windows при открытии папок подвисает ненадолго, лишь на пару секунд, при этом в адресной строке проводника виднеется надпись «Выполняется», у этой проблемы может быть несколько возможных причин. Рассмотрим их.
Неисправные съемные носители
Работу проводника могут тормозить подключенные к компьютеру неисправные съемные носители – флешки, SD-карты, DVD-диски, USB-HDD, сетевые хранилища и т.п. При подключении таковых компьютер будет пытаться прочитать данные с неисправных носителей, и подвисание проводника на пару секунд будет самым лучшим исходом ситуации. В худшем случае система может зависнуть, и останется лишь осуществить горячую перезагрузку. Необходимо протестировать работу проводника без подключенных съемных устройств, и, если все будет в порядке, далее нужно разбираться уже со съемными носителями.
Изменить классификацию папки загрузок
Когда мы создаем папку и добавляем в нее элементы, в зависимости от Тип элементов в этой папке Windows автоматически устанавливает тип для изображений, мультимедиа, музыки и т. д. Но в случае папки загрузок есть случайные файлы всех типов. Иногда Windows автоматически устанавливает для него значение «Изображения», даже если не все файлы являются изображениями. Это происходит потому, что Windows пытается создать эскизы для мультимедиа по умолчанию, которые находятся в папке «Загрузки», даже если ни один из них не является мультимедийным файлом.
Чтобы исправить это, нам нужно изменить тип папки на «Общие элементы», чтобы Windows не считала ее папкой изображений и открывалась быстро. Это изменено в свойствах папки загрузок.
- Щелкните правой кнопкой мыши папку загрузок и выберите Свойства.
- Перейдите в Настроить
- В настройках Оптимизировать эту папку установите для него значение Общие элементы.
- Также проверьте настройки « Также применить этот шаблон ко всем подпапкам» и нажмите применить и затем
Проблемы с жестким диском
Проводник Windows может подвисать при возникновении проблем с жестким диском – при перегреве HDD или возникновении прочих неполадок. Одна из таких неполадок – ошибки передачи данных по SATA-интерфейсу жесткого диска. В этом случае подвисание проводника может в дальнейшем сопровождаться открытием содержимого папки с постепенной медленной отрисовкой значков файлов, а также периодическим появлением синего экрана смерти Windows. Какие могут быть ошибки передачи данных по SATA-интерфейсу? Обычно это проблемы с соединением жесткого диска и материнской платы – с нарушенными контактами или поврежденными проводами информационный кабель SATA (может быть изношен или бракован изначально), поврежденные порты SATA на материнской плате или на самом жестком диске. Может быть так, что информационный кабель SATA просто отошел из-за вибраций при работе компьютера. Необходимо выключить компьютер, открыть корпус и плотно вставить коннекторы кабеля в SATA-порты на материнской плате и жестком диске.
SATA Hard Drive
Если этот способ не решил проблему, необходимо осуществить проверку диска с помощью штатной утилиты Windows Chkdsk. При тщетности результатов работы последней далее нужно проводить диагностику жесткого диска с помощью технологии S.M.A.R.T. О ней самой, о программах, с помощью которых проводится диагностика S.M.A.R.T., а также о расшифровке значений ее показателей можно прочитать в отдельной статье сайта. Все рассмотренные в этой статье программы отображают температуру жестких дисков, а одна из них – CrystalDiskInfo – в числе своего функционала еще и предусматривает возможность отслеживания температуры, изменения ее критических значений и выключения компьютера при достижении этих значений.
Но, вернемся к одной из возможных причин подвисания проводника Windows — ошибке передачи данных по SATA-интерфейсу. Например, в результатах диагностики S.M.A.R.T. программы HDDScan эта ошибка будет значится как «199 Ultra DMA CRC Error Count», а показатель числа ошибок, возникших при передаче данных по SATA-интерфейсу, будет представлен наихудшим значением параметра.
Программа Hard Disk Sentinel – продукт, ориентированный больше на обычных пользователей, а не системщиков-профессионалов, и в ее окне увидим подробное описание проблемы, а также конкретное число ошибок передачи данных по SATA-интерфейсу. Плюс к этому, Hard Disk Sentinel, как видим на скриншоте ниже, приводит рекомендации по обнаруженной проблеме.
Hard Disk Sentinel
Что делать, если при диагностике жесткого диска обнаружились ошибки передачи данных по SATA-интерфейсу? Легким исходом такой ситуации может быть замена SATA-кабеля, ведь стоит таковой копейки. Если в наличии есть другой SATA-кабель, например, позаимствованный на время у другого компьютера, им можно заменить текущий кабель, чтобы протестировать работу проводника Windows и просмотреть диагностику S.M.A.R.T. Если дело не в кабеле, следующим этапом нужно тестировать порт SATA на материнке, переподключив кабель к другому SATA-порту. Худший исход ситуации – повреждение SATA-порта на жестком диске. Проверить это можно, подключив диск к другому компьютеру. Если и в этом случае при диагностике S.M.A.R.T. будет отображаться ошибка передачи данных по SATA-интерфейсу, жесткий диск необходимо отнести в сервисный центр, предварительно сохранив на альтернативном носителе важные данные.
Причины проблемы
Многие браузеры и утилиты при загрузке файлов и программ по умолчанию используют системную папку «Загрузки». Эта папка находится на диске C; на компьютерах с Windows 10 эта папка может называться ‘Downloads’ или ‘Download’. Вы можете найти его в Проводнике или в консоли «Этот компьютер».
Каталог не открывается или открывается медленно по одной из следующих причин
- Компьютерный сбой.
- Системные файлы повреждены.
- Имеется много ненужных программ или документов (которые давно не чистились).
- В «Свойствах» нет опции, чтобы он открывался быстрее.
- Свойства» не оптимизирована для обычных предметов.
Важно: Если ваша система часто зависает при открытии «Загрузки», это означает, что каталог переполнен. Если вы загружаете приложения или документы из Интернета, мы рекомендуем указать в настройках другое место загрузки (не основной диск C).
Альтернатива проводнику Windows
Как быть владельцам старых медленных HDD, а также тем, на чьих жестких дисках в сервисном центре поставили крест или запросили за ремонт сумму, делающую невыгодной реанимацию устройства? Временным решением в виде альтернативы проводнику Windows может стать работа с файловыми менеджерами. Безусловно, они не решат проблему драйверов, вставленных в привод поцарапанных CD/DVD-дисков и подобного рода причин подвисаний и торможений проводника. Но, если жесткий диск со своими неполадками сможет проработать еще какое-то время, файловые менеджеры несколько ускорят доступ к данным. Например, популярный файл-менеджер Total Commander в числе своего функционала специально для медленных HDD предусматривает частичный или полный отказ от отображения значков файлов в угоду более быстрому доступу к данным.
Total Commander
Установка последней версии обновлений для Windows 10 с возможными исправлениями проблемы
Устранить проблему можно путем установки обновления для операционной системы. Делать это можно следующим образом:
- Пользователю необходимо перейти в раздел «Параметры системы» через «Пуск», после чего перейти во вкладку «Обновление и безопасность».
- Следующий шаг — потребуется перейти в «Центр обновления Windows» и проверить наличие важных обновлений, произвести их запуск.
- Также иногда для установки обновления может потребоваться удаление старых апгрейдов. Для этого юзеру достаточно зайти во вкладку «Просмотр журнала обновлений», после чего через контекстное меню удалить системные файлы.
Если все вышеописанные шаги были выполнены верно, то будут обновлены все программные компоненты операционной системы. Вполне возможно, что удалось устранить и баги.
Обновление программных компонентов через центр обновления виндовс
Проводник во всех версиях операционной системы предназначен выполнять большое количество функций. Если же его не удается открыть, или он работает неправильно, то это неизбежно отрицательно отразится на работоспособности операционной системы в целом: снижение производительности, подвисания, на обработку команды будет уходить большое количество времени. Чтобы решить проблему, достаточно воспользоваться одной из вышеописанных инструкций.
Запустите сканирование системных файлов
Если вы вообще не можете открыть папку «Загрузки», возможно, повреждены системные файлы. Проверка системных файлов исправляет поврежденные системные файлы. Таким образом, это также может исправить каталог загрузок. Вы можете использовать утилиту SFC в командной строке следующим образом.
- Откройте утилиту SFC, нажав клавишу Windows + горячую клавишу X и выбрав в меню командную строку (Admin) .
- Введите «DISM.exe / Online / Cleanup-image / Restorehealth» и нажмите Enter перед началом сканирования SFC.
- Затем введите ‘sfc / scannow’ в командной строке и нажмите клавишу возврата. Сканирование, вероятно, займет до получаса.
- Перезапустите Windows после сканирования, если WRP восстанавливает поврежденные файлы.
Удаление мусора из системы
Если каталоги на Рабочем столе все еще не открываются, есть смысл очистить внутреннее хранилище от мусора. Возможно, именно заполнение жесткого диска стало причиной возникновения проблемы.
Совет. Чтобы автоматизировать процесс очистки, можно воспользоваться программой CCleaner.
Чистка Рабочего стола
При выполнении ручной чистки сначала нужно избавиться от лишних файлов на главном экране. Здесь, наверняка, завалялись старые заметки, изображения и пустые папки. Все это необходимо удалить.
Очистка Корзины
В Корзине долгое время хранятся удаленные файлы. Они продолжают занимать свободное место на внутреннем накопителе, а потому затрудняют процесс открытия других папок на Рабочем столе. Кликните ПКМ по значку «Корзина» и выберете параметр «Очистить».
Удаление ненужных программ
В процессе использования компьютера человек устанавливает кучу программ. Со временем многие из них перестают приносить пользу, в связи с чем от такого ПО рекомендуется своевременно избавляться.
Инструкция по удалению приложений:
После очистки ПК от ненужного ПО следует перезагрузить устройство, чтобы ликвидировать остаточные файлы.
Восстановление системы
Если ничего не помогло восстановить работоспособность папок на Рабочем столе, придется откатить настройки ОС. При выполнении операции будут стерты сохраненные ранее файлы, поэтому требуется заблаговременно позаботиться о создании резервной копии.
По окончании подготовительного этапа останется:
Чтобы не удалять файлы и не создавать резервную копию, в разделе «Особые варианты загрузки» следует кликнуть по надписи «Перезагрузить сейчас». Компьютер выключится, а при следующем включении будет предложено выполнить диагностику неполадок.
Источник
Решено: папка для скачивания не открывается
Запустите сканирование системных файлов
Если вы вообще не можете открыть папку «Загрузки», возможно, повреждены системные файлы. Проверка системных файлов исправляет поврежденные системные файлы. Таким образом, это также может исправить каталог загрузок. Вы можете использовать утилиту SFC в командной строке следующим образом.
- Откройте утилиту SFC, нажав клавишу Windows + горячую клавишу X и выбрав в меню Командная строка (Администратор) .
- Введите «DISM.exe/Online/Cleanup-image/Restorehealth» и нажмите клавишу «Ввод» перед началом сканирования SFC.
- Затем введите «sfc/scannow» в командной строке и нажмите клавишу возврата. Сканирование, вероятно, займет до получаса.
- Перезапустите Windows после сканирования, если WRP восстанавливает поврежденные файлы.
Удалить файлы в загрузках
Папки открываются медленнее, когда в них много файлов. Некоторые файлы в разделе «Загрузки» могут даже вызвать сбой проводника при попытке открыть папку. Таким образом, удаление файлов из загрузок, безусловно, ускорит этот каталог и даже может исправить его, если он не открывается.
Если ваша папка «Загрузки» в основном содержит установщики программного обеспечения и другие файлы, которые вам не нужны, вы можете быстро стереть ее содержимое с помощью Autodelete Cyber-D. Это программное обеспечение, которое позволяет пользователям быстро удалять старые файлы в каталоге с фильтрами даты. Затем вы можете запустить Автоудаление, чтобы автоматически удалять файлы в папке, которые были сохранены в Загрузках дольше заданного периода времени. Вот как вы можете удалять файлы с помощью Autodelete.
- Нажмите Загрузки на этой странице Softpedia. Если вы вообще не можете открыть папку «Загрузки» по умолчанию, вам также необходимо выбрать альтернативный каталог загрузки с настройками вашего браузера.
- Откройте мастер установки Autodelete, чтобы добавить программное обеспечение в Windows.
- Откройте окно автоматического удаления Cyber-D, показанное непосредственно ниже.
- Нажмите Добавить папки , чтобы выбрать каталог загрузок.
- Затем нажмите Фильтры даты , чтобы открыть настройки фильтра, показанные непосредственно ниже.
- Вы можете настроить Автоудаление для удаления файлов старше месяца, перетаскивая панель дней до 30 дней. Затем Autodelete удалит все файлы, сохраненные в загрузках, более чем на месяц.
- Нажмите кнопку Сохранить , а затем нажмите Да , чтобы удалить файлы.
- Вы также можете стереть файлы, нажав на ярлык «Выполнить автоудаление» на рабочем столе.
– СВЯЗАННЫЕ: полное исправление: игры из Магазина Windows не будут загружаться в Windows 10
Оптимизируйте папку загрузок для общих элементов
Не отвечающая папка «Загрузки» часто возникает из-за автоматического обнаружения типов папок, который автоматически оптимизирует каталоги для файлов определенного типа. Папка Discovery отлично подходит для папок «Видео», «Изображения» и «Музыка», которые содержат один очень специфический тип файла. Тем не менее, он не очень хорошо работает для каталога загрузок, который содержит больше переменных файлов. Таким образом, обнаружение папок может быть скорее ошибкой, которая значительно замедляет время загрузки папки загрузок.
В проводнике не предусмотрена возможность отключения обнаружения папок. Тем не менее, вы все равно можете настроить, для каких файлов он оптимизирует загрузку. Оптимизация загрузок для общих элементов может исправить эту папку. Вот как вы можете настроить параметры обнаружения папок.
- Нажмите кнопку «Проводник» на панели задач Windows 10.
- Нажмите правой кнопкой мыши на каталог загрузок и выберите Свойства .