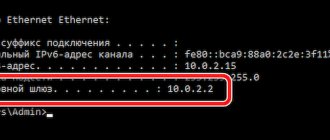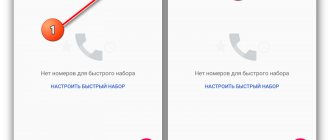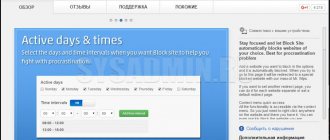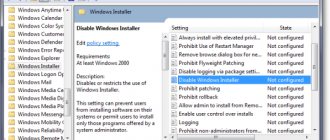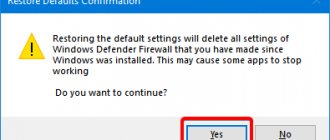03/24/2019 windows | internet | programs
If for some reason you need to block a certain Windows 10, 8.1 or Windows 7 program from accessing the Internet, doing so is relatively simple, and you can use both built-in system functions and third-party free utilities to set appropriate restrictions.
This guide provides several ways to block Internet access for selected Windows programs: using Windows Firewall manually and a simple utility to automate this process, as well as using a third-party firewall. You may also be interested in: How to allow a program to access the Internet, How to block a program from running in Windows.
How to find out which programs are using the Internet
Before moving on to instructions for blocking Internet access to programs, you need to explain how to determine which applications are using the Internet. The easiest way to do this is through the “Resource Monitor” utility built into Windows.
Launch the Resource Monitor program. This can be done by clicking on the search icon in the lower left corner of the screen and entering the name of the utility.
After launching the application, switch to the “Network” section, where all programs and processes that are currently using the Internet will be displayed.
How to block a program's Internet access
There are several ways to implement a ban for an application to access the Internet. Let's look at the most convenient and popular options.
Through Windows Firewall
Windows Firewall is one of the built-in applications that is part of the Windows security suite. The application can be used, among other things, to block the network for programs.
To launch Windows Firewall, click on the search icon and search for “Control Panel.”
Launch the system application, then switch the viewing mode to the “Categories” option.
Next, click on “System and Security”.
Here, click on the “Windows Defender Firewall” option.
To configure blocking Internet access to programs, go to the “Advanced settings” section.
On the left side of the application that opens, select the “Rules for incoming connections” line. And in the right part of the window, click on “Create rule”.
The rule creation window will open. Here in the first step you need to select the type of rule. Since in this case you need to block a specific program from accessing the Internet, select the “For program” option and click “Next”.
The next step is choosing the right program. In the “Program Path” item, click on the “Browse” button, and then find the executable file (.exe) of the program that you want to deny access to the Internet. Having selected the desired program, click “Next”.
In the next step, select “Block connection” and click “Next”.
In the next paragraph, you can select in which specific situations this program needs to block access to the Internet. For example, only when connecting to public Wi-Fi networks, or in all cases. If you want the program to never have access to the Internet, you need to leave all three items checked and click “Next”.
The final step is to enter a name for the rule being created. If necessary, you can specify a description. After entering the required information, click “Done”.
This will create the rule. It will appear in the list of all incoming connection rules.
Now similar steps need to be done for an outgoing connection. Select “Rules for outgoing connections” on the left side of the utility. Then, on the right side of the application, click on “Create a rule”.
The process for creating a rule is identical to that described above for an incoming connection. Repeat all the above steps for the same program.
Once the appropriate rules for the program have been created, both for outgoing and incoming connections, the application will no longer have access to the Internet.
If you need to allow the program to access the Internet again, just go back to the Windows Firewall, find the created rules in the list of rules, then select them and click “Delete”.
Video instruction:
Via Winaero OneClickFirewall program
Winaero OneClickFirewall is a simple and convenient program that can block an application or utility from accessing the Internet. Its operating principle is extremely simple - it automatically creates rules in the Windows Firewall (as described above) when a program is blocked from accessing the Internet. The application can also remove the ban for the program by simply erasing the entry from the Windows Firewall.
Winaero OneClickFirewall works as follows:
- Download the Winaero OneClickFirewall application from the official developer website and install it.
- The installation process is standard - you need to click “Next” several times, select a location for installation and wait until the installation process is completed.
- After this, the program will be added to the Windows Firewall list, among those that are blocked from accessing the Internet.
Creating Exceptions
Let's look at how variant exceptions are created.
In a standard firewall
When a standard firewall from the Windows operating system is installed on a PC, sometimes a situation arises in which the newly installed program does not work or works but incorrectly. To fix the problem, you will need to close the firewall, but then there is a risk of introducing malicious elements onto your PC. It is better to add a new exception by performing a series of simple steps:
- Open the “Taskbar” - “Start” and the “Control Panel” item.
- In the window that opens, select the “Small Icons” item and the “Windows Firewall” sub-item.
- Next, select “Allow the program to start.”
- Select the “Allow another program” category.
- When the list opens, select the one you need from it and click “Add”. If the required exception is missing, click the button and turn on “Browse” and search manually.
- Then we check whether the desired program is in the list. To make it work without permanent blocking, check the “Home” and “Public” networks against it.
In a third party firewall
After the initial settings, the firewall from the operating system performs only the necessary functions. For example, it blocks incoming connections. A third-party firewall helps manage connections to the World Wide Web. If the PC makes an outgoing connection, a pop-up dialog is displayed. And it is very convenient to manage and give access to new applications on your PC. This function is very popular among experienced users, but at the same time it causes great difficulties for beginners, because due to inexperience, you can block computer updates and jeopardize its operation. Also, when installing programs, a window will appear on the screen that will require permission. Then you need to know whether to trust this application.
Important! If you need full control over all outgoing connections, the help of a third-party firewall is necessary
Service Rules
To organize access, you need to go through a few simple steps:
- Log in to the firewall - advanced settings.
- In the left column, select “Incoming Rules” or “Outgoing Rules”. On the right, check the “Create rule” sub-item.
- Select and open the lists in the “Customizable” column of the program to be installed. If it is not there, enter it manually.
Activate the reserved rule
To activate you will need:
- Go to the firewall and select “Advanced settings”.
- Select the desired rule: incoming or outgoing in the left column.
- Check the box in the right column “Create a rule”.
- Item "Predefined".
- Check the required permissions for the program.
- Then select the required rule.
- Set the required action.
Allow VPN connection
To do this, follow these steps:
- Repeat the same steps as in the previous three steps.
- Sub-item “For the port”.
- Set TCP or UDP protocol.
- Specify a rule for ports.
- Select the required connection type.
- Mark the profiles for which this rule will apply.
Instructions on how to disable Internet access for a program on Windows 10 using a firewall
Some applications connect to the Internet and download updates or other additional products for themselves. This does not bother anyone as long as there are not many such programs.
If too many Internet resources are consumed, sites begin to load more slowly. And if traffic is limited, then this can be expensive. Therefore, it doesn’t hurt to find applications that use traffic and disable this feature for them.
In this article I will talk about how to disable Internet access for a program on Windows 10 using a firewall. A firewall is a tool built into the system. I'll also show you how to find out which programs are using the network.
How to find out which programs are connecting to the network
You can find out which programs are using the Internet on Windows 10 using the built-in tool - “Resource Monitor”. To launch it, click on the magnifying glass icon next to the “Start” button and enter your query in the search form.
When Resource Monitor opens, switch to the Network tab. Here you will see a list of all applications that are currently using network traffic.
Rate the list. If among them there are applications that, in your opinion, do not need Internet access, then they can be prohibited from using traffic. And below I will tell you how to disable Internet access for a program using Windows 10 firewall.
How to disable Internet access for a program
So, to solve this problem you will need a firewall. With its help, you can easily deny Internet access to any application. This is the simplest method that does not require installing additional applications.
Open Control Panel.
Open the "System and Security" section. The view must be switched to Categories mode.
Then open Windows Firewall.
If you see green shield icons, then the firewall is enabled. This means that everything is in order and you can move on.
If it is turned off, then you must first turn it on. Click on “Turn Windows Defender Firewall on or off.”
Enable all options and click OK.
When you are sure that the firewall is enabled, click on “Advanced options”.
To disable Internet access for a program on Windows 10 with a firewall, click on “Rules for incoming connections” on the left and “Create a rule” on the right.
Oh and click “Next” (after each action click “Next”).
Click "Browse" and select the application that you want to block from accessing the network.
Turn on "Block connection".
Check all options.
Write down the name of the created lock and click the “Done” button.
You will see the rule and tools to manage it.
Now click on “Outbound Connection Rule”, then “Create Rule”.
And repeat exactly what was done above. And now the problem of blocking the Internet has been solved.
How useful is the publication?
Click on a star to rate!
Average rating / 5. Number of ratings:
No ratings yet. Be the first to rate.
Similar articles:
Developers are constantly striving to make Windows run faster. In this article I will talk about…
Windows 10 in the latest updates has gained the function of a game mode, in which games can be launched in...
Windows Messenger is one of those applications that comes with Windows XP that almost no one...
Prevent a program from accessing the Internet through the firewall
To do this, select the item: Additional parameters. You can see it in the first screenshot. Then on the left click: Rules for outgoing connections and on the right: Create rule and select the item: For program.
In the next step, select the path to the program. At the next stage, check the box: Block connections. Click Next 2 times and specify a name for our connection, after which we click the Finish button. Now, the program added to the Windows Firewall exception will not break into the Internet. In approximately the same way, you can allow the program to access the network.
How to prevent an application from accessing the Internet in Windows 10
Many applications require a stable Internet connection to function properly. They often look for updates in the background, and some are able to download them without user confirmation. Users also have the opportunity to block the program's access to the Internet using the built-in tools of the Windows 10 operating system.
This article will tell you how to block any application from accessing the Internet on a computer running Windows 10. It is also possible to block Internet access not only to programs, but also to games. To use the methods suggested below, you must have administrator rights in Windows 10.
Application lock
The issue of data protection is very acute today, and this is when there is a contactless payment system. In the first place is the protection of the smartphone itself, and in the second place are the blocking programs themselves for certain applications.
Important! It is possible to protect all information using built-in methods and utilities. Built-in methods block the phone itself, and utilities have the function of protecting certain data
Logging out of your account
This method is to disable synchronization. When it is disabled, updating Chrome, VKontakte, Facebook and other applications is prohibited.
It is also possible to disable automatic updates.
Launch Google Play, select “only via Wi-Fi” or “Never” in the settings.
In addition, there are a number of Android applications to restrict Android Internet access:
- To solve the issue of how to block Internet access on your phone, you should download and install the program on Google Play. Avast blocker is an excellent program for Android to disable the Internet. Avast restricts access to the mobile Internet on any device.
- Firewall without Root - the application does not require rights and works on the principle of a VPN client. Allows you to select a filter that works on mobile Internet or Wi-Fi.
- DroidWall - Android Firewall is the most efficient application if you are interested in how to block the Internet on a smartphone when the data plan is limited.
How to disable the Internet from some applications
Note! There are applications that go online on their own by default, for example, Skype. There is a separate solution for them to block access to the internet:
There is a separate solution for them to block access to the internet:
- Android traffic control software, for example, Droidwall, is installed. Using it, you can keep the flow of the Internet under control, and some add-ons can even be blacklisted.
- You need to log out of your account in the application itself (recommended for those who work only online - Skype, Dropbox).
Prevent background transfers
You can set a ban on background data in “Settings”, then select first “Connection”, and then “Data Usage” and select the application itself that will be limited. Then you need to uncheck/disable the checkbox and then close the add-on. It is recommended to do this after clearing the memory.
Allow app communication in Windows 10 Firewall
Windows Defender Firewall helps protect your computer from intruders or malware on the Internet or local network. Setting permissions for data exchange with applications in the firewall makes it easy to block any application from accessing the Internet in Windows 10. To block it, the user only needs to uncheck the public network next to the program whose access you want to block.
- Open the standard control panel by running the Control panel in the Win+R .
- Next, go to System and Security > Windows Defender Firewall .
- In the window that opens, select the Allow an application or feature in Windows Defender Firewall .
- Now just press the button Change settings, and uncheck the application that needs to be denied Internet access from the items Private And Public.
- If you need to block Internet access to a program that is not in the list, click Allow another application..., and select the application in Explorer by clicking the button Review.
The user just needs to find the application in Explorer that needs to be added. And also indicate the types of networks for which you need to add this application. After adding the desired application, similarly uncheck the public network opposite the program.
Setting up a firewall in Windows
One of the main functions of the application is to check the data that comes from the World Wide Web, and if a threat is detected, it is blocked. The application operates in two modes:
- The “black list” is configured to allow all programs to pass except those included in the list of prohibited ones.
- "White": blocks everything that is not allowed.
Important! Even if the program has been fully configured, after installing a new application, you need to make corrections and give permission for it to work, if possible, edit and close unnecessary ones. How to find the firewall:
How to find the firewall:
- You need to go to the “Control Panel” and use the search engine.
- In the window that opens, you can change or set the required parameters for private and public networks.
- If you have an antivirus system installed on your laptop, you can simply disable the firewall.
Blocking outgoing connections
What to do if your firewall is blocking the Internet? When the path to the Internet is blocked by an anti-virus complex or firewall, you can take the following actions and block their work with a firewall:
- Open the “Advanced Settings” item in the window.
- Select the “Properties” item and in the “Outgoing connections” item set the “Block” option in all profiles.
Application Rules
On a PC, there is a list of specific applications that are allowed to interact directly with the Internet. If the one you need is not among them, you can make an additional permit for it. To do this, you need to carry out a series of step-by-step actions:
- Go to the firewall settings and select “Applications”.
- Here select whether you need “Create” access or “Edit”
How to Add an App to a Windows 10 Firewall Exception
To add applications to firewall exceptions, you need to create rules for outgoing and incoming connections. More information about firewall exceptions can be found in the instructions: How to add a program to a Windows 10 firewall exception. By creating simple rules, you can easily block any program from accessing the Internet.
- Open the Windows Defender Firewall window by running the firewall.cpl in Win+R .
- In the window that opens, go to the firewall monitoring window by selecting Advanced settings .
- Next, click on Rules for incoming connections and in the actions select Create rule...
- In the Rule Creation Wizard, select the For program and click Next .
- Now we indicate the Program Path Browse button and selecting in Explorer the Internet access application that you want to block.
- The last step is to select Block connection and select the Public , which is used when connecting the computer to a public network.
At the end, just specify the name and description of the new rule, and then click ready. By analogy, we create a rule for outgoing connections in Windows Defender firewall monitoring. For rules and Internet access blocking to work, the firewall must be enabled. Relevant for users who previously disabled the firewall in Windows 10.
Setting up a firewall in Windows 7
This method of preventing a program from accessing the Internet in Windows 7 has its advantages:
- When implementing it, there is no need to turn to third-party services and programs. Using a firewall for this purpose is a standard operating system feature.
- It takes little time to carry out the procedure in question - just a few minutes are enough.
- The procedure does not require any additional data or skills to block access.
However, in this case, it is not always known which program wants to access the Internet. You need to determine this yourself.
To carry out the procedure, you need to click on the “Start” button, then in the menu that appears, select the link to “Control Panel”.
Note! This access can be achieved in another way. To do this, first press the Win+R key combination (hold down the Win key, then press and release R)
As a result, a window for entering commands will appear. Enter the line “control” there, then confirm. As a result, the “Control Panel” window will appear.
In it you can see a list of sections from which you need to select the one that relates to computer security.
Next you need to do the following:
How to enable metered connection in Windows 10
If you have a metered data plan and want better control over your data usage, configure your connection as a network with a metered data plan. Some applications may operate differently to reduce data usage when connected to this network.
- Go to Start > Settings > Network and Internet > Status and click the Change connection properties .
- the value of the Set as metered connection to Enabled .
Conclusion
You can block an application's access to the Internet using the Windows Defender Firewall. The user has the opportunity to remove permission to exchange data with applications in the firewall or simply add the application to the Windows 10 firewall exception. Alternatively, you can set the current connection as metered, this is exactly the method we considered if necessary to pause the Windows 10 update.
As an alternative, you can block applications from accessing the Internet by changing the hosts file in Windows 10. This is how we previously disabled advertising on Skype. But since to use this method of blocking access to the Internet you need to download third-party software, we did not add it. See also the article on how to block a website on your computer.
How to block the Internet on a computer: banning individual sites
Such problems often arise among PC owners whose families have young children who have already mastered modern digital technology. The hypothetical possibility of overly curious children ending up on portals with inappropriate content: viral, pornographic, can be minimized by some simple actions. One way is to go to the “Tools” of the browser, then open the additional properties tab, where in the section dedicated to blocked content, register unwanted web addresses. Another option involves banning the entire computer. You need to find the hosts file in its folder with Windows system settings. Having opened it through a notepad, you will have to list in the line next to the numbers 127.1.0.1 the addresses of the portals that need to be banned.
How to block a program from accessing the Internet
Denying Internet access for the program
Browser for Windows XP: what is the most ideal option?
A browser without ads and pop-ups: does it exist in nature?
Windows update that turns off sound and deletes files: who is to blame and what to do?
Google Chrome asks you to urgently update your browser: let everyone in, don’t let anyone out
Cyberattacks paralyze the development of a coronavirus vaccine and Microsoft has released a fighter against them
Many software products require an Internet connection to operate. You don’t pay attention to this fact until the connection deteriorates - sites open slowly, everything slows down. And the applications themselves begin to update, download ads, etc. This can seriously complicate working on the computer. Therefore, it is a good idea to know how to block a program from accessing the Internet.
How to find out who is accessing the Internet
Let’s use the Windows system tool – “Resource Monitor”. The easiest way to find it is through search. Click on the magnifying glass and enter a name.
Click on the found application and a window will open in which you can monitor all the activity of your PC. Go to the “Network” tab.
Look carefully. Are you currently using Skype? No? Then it can be closed. This will save resources. You will also see other services that access the network without your knowledge. Naturally, Skype should not be blocked from accessing the Internet. But it is quite possible to prohibit other programs. For example, unlicensed. This will prevent unnecessary downloads of updates.
What to do if the Internet is blocked by viruses?
Although there are a large number of programs installed, it is possible to calculate which of them is harmful. The main sign that there is a virus on a PC is determined by the banner. If, when you open the browser, it is much larger than usual and indicates information about sending an SMS to the phone to unlock it, there is definitely a virus on the computer.
Important! To unlock and remove the virus, you need to have an anti-virus program on any media. Sometimes it happens that a disk or flash card does not help solve the problem, then you need to delete it manually:
Sometimes it happens that a disk or flash card does not help solve the problem, then you need to delete it manually:
- Launch "Task Manager" using the key combination ctrl+shift+esc.
- Go to the “Processes” tab, find the process that is responsible for the antivirus product, and deactivate it. The name matches the name of the antivirus.
- Check the Internet.
- After launching the browser, we check the workstation for the presence of malicious software. To do this, select “Run” from the “Start” menu and enter the “regedit” command.
Track in the registry editor, in which you need to find and view the Shell and Userint parameters. If they work correctly, they should correspond to: Shell - explorer.exe; Userint - userint.exe. Other parameters present in this list are deleted.
How to block Internet access to a program
To do this, you need an application called a firewall or firewall. If you use such applications, configure them. If you have an antivirus that allows you to block it, you can specify it in its parameters. But the easiest way to deny access is to use the built-in Windows firewall. We'll tell you how to block a program's access to the Internet using Windows 10 as an example.
To launch the settings, you can use the search or the main context menu (right mouse button on the “Start” button). We need a control panel.
Switch to Categories view and select System and Security.
Here you will find what you are looking for. Open it up.
The green color of the shield means the firewall is enabled.
If you see red, turn on the service. To do this, click on the “Turn Windows Firewall on or off” option on the left and select “Enable.”
Attention! If you use another firewall, then it is better not to enable the built-in one, but to make all settings in a third-party one. Otherwise, conflicts may arise.
Follow the link “Advanced options”.
Here we will need to configure the rules.
To block a specific program from accessing the Internet in Windows 10 Firewall, you must set inbound and outbound rules. Let's start with inbox. Click on “Rules for incoming connections”. On the right side of the window you will see “Create Rule”. Press.
In the window, select “For the program” and click “Next”.
Select the desired program by clicking the "Browse" button.
Select the option to block connections and click “Next”.
Check all profiles and proceed further.
Come up with a name for the rule so you don't get confused later. And click done.
The rule appears in the list. Its purpose is to prevent applications from receiving data from the network.
Next, set up outgoing rules. Click on the item on the left “Outgoing Rules”.
And then everything is similar to the previous point. At the bottom right of the window, you can delete or disable the rule.
We managed to block the program's access to the Internet with a firewall. These simple steps will help you control how programs access the Internet.
In this article I will talk about how to prevent a specific program from receiving and sending any data on the Internet. Experienced users know and can do this, but beginners will definitely find it useful. This need may primarily arise for those who use pirated software, because... in this case, there is always a fear that the program may go online and receive instructions from its server to perform certain manipulations with your computer. Another reason comes down to the user’s banal desire to control that no programs spend additional resources without his knowledge. We will ban without resorting to the help of third-party software, i.e. using standard means - through the built-in firewall. Brief educational program:
» Brandmauer (German Brandmauer , from Brand - fire and Mauer - wall) is a German term that is analogous to the English firewall (Firewall, firewall, firewall, firewall) - a wall that separates adjacent buildings , protecting against the spread of fire. Literally “wall of fire,” if someone likes it that way.
»This program is built into the Windows operating system by default starting with version XP SP2 and is designed to protect your PC from viruses, Trojans and other online threats.
» If the firewall is turned off (which is not recommended), then any traffic (data transmitted over the network) passes freely. This can be compared to how anyone could come into your apartment without an invitation, knock or call. If the firewall is enabled, then only the data that is allowed by the rules in the settings passes through. The rules are determined and set by the user. There are some statistics that a computer that is online and does not have a firewall enabled will be infected/attacked within 5 minutes. Of course, this cannot be generalized and equated to every case, but this is quite possible. Therefore, you should not be afraid of this type of program, much less avoid it. Of course, working with firewalls cannot be called simple and intuitive for a novice user, but nevertheless they are constantly being improved primarily for such people, so the firewall is already automatically configured for optimal operation. All you need to do is click on the button to allow or deny access to a specific program. » Many experienced users lack the capabilities of a built-in firewall, so they prefer to use third-party firewalls. However, here my opinion boils down to the fact that for most computers and the tasks they encounter every day, the standard utility is sufficient, and the quality of its work has become even better in Windows 8 (although there will still be those who will challenge this opinion).
You've probably noticed more than once that many installed programs on your computer are constantly trying to update themselves, contact their website in order to get some information from there, etc. But even if you haven’t noticed this, I can assure you that in most cases everything is exactly like this. The fact is that developers deliberately include automatic update functions in their programs in order to promptly notify users about the release of new versions. But in addition to this, many programs collect certain information about their use, which is periodically sent to the developer’s server for subsequent analysis.
Thus, using a firewall (firewall), you can allow or deny individual programs access to the Internet.
Let's look at how this is done step by step.
1. Open the firewall: “Start” - “Control Panel” - “System and Security” - “Windows Firewall”.
Note: You can open it even faster in Windows 8. Type "firewall" into the search box (located on the right side of the screen) and select "Windows Firewall" from the results.
The main program window will open:
2. Select "Advanced Options" in the left pane of this window.
3. Now we need to create a rule for a program that we want, for example, to prohibit access to the Internet. To do this, go to “Rules for outgoing connections” (1) and click on the “Create rule...” item in the right column (2)
4. Make sure that “For program” is selected and click Next.
5. Now we specify the path to the executable file of the program that we want to disable. The executable file is of type "Application" and must have the extension " .exe" . Find it in the folder where you installed the program. Specify it and click “Open”. For the example on my computer, I chose the AIMP player.
6. Click “Next”
7. We checked that the “Block connection” option was selected, and again Next.
8. In the next window, for insurance, it is better to leave all the items selected and click “Next”.
9. We're almost there. All that remains now is to set a name for this rule and its description. The name must be specified (for convenience, I recommend calling it by the name of the program you are blocking), but the description is optional. This point is just for your convenience so that, for example, you don’t forget why you made this rule and what it does. When finished, click “Done”.
From that moment on, a rule appeared in the firewall regarding a single program. Now, in my case, AIMP will not be able to transmit any information to the Internet, but for now it can still receive it (this is convenient if you want to leave the option to automatically check for updates). To block the program from incoming data access, you need to exactly do all the steps described above, only at stage 3 select the “Rules for incoming connections” section.
That's all. I hope you don't have any difficulties with this.
In order to remove the established ban in the future, you simply need to delete this rule in the sections where you created it.
Blocking the program from accessing the network through the Firewall
The first way to block a program from accessing the Internet with Windows 10 and not only is to use the firewall (it must be turned on). To create a new rule, the user must do the following:
- A new window will open. Select "Windows Firewall".
- In the Firewall itself, in the menu on the left, select “Advanced options”.
- A new window will open. Select “Rules for incoming connections”.
- In the window on the right, click “Create Rule”.
- Select a rule for programs.
- Specify the path to the program file and click “Next”.
- Exhibits Fr.
- Select all three connection profiles.
- Specify the program name for the rule. Click “Finish”.
In this way, without installing third-party programs on Windows 10, you can block network access to various applications.
Blocking program access to the network through the hosts file
We previously wrote about the Hosts file. One of its features is that it not only allows software to access certain resources, but also blocks it. Therefore, let's consider a way to block a program's access to the Internet using the Hosts file.
- We install the Fiddler 2 program on your PC in accordance with the bitness of the operating system.
- We launch a program that, in your opinion, consumes excessive traffic.
- Open Fiddler 2 and look at the address this program accesses.
- In our case, Skype often contacts rad.msn.com to display advertisements.
- Open the Hosts file using Notepad and enter “0.0.1 rad.msn.com”.
Save the file and reboot the system. The file itself will prohibit the program from accessing the network.
We block access to the network for a program through its properties
To block changes to files via the Internet, you need to set them to “Read” mode. To do this, you need to right-click on the file (if there are several of them, then we perform actions on each one separately) and select “Properties”.
Next, select “Attributes” and set it to “Read Only”.
This manipulation will block the program from accessing the network and updating it, since the files will be write-protected.
Winaero OneClickFirewall
The utility is completely free and can be downloaded from this link. After downloading, install the application. To block, you need to go to the folder with the installed application, right-click on the “exe” file and select “Block Internet Access”. To unlock there is a second button “Restore Internet Access”. For convenience, you don’t have to look for an installed program and you can block it by shortcut - look at the example picture below.