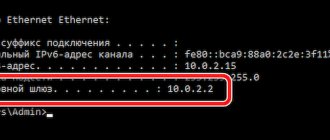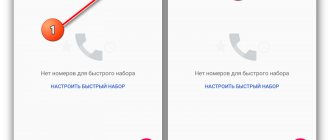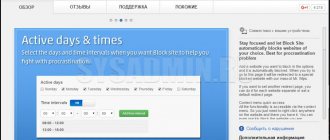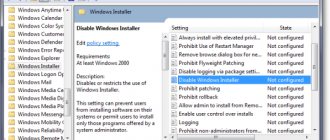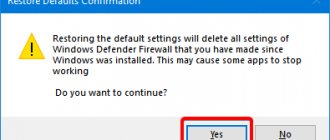24.03.2019 windows | интернет | программы
Если по какой-либо причине вам потребовалось заблокировать определенной программе Windows 10, 8.1 или Windows 7 доступ в Интернет, сделать это сравнительно просто, причем возможно использование как встроенных функций системы, так и сторонних бесплатных утилит для установки соответствующих ограничений.
В этой инструкции несколько способов запретить доступ к Интернету выбранных программ Windows: с помощью брандмауэра Windows вручную и простой утилиты для автоматизации этого процесса, а также с использованием стороннего файрвола. Также может быть интересно: Как разрешить программе доступ в Интернет, Как заблокировать запуск программы в Windows.
Как узнать, какие программы используют интернет
Перед тем как переходить к инструкции по блокировке доступа в интернет программам, нужно объяснить, как определить, какие из приложений используют интернет. Проще всего это сделать через встроенную в Windows утилиту “Монитор ресурсов”.
Запустите программу “Монитор ресурсов”. Это можно сделать, если нажать на значок поиска в левом нижнем углу экрана и ввести название утилиты.
Запустив приложение, переключитесь в раздел “Сеть”, где будут отображаться все программы и процессы, которые в данный момент используют интернет.
Как заблокировать программе доступ в интернет
Есть несколько способов, каким образом можно реализовать запрет для приложения по доступу в интернет. Рассмотрим наиболее удобные и популярные варианты.
Через брандмауэр Windows
Брандмауэр Windows — одно из встроенных приложений, которое входит в состав набора программ для обеспечения безопасности Windows. Приложение может использоваться, помимо прочего, для блокировки сети для программ.
Чтобы запустить брандмауэр Windows, нажмите на значок поиска и найдите “Панель управления”.
Запустите системное приложение, после чего переключите режим просмотра в вариант “Категории”.
Далее нажмите на пункт “Система и безопасность”.
Здесь нажмите на вариант “Брандмауэр защитника Windows”.
Чтобы настроить блокировку доступа к интернету программам, перейдите в раздел “Дополнительные параметры”.
В левой части открывшегося приложения выберите строку “Правила для входящих подключений”. А в правой части окна нажмите на пункт “Создать правило”.
Откроется окно создания правила. Здесь в первом пункте нужно выбрать тип правила. Поскольку в данном случае требуется запретить конкретной программе доступ к интернету, выберите вариант “Для программы” и нажмите “Далее”.
Следующий шаг — выбор нужной программы. В пункте “Путь программы” нажмите на кнопку “Обзор”, после чего найдите исполняемый файл (.exe) программы, которой вы хотите запретить доступ к интернету. Выбрав нужную программу, нажмите “Далее”.
В следующем пункте выберите “Блокировать подключение” и нажмите “Далее”.
В следующем пункте можно выбрать, в каких конкретно ситуациях данной программе нужно блокировать доступ к интернету. Например, только при подключении к публичным Wi-Fi сетям, либо во всех случаях. Если требуется, чтобы программа никогда не имела доступа в интернет, нужно оставить отмеченными все три пункта и нажать “Далее”.
В заключительном пункте остается ввести название для создаваемого правила. При необходимости можно указать описание. После ввода нужной информации, жмите “Готово”.
На этом правило будет создано. Оно отобразится в списке всех правил для входящих подключений.
Теперь аналогичные действия нужно проделать для исходящего подключения. Выберите в левой части утилиты пункт “Правила для исходящего подключения”. После чего в правой части приложения нажмите на “Создать правило”.
Процесс создания правила идентичен тому, что был описан выше для входящего подключения. Повторите все выполненные выше действия для той же программы.
Когда соответствующие правила для программы будут созданы, как на исходящее, так и на входящее подключение, приложение более не будет иметь доступа к интернету.
Если потребуется вновь разрешить программе доступ к интернету, достаточно вновь зайти в брандмауэр Windows, найти созданные правила в списке правил, после чего выбрать их и нажать “Удалить”.
Видеоинструкция:
Через программу Winaero OneClickFirewall
Winaero OneClickFirewall — простая и удобная программа, которая способна заблокировать приложению или утилите выход в интернет. Ее принцип работы крайне простой — она в автоматическом режиме создает правила в брандмауэре Windows (как это было описано выше), при блокировке программе доступа в интернет. Может приложение и удалить запрет для программы, просто стирая запись из брандмауэра Windows.
Работает Winaero OneClickFirewall следующим образом:
- Загрузите приложение Winaero OneClickFirewall с официального сайта разработчиков и установите его.
- Процесс установки стандартный — надо несколько раз нажать “Next”, выбрать место для установки и дождаться пока завершится процесс установки.
- После этого программа будет внесена в список брандмауэра Windows, в число тех, которым заблокирован доступ в интернет.
Создание исключений
Рассмотрим, как создаются исключения по вариантам.
В стандартном брандмауэре
Когда на ПК установлен стандартный брандмауэр от операционной системы «Виндовс», иногда возникает такая ситуация, при которой новая установленная программа не работает или работает, но неправильно. Чтобы убрать проблему, потребуется закрыть брандмауэр, но тогда есть риск занести на ПК вредоносные элементы. Лучше добавить новое исключение, проведя ряд несложных действий:
- Открыть «Панель задач» – «Пуск» и пункт «Панель управления».
- В окне, что откроется, выбираем пункт «Мелкие значки» и подпункт «Брандмауэр Windows».
- Далее выбрать «Разрешить запуск программы».
- Выбрать категорию «Разрешить другую программу».
- Когда откроется список, выбрать из него нужную и нажать «Добавить». Если необходимое исключение отсутствует, нажать кнопку и включить «Обзор», произвести поиск вручную.
- После проверяем, есть ли нужная программа в списке. Чтобы она работала без блокирования на постоянной основе, отметить против нее галочками «Домашняя» и «Публичная» сети.
В стороннем брандмауэре
За начальными настройками брандмауэр от операционной системы выполняет только необходимые функции. К примеру, блокирует входящие соединения. Сторонний же брандмауэр помогает управлять подключениями ко Всемирной паутине. Если же ПК производит исходящее соединение, в этом случае отображается всплывающий диалог. И это очень удобно, чтобы управлять и давать доступ новым приложениям на ПК. Такая функция очень нравится пользователям со стажем, но при этом вызывает большие трудности у новичков, ведь можно по неопытности заблокировать обновления компьютера и поставить его работу под угрозу. Также при установке программ будет появляться окно на экране, которое будет требовать разрешения. Тогда надо знать, стоит ли доверять этому приложению.
Важно! Если нужен полноценный контроль над всеми исходящими соединениями, помощь стороннего брандмауэра необходима
Правила для служб
Чтобы организовать доступ, нужно пройти несколько несложных шагов:
- Выполнить вход в брандмауэр – настройки углубленные.
- В колонке слева выбрать пункт «Правила входящие» или «Исходящие». В правой – поставить отметку на подпункт «Создать правило».
- Выбрать и открыть списки в графе «Настраиваемое» устанавливаемую программу. Если ее нет, ввести вручную.
Активируем зарезервированное правило
Чтобы активировать, потребуется:
- Зайти в брандмауэр и выбрать «Углубленные настройки».
- Выбрать нужное правило: входящее или исходящее в левой колонке.
- Отметить пункт, находящийся в правой колонке «Создать правило».
- Пункт «Предопределенные».
- Отмечаем необходимые разрешения для программы.
- После выбрать необходимое правило.
- Установить требующееся действие.
Разрешаем VPN-подключение
Для этого выполнить следующие шаги:
- Повторить те же действия, что и в предыдущих трех пунктах.
- Подпункт «Для порта».
- Установить протокол ТСР или UDP.
- Указать правило для портов.
- Выбрать необходимый вид подключения.
- Отметить профили, для которых это правило будет применяться.
Инструкция, как отключить программе доступ в интернет на Windows 10 брандмауэром
Некоторые приложения подключаются к интернету и качают обновление или другие дополнительные продукты для себя. Это никому не мешает, пока таких программ не становится много.
Если расходуется слишком много интернет-ресурсов, то сайты начинают загружаться медленнее. А если трафик лимитированный, то это может обойтись дорого. Поэтому не помешает найти приложения, которые используют трафик и отключить им эту возможность.
В этой статье я расскажу о том, как отключить программе доступ в интернет на Windows 10 брандмауэром. Брандмауэр — это встроенный в систему инструмент. Также я покажу, как узнать, какие программы используют сеть.
Как узнать, какие программы подключаются к сети
Узнать, какие программы используют интернет на Windows 10 можно с помощью встроенного средства — «Монитор ресурсов». Чтобы запустить его, нажмите на иконку лупы около кнопки «Пуск» и в форме поиска введите запрос.
Когда откроется «Монитор ресурсов», переключитесь во вкладку «Сеть». Здесь вы увидите список всех приложений, которые в данный момент используют сетевой трафик.
Оцените список. Если среди них есть такие приложения, которым, по вашему мнению, доступ в интернет не нужен, то им можно запретить использовать трафик. И ниже я расскажу, как отключить программе доступ в интернет Windows 10 брандмауэром.
Как отключить программе доступ в интернет
Итак, для решения этой задачи понадобится брандмауэр. С его помощью можно легко запретить доступ к интернету для любого приложения. Это самый простой метод, который не требует установки дополнительных приложений.
Откройте «Панель управления».
Откройте раздел «Система и безопасность». Просмотр должен быть переключен в режим «Категории».
Затем откройте «Брандмауэр Windows».
Если вы видите иконки в виде зелёного щита, то брандмауэр включен. Это значит, что всё в порядке и можно идти дальше.
Если же он выключен, то его нужно сначала включить. Кликните на «Включение и отключение брандмауэра Защитника Windows».
Включите все опции и нажмите «Ок».
Когда вы убедились, что брандмауэр включен, кликните на «Дополнительные параметры».
Чтобы отключить программе доступ в интернет на Windows 10 брандмауэром, нажмите слева на «Правила для входящих подключений», а справа на «Создать правило».
О и нажмите «Далее» (после каждого действия нажимайте «Далее»).
Нажмите «Обзор» и выберите приложение, которому нужно заблокировать выход в сеть.
Включите «Блокировать подключение».
Отметьте все опции.
Запишите название созданной блокировки и нажмите кнопку «Готово».
Вы увидите правило и инструменты для его управления.
Теперь нажмите на «Правило для исходящего подключения», затем «Создать правило».
И в точности повторите то, что было сделано выше. И теперь задача блокировке интернета решена.
Насколько публикация полезна?
Нажмите на звезду, чтобы оценить!
Средняя оценка / 5. Количество оценок:
Оценок пока нет. Поставьте оценку первым.
Похожие статьи:
Разработчики постоянно борятся за то, чтобы ускорить работу Windows. В этой статье я расскажу о…
Windows 10 в последних обновлениях обрела функцию игрового режима, при котором игры можно запускать в…
Windows Messenger – одно из тех приложении, которыми снабжена Windows XP, которое почти никто не…
Запретить программе выход в интернет через брандмауэр
Для этого выбираем пункт: Дополнительные параметры. Его видно на первом скриншоте. Затем слева нажимаем: Правила для исходящего подключения и справа: Создать правило и выбираем пункт: Для программы.
На следующем шаге выбираем путь к программе. На следующем этапе устанавливать флажок: Блокировать подключения. Нажимает 2 раза Далее и указываем имя нашему подключению, после чего нажимаем кнопку Готово Теперь, программа, добавленная в исключение брандмауэра Windows, не будет ломиться в интернет. Примерно таким же макаром можно разрешить программе выход в сеть.
Как запретить приложению доступ в Интернет Windows 10
Много приложений требуют стабильного подключения к Интернету для нормального функционирования. Зачастую они ищут обновления в фоновом режиме, а некоторые способны их загружать без подтверждения пользователя. Пользователи также имеют возможность заблокировать программе доступ к Интернету используя встроенные средства операционной системы Windows 10.
Данная статья расскажет как запретить любому приложению доступ в Интернет на компьютере под управлением Windows 10. А также есть возможность заблокировать доступ в Интернет не только программам, но и играм. Для использования способом предложенных ниже необходимо обладать правами администратора в Windows 10.
Блокировка приложений
Вопрос о защите данных сегодня стоит очень остро и это тогда, как присутствует система бесконтактных платежей. На первом месте стоит защита самого смартфона, а на втором — уже самих программ блокировки к определенным приложениям.
Важно! Защитить всю информацию возможно встроенными способами и благодаря утилитам. Встроенные способы — это блокировка самого телефона, а утилиты обладают функцией защиты определенных данных
Выход из учетной записи
Этот способ заключается в отключении синхронизации. При ее отключении идет запрет на обновление Chrome, ВКонтакте, Facebook и другие приложения.
Возможно также отключение автоматических обновлений.
Запускается Google Play, в настройках выбирается «только через Wi-Fi» или «Никогда».
Кроме этого, существует ряд приложений для андроида, чтобы ограничить доступ в интернет андроид:
- Чтобы решить вопрос, как заблокировать выход в интернет на телефоне, следует скачать и установить программу на «Гугл Плей». Блокировщик Avast это отличная программа к андроид для отключения интернета. Avast ограничивает доступ к мобильному интернету на любых устройствах.
- Брандмауэр без Root — приложение прав не требует и работает на принципе VPN клиента. Позволяет выбрать фильтр, работающий на мобильном инете или вай-фае.
- DroidWall — Android Firewall — наиболее оперативное приложение, если интересует, как заблокировать интернет на смартфоне, когда тарифный план ограничен.
Как же отключить интернет от некоторых приложений
Обратите внимание! Есть приложения, которые самостоятельно по умолчанию выходят в интернет, например, скайп. Для них есть отдельное решение, чтобы закрывать доступ в internet:
Для них есть отдельное решение, чтобы закрывать доступ в internet:
- Устанавливается ПО контроля трафика «Андроид», например, Droidwall. При помощи него можно держать под контролем поток интернета, а некоторые дополнения вообще можно внести в черный список.
- Нужно выйти из учетной записи в самом приложении (рекомендовано для работающих только онлайн — скайп, дропбокс).
Запрет на передачу в фоновом режиме
Установить запрет фоновых данных можно в «Настройках», затем выбрать сначала пункт «Подключение», а потом «Использование данных» и выбор самого приложения, которое будет ограничиваться. Потом нужно снять/отключить флажок, после чего закрыть дополнение. Рекомендуется сделать это, предварительно очистив память.
Разрешение обмена данными с приложениями в брандмауэре Windows 10
Брандмауэр Защитника Windows помогает защитить компьютер от злоумышленников или вредоносных программ в Интернете или локальной сети. Настройка разрешений обмена данными с приложениями в брандмауэре позволяет с легкостью заблокировать любому приложению доступ в Интернет Windows 10. Пользователю достаточно для блокировки снять отметку с публичной сети напротив программы, доступ которой нужно запретить.
- Откройте стандартную панель управления выполнив команду Control panel в окне Win+R.
- Дальше перейдите в раздел Система и безопасность > Брандмауэр Защитника Windows.
- В открывшемся окне выберите категорию Разрешение взаимодействия с приложением или компонентом в брандмауэре Защитника Windows.
- Теперь достаточно нажать кнопку Изменить параметры, и снять отметки приложения доступ в Интернет которому нужно запретить с пунктов Частная и Публичная.
- При необходимости заблокировать доступ в Интернет программе отсутствующей в списке нажмите Разрешить другое приложение…, и выберите приложение в проводнике нажав кнопку Обзор.
Пользователю достаточно найти приложение в проводнике, которое нужно добавить. А также указать типы сетей, для которых нужно добавить это приложение. После добавления нужного приложения аналогично снимаем отметку с публичной сети напротив программы.
Настройка брандмауэра в ОС Windows
Одной из главных функций приложения является проверка тех данных, что поступают из Всемирной паутины, и в случае обнаружения угрозы их блокировка. В работе приложения выделяют два режима:
- «Черный список» настроен на пропуск всех программ, кроме тех, что внесены в перечень запрещенных.
- «Белый»: блокирует все, что не разрешено.
Важно! Даже если была произведена полная настройка программы, после установки нового приложения нужно проводить коррекцию и давать разрешение на ее работу, по возможности редактировать и закрывать ненужные. Как найти брандмауэр:
Как найти брандмауэр:
- Нужно зайти в «Панель управления» и применить поисковик.
- В открывшемся окне можно поменять или установить требуемые параметры для частных и публичных сетей.
- Если на ноутбуке установлена антивирусная система, можно просто отключить брандмауэр.
Блокировка исходящих соединений
Что делать, если брандмауэр блокирует Интернет? Когда путь в Инет закрывает антивирусный комплекс или брандмауэр, можно провести следующие действия и перекрыть их работу файерволом:
- Открыть в окне пункт «Дополнительные параметры».
- Выбрать пункт «Свойства» и в пункте «Исходящие соединения» установить параметр «Блокировать» во всех профилях.
Правила для приложений
В ПК существует список определенных приложений, которым разрешается взаимодействовать с Инетом напрямую. Если среди них необходимой нет, можно сделать для нее дополнительное разрешение. Чтобы сделать это, нужно провести ряд поэтапных действий:
- Зайти в настройки брандмауэра и выбрать пункт «Приложения».
- Здесь выбрать, необходимы пункты «Создать» доступ или «Изменить»
Как добавить приложение в исключение брандмауэра Windows 10
Для добавления приложений в исключения брандмауэра нужно создавать правила для исходящих и входящих подключений. Более подробно об исключениях брандмауэра можно ознакомиться в инструкции: Как добавить программу в исключение брандмауэра Windows 10. Путём создания простых правил можно с легкостью заблокировать любой программе доступ в Интернет.
- Откройте окно брандмауэра Защитника Windows выполнив команду firewall.cpl в Win+R.
- В открывшемся окне перейдите в окно мониторинга брандмауэра выбрав пункт Дополнительные параметры.
- Дальше нажмите на Правила для входящих подключений и в действиях выберите пункт Создать правило…
- В мастере создания правил отмечаем пункт Для программы и нажимаем Далее.
- Теперь указываем Путь программы нажав кнопку Обзор и выбрав в проводнике приложение доступ к Интернету которому нужно заблокировать.
- Последним шагом выбираем пункт Блокировать подключение и выбираем профиль Публичный, который применяется при подключении компьютера к общественной сети.
В конце достаточно указать имя и описание нового правила, после чего нажать готово. По аналогии создаем правило для исходящего подключения в мониторинге брандмауэра Защитника Windows. Чтобы правила и блокировка доступа в Интернет работали необходимо, чтобы брандмауэр был включен. Актуально для пользователей, которые ранее отключали брандмауэр в Windows 10.
Настройка брандмауэра в Windows 7
Этот способ того, как запретить программе доступ в интернет в Windows 7 имеет свои преимущества:
- При его осуществлении нет необходимости обращаться к посторонним сервисам и программам. Использовать фаервол для этой цели — стандартная функция операционной системы.
- Времени для осуществления рассматриваемой процедуры требуется мало — достаточно всего нескольких минут.
- Процедура не требует каких-либо дополнительных данных или навыков, чтобы закрывать доступ.
Однако в этом случае не всегда известно, какая именно программа хочет получить доступ в интернет. Это необходимо определить самостоятельно.
Чтобы провести процедуру, надо нажать на кнопку «Пуск», затем в появившемся меню выбрать ссылку на «Панель управления».
Обратите внимание! Этот доступ можно осуществить другим способом. Для этого сначала нажимают комбинацию клавиш Win+R (зажимают клавишу Win, затем нажимают и отпускают R)
В результате появится окно для ввода команд. Туда вводят строку «control», затем подтверждают. В результате появится окно «Панели управления».
В нём можно будет увидеть список разделов, из которого нужно выбрать тот, который относится к безопасности компьютера.
Дальше необходимо делать следующее:
Как включить лимитное подключение в Windows 10
Если у Вас лимитный тарифный план и Вы хотите улучшить контроль за использованием данных, настройте свое подключение как сеть с лимитным тарифным планом. Некоторое приложение могут работать по-другому для сокращения использования данных при подключении к этой сети.
- Переходим в Пуск > Параметры > Сеть и Интернет > Состояние и нажимаем кнопку Изменить свойства подключения.
- Значение пункта Задать как лимитное подключение изменяем на Включено.
Заключение
Заблокировать доступ к Интернету приложению можно используя возможности брандмауэра Защитника Windows. В пользователя есть возможность снять разрешение обмена данными с приложениями в брандмауэре или просто добавить приложение в исключение брандмауэра Windows 10. Как вариант можно задать текущее подключение как лимитное, именно такой способ мы рассматривали при необходимости приостановить обновление Windows 10.
Как альтернативный вариант заблокировать приложениям доступ к Интернету можно путём изменения файла hosts в Windows 10. Именно таким способом мы ранее отключали рекламу в Скайпе. Но поскольку для использования такого способа блокировки доступа к Интернету необходимо скачивать стороннее программное обеспечение, то мы его не стали добавлять. См. также статью как заблокировать сайт на компьютере.
Как заблокировать интернет на компьютере: запрет отдельных сайтов
Такие проблемы часто возникают у владельцев ПК, в чьих семьях подрастают малолетние отпрыски, уже освоившие современную цифровую технику. Гипотетическая возможность попадания не в меру любопытными детьми на порталы с неподходящим контентом: вирусным, порнографическим, — минимизируется некоторыми простыми действиями. Один из способов — перейти в «Инструменты» браузера, после чего открыть вкладку дополнительных свойств, где в пункте, посвященном блокируемому содержимому, прописать нежелательные веб-адреса. Другой вариант подразумевает запреты для всего компьютера. Необходимо отыскать в его папке с системными настройками Windows файл hosts. Открыв его через блокнот, придется в строчке рядом с цифрами 127.1.0.1 перечислить адреса порталов, на которые нужен запрет.
Как запретить программе доступ в Интернет
Запрет доступа в интернет для программы
Браузер для Windows XP: какой он самый идеальный вариант?
Браузер без рекламы и всплывающих окон: существует ли он в природе?
Обновление Виндовс, отключающее звук и удаляющее файлы: кто виноват и что делать?
Google Chrome просит срочно обновить браузер: всех впускать, никого не выпускать
Кибератаки парализуют разработку вакцины от коронавируса и Microsoft выпустил борца с ними
Многие программные продукты требуют подключения к Интернет для своей работы. Вы не обращаете внимания на этот факт до тех пор, пока связь не ухудшается – сайты открываются медленно, все тормозит. А сами приложения начинают обновляться, качать рекламу и пр. Это может серьезно усложнить работу за компьютером. Поэтому, неплохо знать, как запретить программе доступ в Интернет.
Как узнать, кто выходит в Интернет
Воспользуемся системным средством Windows – «Монитор ресурсов». Проще всего найти его через поиск. Нажмите на лупу и введите название.
Щелкните по найденному приложению и откроется окно, в котором вы можете наблюдать всю активность вашего ПК. Перейдите во вкладку «Сеть».
Посмотрите внимательно. Вы сейчас пользуетесь скайпом? Нет? Тогда его можно закрыть. Это сэкономит ресурсы. Также вы увидите и другие сервисы, которые без вашего ведома осуществляют выход в сеть. Естественно, Скайпу не следует запрещать доступ в Интернет. Но вот другим программам вполне можно и запретить. Например, нелицензионным. Это предотвратит ненужное скачивание обновлений.
Что делать, если Интернет блокируется вирусами?
Хотя программ установлено и большое количество, но вычислить, какая из них приносит вред, возможно. Главный признак, что на ПК есть вирус, определяется по баннеру. Если при открытии браузера он имеет размер гораздо больше, чем обычно, и указывает информацию об отправлении СМС на телефон для разблокировки, на компьютере точно есть вирус.
Важно! Для разблокировки и удаления вируса нужно иметь антивирусную программу на любом носителе. Иногда случается, что диск или флеш-карта не помогают решить проблему, тогда надо удалять вручную:
Иногда случается, что диск или флеш-карта не помогают решить проблему, тогда надо удалять вручную:
- Запустить «Диспетчер задач» при помощи комбинации клавиш ctrl+shift+esc.
- Переходим во вкладку «Процессы», находим процесс, который отвечает за антивирусный продукт, и деактивируем его. Наименование совпадает с названием антивируса.
- Проверить работу Интернета.
- После запуска браузера проверяем рабочую станцию на наличие зловредного ПО. Для этого в меню «Пуск» выбираем «Выполнить», и вводим команду «regedit».
Отследить в редакторе реестра, в котором нужно найти и просмотреть параметры Shell и Userint. При правильной работе они должны соответствовать: Shell — explorer.exe; Userint — userint.exe. Иные параметры, присутствующие в этом перечне удаляются.
Как заблокировать доступ в Интернет программе
Для этого необходимо приложение, которое называется брандмауэр или файрволл. Если вы используете такие приложения, настраивайте их. Если у вас антивирус, который позволяет запретить – можно указать в его параметрах. Но самый простой способ запретить доступ – использовать встроенный файрволл Windows. Как заблокировать программе доступ в Интернет расскажем на примере Windows 10.
Для запуска настроек, вы можете воспользоваться поиском или главным контекстным меню (правая кнопка мыши на кнопке «Пуск»). Нам нужна панель управления.
Переключитесь в вид «Категории» и выберите «Система и безопасность».
Здесь вы найдете искомое. Открывайте.
Зеленый цвет щита означает, что брандмауэр включен.
Если вы видите красный цвет, включите сервис. Для этого щелкните слева на опцию «Включение и отключение брандмауэра Windows» и выберите пункт «Включить».
Внимание! Если у вас используется другой брандмауэр, то лучше не включать встроенный, а все настройки производить в стороннем. Иначе могут возникнуть конфликты.
Переходите по ссылке «Дополнительные параметры».
Здесь нам понадобится настроить правила.
Чтобы запретить конкретной программе доступ в интернет в брандмауэре Windows 10, следует установить правила входящих и исходящих подключений. Начнем с входящих. Нажимайте на «Правила для входящих подключений». В правой части окна вы увидите «Создать правило». Нажимайте.
В окошке выберите пункт «Для программы» и щелкните «Далее».
Выберите нужную программу, нажав кнопку «Обзор».
Выберите опцию запрета подключения и нажимайте «Далее».
Отметьте все профили и следуйте далее.
Придумайте имя для правила, чтобы потом не запутаться. И нажимайте готово.
Правило появится в списке. Его назначение — запретить приложениям получать данные из сети.
Дальше настройте правила для исходящих. Щелкайте по пункту слева «Правила для исходящих».
И далее все аналогично предыдущему пункту. В правой нижней части окна вы можете удалить или отключить правило.
Мы сумели заблокировать программе доступ в интернет фаерволом. Эти несложные действия помогут вам контролировать выход программ в Интернет.
В этой статье я расскажу о том, как запретить определенной программе получать и отправлять какие-либо данные в интернет. Опытные пользователи это знают и умеют, а начинающим обязательно пригодится. Такая необходимость в первую очередь может возникнуть у тех, кто пользуется пиратским софтом, т.к. в данном случае всегда есть опасение, что программа может выйти в интернет и получив инструкции от своего сервера выполнить те или иные манипуляции с вашим компьютером. Другая причина сводится к банальному желанию пользователя контролировать, чтобы никакие программы без его ведома не расходовали дополнительные ресурсы. Запрещать будем не прибегая к помощи стороннего софта, т.е. штатными средствами — через встроенный брандмауэр. Краткий ликбез:
» Брандма?уэр (нем. Brandmauer, от Brand — пожар и Mauer — стена) — немецкий термин, являющийся аналогом английского firewall (Файрво?лл, файрво?л, файерво?л, фаерво?л) — стена, которая разделяет смежные здания, предохраняя от распространения пожара. Дословно «огненная стена», если кому-то так больше нравится.
»Эта программа по умолчанию встроена в операционную систему Windows начиная с версии XP SP2 и предназначена для защиты ПК от вирусов, троянов и других сетевых опасностей.
» Если брандмауэр выключен (что не рекомендуется), то любой трафик (данные передаваемые по сети) проходит свободно. Это можно сравнить с тем, как если бы к вам в квартиру мог зайти кто угодно без приглашения, стука или звонка. Если же брандмауэр включен, то проходят только те данные, которые разрешены правилами в настройках. Правила определяет и задает пользователь. Существует некая статистика, что компьютер, который находится в сети и на котором не включен firewall, будет заражен/атакован в течении 5 минут. Конечно это нельзя обобщать и приравнивать к каждому случаю, но такое вполне реально. Поэтому не стоит бояться этот тип программ и уж тем более обходить стороной. Конечно работу с фаерволами нельзя назвать простой и интуитивно понятной для начинающего пользователя, но все же их постоянно совершенствуют в первую очередь для таких людей, поэтому брандмауэр уже настроен автоматически на оптимальную работу. Все что вам нужно, так это только нажимать на кнопку разрешить или запретить доступ определенной программе. » Многим опытным пользователям не хватает возможностей встроенного брандмауэра, потому они предпочитают использовать сторонние фаерволы. Однако здесь мое мнение свелось к тому, что для большинства компьютеров и задач с которыми они ежедневно сталкиваются штатной утилиты с головой хватает, а качество ее работы стало еще лучше в Windows 8 (хотя все равно найдутся те, кто оспорит это мнение).
Наверное, вы не раз замечали, что многие установленные программы на компьютере постоянно пытаются обновиться, связаться со своим сайтом, чтобы получить оттуда какую-либо информацию и т.д. Но даже если вы этого не замечали, то могу вас уверить, что в большинстве случаев все именно так. Дело в том, что разработчики намеренно закладывают в свои программы функции автоматического обновления, для того, чтобы своевременно уведомлять пользователей о выходе новых версий. Но помимо этого многие программы собирают определенную информацию о своем использовании, которую переодически отправляют на сервер разработчиков для последующего анализа.
Таким образом, с помощью файрвола (брандмауэра) можно самому разрешать или запрещать выход в Интернет отдельным программам.
Рассмотрим поэтапно как это делается.
1. Откройте брандмауэр: «Пуск» — «Панель управления» — «Система и безопасность» — «Брандмауэр Windows».
Примечание: в Windows 8 можно открыть еще быстрее. Наберите в поле поиска (расположенного в правой части экрана) «брандмауэр» и выберите в результатах «Брандмауэр Windows».
Откроется главное окно программы:
2. Выберите «Дополнительные параметры» в левой панели этого окна.
3. Теперь необходимо создать правило для программы, которой хотим, к примеру, запретить выход в интернет. Для этого идем в «Правила для исходящего подключения» (1) и жмем в правом столбике пункт «Создать правило…» (2)
4. Убедились, что выбран пункт «Для программы», и жмем Далее.
5. Теперь указываем путь к исполняемому файлу программы, которую хотим запретить. Исполняемый файл относится к типу «Приложение» и должен на конце иметь расширение «.exe». Найдите его в папке куда вы устанавливали программу. Укажите его и нажмите «Открыть». Для примера на своем компьютере я выбрал проигрыватель AIMP.
6. Жмем «Далее»
7. Проверили, что выбран пункт «Блокировать подключение», и опять Далее.
8. В следующем окне, для страховки лучше оставить выбранными все пункты и жмем «Далее».
9. Мы уже почти у цели. Осталось теперь только задать имя для этого правила и его описание. Имя нужно указать обязательно (советую для удобства называть по имени программы, которую блокируете), а вот описание задается по желанию. Этот пункт просто для вашего удобства, чтобы вы, к примеру, не забыли, зачем сделали это правило и что оно делает. Как закончите жмите «Готово».
С этого момента в брандмауэре появилось правило в отношении отдельно взятой программы. Теперь, в моем случае, AIMP не сможет передавать никакую информацию в интернет, но пока еще может ее получать (это удобно если есть желание оставить возможность автоматической проверки обновлений). Чтобы запретить программе и входящий доступ данных, нужно совершенно точно также проделать все вышеописанные действия, только на 3 этапе выбрать раздел «Правила для входящих подключений».
Вот и все. Надеюсь сложностей у вас с этим не возникнет.
Для того, чтобы в будущем снять установленный запрет нужно просто удалить это правило в тех разделах, где вы его создали.
Блокируем программе доступ в сеть через Брандмауэр
Первый способ, как заблокировать программе доступ в интернет с Windows 10 и не только, это использовать возможности брандмауэра (Он должен быть включен). Для создания нового правила пользователю необходимо выполнить следующее:
- Откроется новое окно. Выбираем «Брандмауэр Windows».
- В самом Брандмауэре, в меню слева, выбираем «Дополнительные параметры».
- Откроется новое окно. Выбираем «Правила для входящих подключений».
- В окне справа нажимаем «Создать правило».
- Выбираем правило для программ.
- Указываем путь к файлу программы и жмём «Далее».
- Выставляет о.
- Выбираем все три профиля подключения.
- Указываем имя программы для правила. Жмём «Готово».
Этим способом без установки сторонних программ на Виндовс 10 можно заблокировать доступ к сети различным приложениям.
Блокировка доступа программ к сети через файл hosts
Ранее мы писали о файле Hosts. Одной из его особенностей является то, что он не только позволяет получить доступ софта к определенным ресурсам, но и блокируем его. Поэтому, рассмотрим способ, как блокировать программе доступ в интернет посредством файла Hosts.
- Устанавливаем на свой ПК программу Fiddler 2 в соответствии с разрядностью операционной системы.
- Запускаем программу, которая, по вашему мнению, чрезмерно потребляем трафик.
- Открываем Fiddler 2 и смотрим адрес, к которому обращается данная программа.
- В нашем случае, Skype часто обращается по адресу rad.msn.com для отображения рекламы.
- Открываем файл Hosts через Блокнот и вводим «0.0.1 rad.msn.com».
Сохраняем файл и перезагружаем систему. Сам файл будет запрещать программе выходить в сеть.
Блокируем доступ к сети программе через её свойства
Чтобы заблокировать изменение файлов с помощью интернета, необходимо выставить на них режим «Чтения». Для этого нужно нажать правой кнопкой мыши на файле (если их несколько, то действия проделываем с каждым отдельно) и выбираем «Свойства».
Далее выбираем «Атрибуты» и выставляем «Только чтение».
Такая манипуляция позволит заблокировать программе доступ в сеть и ей обновление, так как файлы будут защищены от записи.
Winaero OneClickFirewall
Утилита полностью бесплатная и её можно скачать – по этой ссылке. После скачивания, устанавливаем приложение. Для блокировки нужно зайти в папку с установленным приложением, нажать правой кнопкой на «exe» файлик и выбрать «Block Internet Access». Для разблокировки есть вторая кнопка «Restore Internet Access». Для удобства вам не обязательно искать установленную программу и можно сделать блокировку по ярлыку – смотрим на пример картинки ниже.