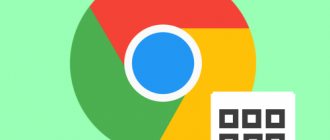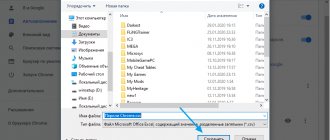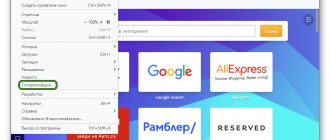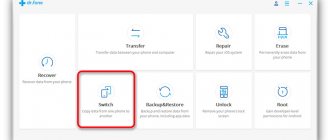Launching Opera from the bookmarks page
Sometimes it is convenient to start working with the browser immediately from the open “Bookmarks” page. To do this, you need to configure the Opera start page once.
- Close all browser tabs except the “Bookmarks” window.
- Go to the main menu of the browser and select “Settings” (
). - In the settings item “At startup” o.
- Click “Set Pages”.
- Click the “Use current pages” button, “OK”.
Setting up Windows Explorer
All internal Opera files are stored in the Appdata directory, which is assigned the “Hide” attribute. This means that users will not be able to see or interact with this folder. To see hidden items, you need to change some Windows Explorer configurations:
- Open My Computer.
- From the menu located at the top of the window, select the “Arrange” tab.
- In the drop-down list you need to open the “Search and Folder Options” section.
- Go to the View section using the tab at the top of the new window.
- Scroll the list of settings to the very end and find the “Hidden folders and files” category.
- Check the box next to “Show”.
- Click the Apply button to save the changes and click Ok.
Now you can see and work with hidden objects using Explorer.
Method #1: Synchronization
The second success methodology is based on the use of the browser's built-in functionality. To save the express panel you will need:
- Launch an Internet browser and go to the system menu.
- Click on the tab there "Synchronization…", after which the right half of the interface will be supplemented with a window for registering a new account.
- Click on the “Create a new account” and enter your email address and password in the empty fields provided.
- After registration, we log in to the system, and all personal data will be automatically saved (as a copy) in the project’s cloud storage.
Moving settings in the new version
As for the newer modification of the utility, here you have to proceed in a slightly different way, as in the case of answering the question of how a user can transfer Opera settings to another computer, namely:
- in this case, you also run the utility on your device;
- perform backups through the “Move parameters” option;
- files are saved to any convenient location in the appropriate folder;
- subsequently, to import parameters, you will have to call the same option and load the entire folder into the utility’s memory.
The data will be saved to the system folder automatically. After these manipulations, you can delete the previously saved backup copy, however, you should not rush into this action.
Let's sum it up
There are several ways to save personal information, which we discussed above. It is important for each user to maintain a mental and physical connection with bookmarks, passwords and the express panel in order to make the most of Opera's features as comfortably as possible.
The browser's Express Panel is a very convenient way to quickly access your favorite sites. Therefore, some users are wondering how to save it for later transfer to another computer or to be able to restore it after system failures. Let's find out how to save the Opera Express panel.
How to export when reinstalling
This is the first method, it is a little labor-intensive, but effective. To transfer bookmarks to another computer, you may need a flash drive. Or you can send a file containing bookmarks by mail.
- Go to the menu, to do this, click on the letter “O”;
- Look at the picture above and go to the appropriate sections for subsequent export.
- Now all that remains is to save the file. You can call it whatever you like and save it, for example, to the “Desktop”.
- Now you can copy it to a flash drive or send it by mail. In the second case, the bookmarks will always be in your email, and you can always download and import them from there.
- Now, to import or download links to a new computer, you need to go to the same section of the menu, but click on the button above.
- Since our bookmarks are saved in a file with the “HTML” extension, we select this type and click “Select file”. Now we download the same file. After this, you will have the saved links.
How to restore the home page in Opera?
Launch Opera and click on the menu button in the upper left corner. Select “Settings”, “General settings...”. A settings window will open. On the “Basic” tab, we select what action to perform when starting the browser and you can also specify the home page by simply entering the address.
Interesting materials:
How to change an entry in the work book? How can I correct an entry in my work book? How can I write my name on Instagram? How can I record a conversation on Samsung? How to record a conversation on a voice recorder on Honor? How to grant administrator rights to an account? How to write an invalid entry in a work book? How to trim a voice recorder recording on Huawei? How to make an entry in a work book invalid? How to format a flash drive if it is write protected?
Method No. 2: Manual
This approach will require a little more time and energy for LMB clicks, but it is worth it. Step-by-step instructions are already presented below:
- Launch the browser and click on the main button in the upper left corner of the screen.
- In the context menu, open first "Reference", and then "About the program».
- Copy the line "Profile".
- Next, launch Explorer on your computer (just open any directory).
- Paste the information into the address bar and click Enter.
- Save the BookmarksExtras to any convenient location.
And when restoring Opera, simply place the old file in a directory on the new computer.
How to add?
- This is very easy to do, first go to your favorite site.
- Now in the same field on the right, find the “Heart” icon and click on it. Now there will be a drop-down list just below - just click on the arrow. Now you need to select a bookmark category. It’s most convenient for me, as probably for many people, to use the “Bookmarks Bar”. If you select it, the bookmark will immediately be displayed at the top of the panel. This way it will always be on the page just below the address bar.
- If you select “Express Panel”, it will not be on top, but it will immediately appear on the main panel when you first launch the program.
- Here everyone chooses for themselves - as they please.
- If you do select “Other bookmarks”, it will be in a separate folder. To view them, you need to click on the heart in the left menu and then select the “Other bookmarks” section.
Connecting Android
In the example of the computer above, you have already seen everything, let’s move on to the phone. The main action is to log into your account. Here's how it's done here:
- Click on the menu icon:
- Next, click “Login”:
- After a successful login, everything is synchronized.
What will be synced?
For computers and laptops (desktop versions):
- Bookmarks
- Open Tabs
- Site visit history
- Passwords
Opera for Android:
- Bookmarks
- Tabs
- Express panel
- Story
Opera Mini for Android:
- Bookmarks
- Tabs
- Express panel
Opera Mini for iPhone:
- Bookmarks
Information taken from the official website; these data may change at any time. If you notice something similar in yourself, please report it in the comments.
Synchronization in Opera. Passwords, settings, express panel, bookmarks
Setting up synchronization is very simple. If you don't already have an Opera account, you'll need to create one. I immediately created an account in the browser from which I needed to transfer information.
Click on “Menu” and select “Synchronization”. A window will appear on the right in which we click on “Create an account”.
We display your email and password. Create a good and complex password. Also, save it somewhere, or write it down. Enter your registration information and click on the “Create Account” button.
You will be automatically logged in. To immediately enable password synchronization, click on the “Select data to sync” link.
Select the checkboxes for the items that need to be synchronized and click Ok.
For some reason I didn’t notice the synchronization status or the message that everything is ready. But it seems to me that if you click on “Menu” - “Synchronization”, and there will be a green check mark next to the icon, then everything is ready.
I just waited a bit and logged into my account on another Opera browser.
Opera account login
Open “Menu” – “Synchronization”, and click on the “Login” button. Next, enter your account information and click “Login.”
Enable password synchronization. This can be done in the settings. “Menu” – “Settings”. Click on the “Advanced settings” button, select “Passwords” and “Ok”.
Literally a minute later, all the information from the old Opera browser was transferred to the new one. There is only one nuance with the express panel. I'll tell you now.