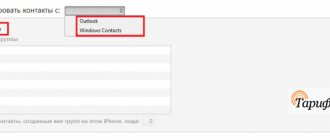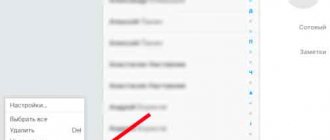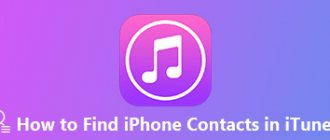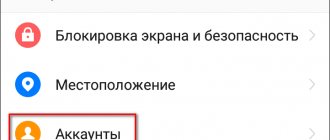If you're lucky enough to have a brand new iPhone 6, you're probably having trouble importing contacts into your iOS phonebook. Transferring contacts from an Android smartphone to an iPhone manually is a thankless task, especially if the phone book contains more than 100 entries. You can synchronize contacts between your Android smartphone and iPhone automatically, especially since it’s quite easy to do.
In today's instructions we will look at working with contacts in iOS: how to transfer contacts to iPhone, how to synchronize them, delete them and restore them if lost.
- How to transfer contacts from SIM card to iPhone?
- Sync iPhone Contacts to iTunes
- How to delete contacts from iPhone one by one?
First, let's clearly define the meaning of the phrase "iPhone contacts."
iPhone Contacts is a separate application included in iOS, which contains a set of entries for each individual subscriber, or in short - a phone book.
One entry in the iOS phone book includes a whole set of personal data:
- First Name, Last Name, Company;
- photo;
- telephone numbers with various labels: cell, home, work, etc.;
- E-mail address;
- separate ringtone;
- vibration mode for incoming calls;
- message sound;
- vibration mode for incoming messages;
- website address;
- mailing address;
- information about date of birth;
- social media profile: Twitter, Facebook, Flickr, LinkedIn, Myspace, Sina Weibo, custom;
- profile in instant messaging managers (messengers): Skype, MSN Messenger, Google Talk, Facebook Messenger, AIM, Yahoo! Messenger, ICQ, Jabber, QQ, Gadu-Gadu, custom;
- the note;
- custom field: title, first name pronunciation, patronymic, middle name pronunciation, last name pronunciation, suffix, nickname, position, department;
- related contacts.
As you can see, just one entry in the phone book can contain comprehensive contact information about a work colleague, acquaintance or loved one. Such information is extremely important for most people and sometimes its value exceeds the cost of the iPhone itself or any other mobile phone. Therefore, you need to take care of backing up your contacts on your iPhone and keeping them up to date.
How to create contacts on iPhone?
There are several ways to create contacts that can then be synchronized with your iOS device:
- on the computer;
- via the Internet: in Gmail from Google and in iCloud;
- directly to iPhone, iPad and iPod Touch.
How to create a contact for iPhone on computer?
As you know, using the iTunes media combiner, you can synchronize contacts between an iPhone, iPod Touch or iPad with a computer based on Windows or Mac OS X. After synchronization, all existing contacts on the PC are imported into the iPhone address book (aka Contacts) and become available directly from devices.
iTunes allows you to sync iPhone contacts with Microsoft Outlook and Windows Contacts. Let's look at creating a contact for iPhone in the internal component of Windows OS - Windows Contacts.
- In the main Start menu, left-click on the name of your Windows account. The Computer application window opens with the contents of the Users system folder for your account. Universal method: in Windows Explorer (aka Computer), go to the path: \Users\(username)\Contacts\.
- In the main menu of the program, click on “Create a contact” and fill in the required fields for the contact and click on OK. A separate file will be created with a .contact extension.
The contacts created in this way in the Contacts folder on your PC can be easily transferred to your iPhone via iTunes.
There is an easier way to create contacts that can later be imported into the iPhone address book - via the Internet. Using the web application interface from Google and Apple, you can create and synchronize contacts with your iPhone online.
How to create iPhone contacts in Gmail?
Google's Gmail web app allows you to create, manage, delete and sync contacts online with your Android smartphone or iPhone. The application allows you to transfer contacts from one smartphone to another fully automatically, and various platforms are supported, including Android OS and iOS.
In order to gain access to working with contacts in Gmail, you need to have a Google account and we will assume that you have one.
- From the google.com start page, go to the Mail app (aka Gmail) and sign in to your account.
- From the Gmail drop-down list under the Google logo, select Contacts. The Gmail Address Manager will open.
- Click on “New Contact” and fill in the required fields for the new contact and click “Add”. A new entry will be created in your Gmail address book.
Mac users can export contacts created in Gmail to the Mac OS X address book in vCard (.vcf) format.
- Select the created contacts in Google Contacts (Gmail) and click on the “Advanced” button. Select "Export" from the drop-down list.
- In the window that appears, select which group of contacts should be exported and in the “What export format” list, select “vCard format” and click on “Export”. The contacts you select will be exported to a file, which will be available in your downloads folder.
Windows users can export contacts from Gmail to CSV format, which can then be imported into Microsoft Outlook or another contacts program. The procedure is similar.
How to create contacts for iPhone in iCloud?
Creating and managing contacts through the iCloud web app is exactly the same as creating entries in the iPhone address book (unification). To create a new contact in iCloud:
- At icloud.com, enter your Apple ID and password from your iPhone's iCloud settings and go to the Contacts web app.
- At the bottom of the page, click on the “+” image and select “New Contact” from the menu that appears.
- Fill in the required fields and click “Finish”.
As a result of simple operations, a new entry in the address book will be created, which can later be easily imported into the iPhone, iPod Touch or iPad.
The capabilities of iCloud are not limited to just creating entries in the address book.
The iCloud web application can:
- change the sort order of contacts by Last Name or First Name;
- change the display type from “First Name, Last Name” to “Last Name, First Name”;
- change the format for presenting the postal address and telephone number depending on the country;
- set a contact as a personal card;
- import vCard contacts (upload files in .vcf format from your hard drive to iCloud);
- export vCard contacts (download selected contacts to a file in .vcf format from iCloud to your hard drive);
- update contacts.
All features of the Contacts app in iCloud are available from the main menu.
How to create a contact directly on iPhone?
- On iPhone, launch the Contacts application or tap on Phone and in the bottom menu of the application tap on the Contacts icon.
- In the upper right corner of the program, tap on “+”, fill out all the required fields and tap on “Done” again. A new entry will appear in the address book.
Let's assume that you have created entries on your computer, in your Gmail address manager, and in the Contacts web app in iCloud that you want to import into your iPhone. The method for importing contacts depends on the method used to create them.
In order to demonstrate how to import contacts into an iPhone, you will have to reset a jailbroken iPhone 5s to factory settings without losing the jailbreak.
Cloud iCloud or Dropbox
Cloud services have become an integral part of the lives of modern users. These virtual storages make it easy to share various types of files between devices. If, for example, you need to transfer a contact card, you can do this via iCloud or Dropbox.
How to transfer subscribers from an address book using ICloud backup was discussed at the very beginning of the material. So now let's focus on an alternative method, which requires:
- Open a browser on your old device.
- Go to icloud.com.
- Download the full version of the site.
- Sign in using your Apple ID.
- Open the contacts section.
- Select the subscriber you are interested in or all of them at once and click “Export vCard”.
- As soon as the file is downloaded, you will be prompted to open it in one of the cloud storages. You need to select Dropbox from the list provided.
Now the contact card will appear on Dropbox. To open a subscriber on a new device, you will need to open DropBox on the newly purchased iPhone and select import vcf file.
How to import contacts to iPhone?
There are several ways to import contacts to iPhone:
- via iTunes;
- via iCloud and Gmail;
- from the SIM card.
How to import (transfer) contacts from a SIM card to iPhone?
- On iPhone, go to Settings -> Mail, Addresses, Calendars -> Contacts section.
- Tap on “Import Sim Contacts”. Ready.
The fastest and easiest procedure for transferring contacts to iPhone, but not without its drawbacks:
- limited SIM card capacity. Depending on the type of card and cellular network operator, it can contain from 100 to 250 entries with a length of 14 to 25 characters. And in the current conditions, as you yourself understand, this is too little;
- high risk of losing contacts due to mechanical damage or software failure of the SIM card;
- contacts may be transferred with errors.
How to transfer contacts to iPhone via iTunes?
One of the most reliable and proven ways to transfer contacts from a computer to an iPhone is using iTunes.
- Connect your iPhone to your computer and launch iTunes, select your device model in the “Devices” menu and go to the “Information” page in the navigation panel.
- Check the box next to “Sync contacts with:” and select “Windows Contacts” from the drop-down list. You can synchronize both all contacts and individually created groups.
- At the very bottom of the “Information” page, in the “Advanced” section, in the “Replace the following information on this iPhone” list, check the box next to “Contacts” and click on the “Sync” button.
Once synchronization is completed, the contacts on your iPhone will be replaced with entries from the Windows Contacts folder on your PC.
How to transfer contacts to iPhone from Gmail?
Google Contacts (Gmail address manager) allows you to transfer contacts to iPhone without using a computer. Entries saved in Google Contacts are easily transferred and synchronized with the iPhone's address book when it is connected to the Internet via Wi-Fi. In order for the process to be carried out without user intervention, you need to set up a Gmail account in the iPhone settings.
If you don't use Gmail for email, you'll need to create a separate CardDAV account to sync contacts from Google Contacts.
- On your iPhone, go to Settings -> Mail, Addresses, Calendars and in the “Accounts” section, tap on “Add an account.”
- Because We are creating a special account to synchronize only contacts; on the page with pre-installed accounts, tap on “Other”.
- In the Contacts section, tap on CardDAV Account.
- In the appropriate fields, enter: server -> google.com, user -> Google email address, password -> Google email password, description -> label for the account (can be arbitrary). Tap "Forward".
- After checking the entered data and connecting to the server, contacts from Google Contacts will be transferred to the iPhone and will become available in the Contacts application.
If you have an account with Google and use Gmail to work with email, there is no need to create a separate account to synchronize contacts; just enable contact synchronization in your Google account in the device settings (Settings -> Mail, addresses, calendars -> turn the “Contacts” switch to the “On” position).
Disadvantages of the method:
- You must have a Google account;
- You must first import contacts into Gmail;
- Internet connection required.
Transfer contacts to iPhone from iCloud
This method of importing contacts to iPhone is the simplest.
- On your iPhone, go to Settings -> iCloud and turn on the switch next to Contacts.
- All contacts uploaded to iCloud will be transferred to iPhone.
Disadvantages of the method:
- Internet connection required;
- You must first import your contacts to iCloud.
As you already know, you can work with contacts both on your computer in offline mode and online in Google Contacts and iCloud. Each of these methods allows you to create, edit and delete contacts, and therefore there is a need to apply the changes to the iPhone. There is no need to manually create, edit or delete contacts on iPhone again; contact synchronization is necessary for these purposes.
Fast export
Which one exactly? Fast synchronization of contacts with Gmail is based on a special vCard transfer method. What is it about?
To quickly transfer phones from email to iPhone, you need to follow all the previously suggested steps (up to 7 inclusive). Next, the received vCard will need to be sent by email to the address configured on the iPhone. After that, open the document from your smartphone and select “Create new” or “Add to existing”.
Sync contacts in iOS
iPhone syncing is the process of exchanging data between your computer and iPhone.
Synchronizing contacts between iTunes and iPhone refers to the process of exchanging entries from the address book stored on the computer and in the Contacts application on the iPhone. And what is important, priority always remains with data stored on the PC.
Sync iPhone Contacts to iTunes
- Connect your iPhone to your computer, launch iTunes and select your device model from the Devices menu.
- In the navigation panel, go to the “Information” tab and check the box next to “Sync contacts with:”.
- In the drop-down list, select the program on your computer with which you want to synchronize iPhone contacts, this can be Microsoft Outlook or Windows Contacts (for Windows 7) and click on the “Apply” button.
After the process is completed, the contacts in the program selected during synchronization and the iPhone address book will become identical.
If there are no entries in the address book in Microsoft Outlook and Windows Contacts and synchronization is started in iTunes, all contacts on the device will be deleted from the iPhone.
Tip: iPhone treats Outlook and Windows Contacts as a library from which it needs to take data. If you delete data in Outlook, the iPhone will perceive this as updating the library to 0 and, when synchronizing, will erase all the data in itself. In this case, when a warning pops up about confirming the command, it is better to click the “merge data” button. Then the device is synchronized with the PC in both directions.
If you have set up iPhone contact synchronization with iCloud, address book synchronization via iTunes will not be available. On the About page, under Sync Contacts, you'll see a message that says, "Your contacts are syncing wirelessly to your iPhone with iCloud."
Sync iPhone contacts with iCloud, iPhone with Gmail
Once you enable contact syncing between iCloud and your Google account, contacts between iPhone and iCloud, iPhone and Gmail are automatically exchanged every time your device connects to the Internet via Wi-Fi. There is no need to perform any additional actions.
Possible problems when transferring data from a Google account to an iPhone
If the user performs everything strictly in accordance with the described step-by-step algorithms, then no difficulties should arise.
Note! There may be problems with one of the third-party utilities used, but to solve the problem it is enough to use another.
To minimize the likelihood of any problems occurring, it is recommended that you familiarize yourself with a few simple rules:
- Before you start importing personal data, you need to make sure that your phone has enough charge to complete the operation;
- if data copying has already begun, under no circumstances should this process be interrupted;
- third-party utilities used should be installed only from trusted sites or platforms of official developers;
- experts recommend regularly making backup copies of not only mobile numbers, but also the entire system;
- when data transfer occurs, you need to make sure that you have an Internet connection, it is important that it is stable.
For your information! This can be attributed not to possible problems, but rather to the peculiarities of the work. When synchronizing Google with an iPhone, information about electronic mail items and the calendar will be automatically added. If this is not necessary, then you will additionally need to move the sliders (disable options) opposite the “Calendar” and “Mail” items.
There are several ways to import personal data from Gmail to your iPhone. All of them are quite simple to implement, but have certain subtleties in implementation. Having familiarized yourself with each step-by-step algorithm, it is much easier to choose the most suitable option.
Deleting contacts from iPhone
There are times when you need to delete contacts from your iPhone address book, you can do this in two ways:
- removal one at a time;
- deleting all contacts at once.
How to delete a contact from iPhone?
- On iPhone, in the Contacts app, select the entry you want to delete.
- In the upper right corner, tap on “Edit”. The contact editing page will open.
- Scroll to the bottom of the page, tap on “Delete contact” and confirm deletion.
Deleting a large number of entries one at a time is difficult, especially if there is a way to delete contacts from iPhone all at once.
Other methods
You can synchronize contacts between iPhones with special applications (for example, CopyTrans. TransPhone). You just need to carry out the installation and follow simple recommendations.
Sometimes contacts can be transferred simply by moving the SIM card. Again, do not forget that the SIM card contains a minimum amount of information, and the subscriber’s business cards will only contain the first/last name/telephone number.
Published by ProfiAppler Don't forget to read the comments, there is also a lot of useful information there. If your question is not answered, but later comments are answered, then your question is answered in the article, respect other people's time.