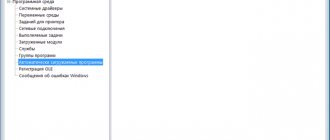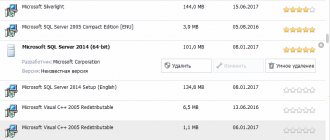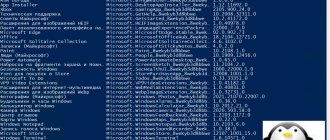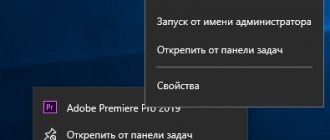Ограничение приложений, которые мы устанавливаем от третьих лиц, — хороший способ избегать вредоносных программ так как это одна из самых распространенных форм заражения. Вот почему всегда нужно соблюдать осторожность при установке. Особенно при загрузке, поэтому важно, чтобы это было с надежной и безопасной страницы. Если наш компьютер используется большим количеством пользователей, если у них есть возможность загружать программы, они могут быть не такими осторожными, как мы, поэтому риск заражения увеличивается.
Это уже не просто утомительная задача по удалению приложений, которые кто-то установил без нашего согласия. Но, кроме того, мы не знаем, с какими рисками мы сталкиваемся, если программа заражена, и как это может повлиять на наш компьютер. Чтобы избежать этих проблем, Microsoft давно представила в Windows возможность предоставить нам больший контроль над приложениями, которые мы можем или не можем установить в нашей операционной системе.
Contents [show]
- Заблокировать установку приложения в целях безопасности
- Ограничить установку программ в Windows Из раздела Конфигурация
- Из редактора локальной групповой политики
- Из редактора реестра
Как изменить место установки приложений?
Откройте меню, выберите «Настройки», а затем «Приложения
» и переместите любое приложение на SD-карту. Для этого просто нажмите на приложение и кликните по кнопке «Переместить на SD-карту».
Интересные материалы:
Что быстрее вин 7 или 10? Что дает фракционная мезотерапия? Что дает функция 3D нагрева в мультиварке? Что дает GTA 5 Premium Edition? Что дает конкурс кенгуру? Что дает миндальный пилинг? Что дает мойка с воском? Что дает нам мясо? Что дает подписка GeForce now? Что дает подписка на вов?
Запретить пользователям установку или запуск программ в Windows 10/8/7
При желании вы можете запретить пользователям устанавливать или запускать программы в Windows 10/8/7, а также в семействе Windows Vista/XP/2000 и Windows Server. Это можно сделать с помощью определенных параметров Групповой политики , чтобы управлять поведением установщика Windows, запретить запуск или ограничение определенных программ через Редактор реестра .
Установщик Windows , msiexec.exe , ранее известный как установщик Microsoft, – это механизм установки, обслуживания и удаления программного обеспечения в современных системах Microsoft Windows.
В этом посте мы увидим, как заблокировать установку программного обеспечения в Windows 10/8/7.
Отключить или ограничить использование установщика Windows через групповую политику
Введите gpedit.msc в начале поиска и нажмите Enter, чтобы открыть редактор групповой политики. Перейдите к Конфигурациям компьютера> Административные шаблоны> Компоненты Windows> Установщик Windows. В панели RHS дважды щелкните Отключить установщик Windows . Настройте опцию как требуется.
Этот параметр может запретить пользователям устанавливать программное обеспечение в своих системах или разрешить пользователям устанавливать только те программы, которые предлагаются системным администратором. Если вы включите этот параметр, вы можете использовать параметры в окне Отключить установщик Windows, чтобы установить параметр установки.
Параметр «Никогда» означает, что установщик Windows полностью включен. Пользователи могут устанавливать и обновлять программное обеспечение. Это поведение по умолчанию для установщика Windows в Windows 2000 Professional, Windows XP Professional и Windows Vista, когда политика не настроена.
Параметр «Только для неуправляемых приложений» позволяет пользователям устанавливать только те программы, которые назначает системный администратор (предлагает на рабочем столе) или публикует (добавляет их в «Установка и удаление программ»). Это поведение по умолчанию установщика Windows в семействе Windows Server 2003, когда политика не настроена.
Параметр «Всегда» означает, что установщик Windows отключен.
Этот параметр влияет только на установщик Windows. Это не мешает пользователям использовать другие методы для установки и обновления программ.
Всегда устанавливайте с повышенными привилегиями
В редакторе групповой политики перейдите к Конфигурация пользователя> Административные шаблоны> Компоненты Windows. Прокрутите вниз и нажмите «Установщик Windows» и установите для него значение Всегда устанавливать с повышенными привилегиями .
Этот параметр указывает установщику Windows использовать системные разрешения при установке любой программы в системе.
Этот параметр расширяет привилегии всех программ. Эти привилегии обычно зарезервированы для программ, которые были назначены пользователю (предлагаются на рабочем столе), назначены компьютеру (установлены автоматически) или стали доступны в разделе «Установка и удаление программ» на панели управления. Этот параметр позволяет пользователям устанавливать программы, которым требуется доступ к каталогам, которые пользователь может не иметь разрешения на просмотр или изменение, включая каталоги на компьютерах с ограниченными правами.
Если этот параметр отключен или не настроен, система применяет разрешения текущего пользователя при установке программ, которые системный администратор не распространяет или не предлагает.
Этот параметр отображается в папках «Конфигурация компьютера» и «Конфигурация пользователя». Чтобы этот параметр вступил в силу, необходимо включить параметр в обеих папках.
Опытные пользователи могут использовать разрешения, предоставляемые этим параметром, для изменения своих привилегий и получения постоянного доступа к файлам и папкам с ограниченным доступом. Обратите внимание, что версия этого параметра в конфигурации пользователя не гарантируется как безопасная.
Не запускайте указанные приложения Windows
В редакторе групповой политики перейдите к Конфигурация пользователя> Административные шаблоны> Система
Здесь, на панели RHS, дважды нажмите Не запускать указанные приложения Windows и в открывшемся окне выберите Включено. Теперь под опциями нажмите Показать. В открывшемся новом окне введите путь к приложению, которое вы хотите запретить; в этом случае: msiexec.exe .
Это запретит запуск установщика Windows, который находится в папке C: \ Windows \ System32 \ .
Этот параметр не позволяет Windows запускать программы, указанные в этом параметре. Если вы включите этот параметр, пользователи не смогут запускать программы, добавленные вами в список запрещенных приложений.
Этот параметр запрещает пользователям запускать программы, запускаемые процессом Windows Explorer.Это не мешает пользователям запускать программы, такие как диспетчер задач, которые запускаются системным процессом или другими процессами. Кроме того, если вы разрешаете пользователям получать доступ к командной строке cmd.exe, этот параметр не запрещает им запускать программы в командном окне, которые им не разрешено запускать с помощью проводника Windows. Примечание. Чтобы создать список запрещенных приложений, нажмите «Показать». В диалоговом окне «Показать содержимое» в столбце «Значение» введите имя исполняемого файла приложения (например, msiexec.exe).
Запретить установку программ через редактор реестра
Откройте редактор реестра и перейдите к следующему ключу:
HKEY_CURRENT_USER \ Software \ Microsoft \ Windows \ Текущая версия \ Policies \ Explorer \ DisallowRun
Создайте строковое значение с любым именем, например, 1, и установите его значение в EXE-файле программы.
Например, если вы хотите ограничить msiexec , создайте строковое значение 1 и установите для него значение msiexec.exe . Если вы хотите ограничить большее количество программ, просто создайте дополнительные строковые значения с именами 2, 3 и т. Д. И установите для их значений исполняемый файл программы.
Возможно, вам придется перезагрузить компьютер.
Также читайте:
- Запретить пользователям запуск программ в Windows 10/8/7
- Запускайте только указанные приложения Windows
- Windows Program Blocker – это бесплатное ПО для блокировки приложений или приложений, блокирующее запуск программного обеспечения.
- Как заблокировать установку сторонних приложений в Windows 10.
Краткие итоги
Если подводить итоги всему вышесказанному, по всей видимости, многие уже поняли, что выставление ограничений на запуск установленных приложений является самым простым, но далеко не лучшим решением. Если по каким-либо причинам требуется установить запрет именно на инсталляцию программ, лучше всего воспользоваться групповыми политиками или консолью управления оснастками, что подтверждается большинством специалистов по компьютерной безопасности.
Но действия с этими редакторами в любом случае должны производиться исключительно при входе в администраторскую учетную запись или с использованием надлежащих прав на изменение системной конфигурации. В качестве стороннего средства можно применить утилиту App Locker, но действия с ней почти в точности повторяют управление политиками и оснастками (только параметры импортируются, а не устанавливаются вручную), поэтому она не рассматривалась.
Зачем ограничивать
Прежде чем рассказать о способах запрета на установку программ, необходимо понять, в каких ситуациях требуются такие ограничения. Для ответа на вопрос достаточно понимать, что собой представляет компьютер. Это рабочий инструмент, который подвержен воздействию вирусов. А чаще всего вредители оказываются на ПК после установки софта, загруженного с пиратских сайтов.
Ограничения, предусмотренные операционной системой Windows 10, помогут заблокировать установку приложений из неизвестных источников, что повысит уровень безопасности. Вместе с тем, для загрузки софта разработчиками ОС предлагается обращаться к Microsoft Store, где каждая программа прошла тщательную проверку и на 100 % является безопасной.
С другой стороны, большинство пользователей все-таки отдает себе отчет, какое приложение скачивается из интернета. В подобной ситуации ограничения будут полезны тем, кто беспокоится, что их ребенок может случайно установить вредоносное ПО. Функция родительского контроля с возможностью запрета установки софта из неизвестных источников позволит исключить риск заражения компьютера в случае невнимательности.
Для его нужен запрет на инсталляцию программного обеспечения?
Для начала давайте кратко остановимся на том, почему и для чего нужно вводить такие запреты со стороны администратора.
Тут проблема даже не в том, что пользователь может установить совершенно ненужное программное обеспечение, а скорее в том, что в процессе инсталляции некоторых приложений очень часто может устанавливаться и огромное количество так называемого партнерского ПО (что многими пользователями в силу своей невнимательности часто игнорируется). Кроме того, такие под такие апплеты весьма успешно маскируются и некоторые вирусы (например, рекламного характера).
И вообще, инсталляция ненужных программных продуктов приводит к захламлению жесткого диска и к снижению быстродействия компьютера в случае, когда инсталлированные программы прописывают собственные настройки в автозагрузке системы и в системном реестре. А без специальных знаний и навыков произвести максимально полное удаление установленных приложений бывает чрезвычайно трудно, и на средства Windows лучше всего не рассчитывать.
Компьютерная помощь
Встречал подобные посты на Пикабу но суммы там были гораздо меньше.
Родители обоим за 70 живут в другом городе, захотели обновить компьютер, брат (далёкий от всех этих дел) купил им системник. А установить windows да skype вызвали мастера, вот он и наустанавливал.
Полицию вызывали, говорят раз у вас договор и все подписано, то вам только в суд с этим обращаться.
По договору фирма в другом городе, но ген.дир. реальный человек (нашел в Одноклассниках и на Фейсбуке)
Реально ли доказать что это мошенники и как вернуть деньги, пенсионерам.
Параметры
Существует и более простой способ блокировки неизвестных программ. Правда, если запрет устанавливается для ребенка, то ему не составит труда снять ограничения, поскольку операция выполняется в несколько шагов:
- Щелкните ЛКМ по иконке «Пуск», чтобы открыть соответствующее меню.
- Кликните по значку в виде шестеренки для запуска «Параметров».
- Перейдите в раздел «Приложения», а затем – в «Приложения и возможности».
- Под заголовком «Выбор расположения для получения приложений» установите значение «Только из Microsoft Store».
В дальнейшем владелец учетной записи может изменить заданный параметр на предупреждение об инсталляции непроверенной программы или на полное разрешение подобных действий.
Просьбы о помощи пост (ответ получен)
Пикабушники, у меня небольшая просьба, есть ли тут владельцы девайса Tobii Eye Tracker 4C?
Хочу использовать данный трекер для помощи девушке с ограниченными возможностями в полноценном использовании компьютера. К сожалению не могу себе позволить купить данный трекер не убедившись, что он подойдет. Девайс будет использоваться девушкой, которая всегда лежит на боку перед ноутбуком, а не на спине, соответственно глаза не горизонтально перед монитором будут, может кто-нибудь из владельцев проконсультировать меня по поводу нюансов использования? Буду очень благодарен, прошу поднять в топ, пост без рейтинга.
Другие рекомендации
Чтобы предотвратить установку нежелательных программ, необходимо всегда проверять, что вы скачиваете. Если это ПО из непроверенных источников, лучше ею не пользоваться.
Подозрение могут вызывать ситуации, когда программы нет ни на одном сайте, кроме какого-то одного. Скорее всего, никакой программы там и нет.
Также бывают ситуации, когда вы хотите скачать какой-то файл, например, текстовый, загружаете его, но вместо открытия начинается какая-то установка. Это ненормально! В общем, включайте мозги, когда работаете в интернете.
Обязательно время от времени проверяйте, что работает в вашей системе на данный момент. Для этого используйте «Диспетчер задач» и вкладку «Процессы» в нем. Если что-то вызывает подозрение, удаляйте эту программу. Но не стоит трогать то ПО, производителем которого является Microsoft (смотрите столбец «Описание»).
Рис. №6. Диспетчер задач и вкладка «Процессы» в нем
Время от времени проводите полную проверку ОС при помощи антивируса. Удаляйте все то, что он обнаружит.
Windows ОС: Часто задаваемые вопросы Программы