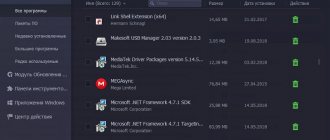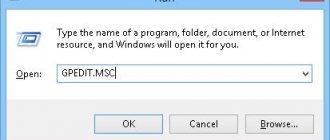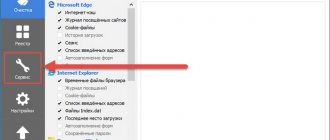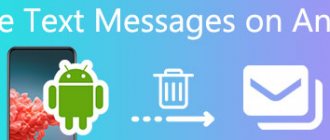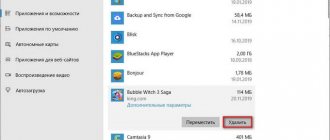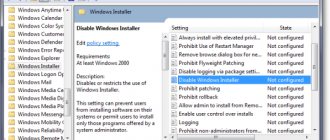When working on a computer, not all users pay due attention to the correct installation and removal of programs, and some of them do not even know how this is done. But incorrectly installed or uninstalled software can negatively affect the operation of the operating system and shorten its service life. Let's figure out how to correctly perform these operations on a PC running Windows 7.
In what ways can I remove a program?
Uninstalling a program from your computer - what could be easier? This is what an experienced user who is familiar with the functioning of Windows thinks so. For a beginner, this can be a problem. Some people think that by deleting an application shortcut from the desktop, they are deleting the application itself. But this is not so - except for the shortcut, all files remain in place, clogging up the hard drive space.
There are two main ways to remove applications in Windows 7:
- launching the uninstaller from the installed program folder;
- using the Programs and Features applet.
“Programs and Features” is essentially an organizer for uninstallers of installed programs. Therefore, removing them in both ways gives the same result.
It must be said that after standard removal of applications, garbage remains in the system in the form of “forgotten” files and registry entries. To prevent its accumulation, you can use advanced uninstallation tools produced by third-party developers. We will introduce you to some of them, but for now let's talk about the main ways to remove programs in Windows 7.
Wise Program Uninstaller
Wise Program Uninstaller is a tool from the Wise Cleaner system cleaning and optimization toolkit. The key features of this product are its simplicity and low hardware requirements, which makes it convenient for servicing old and low-performance machines.
Although the utility has the minimum functionality required for its tasks, it works smoothly and quickly. It is available in installation and portable versions, both translated into Russian.
To make it easier to find the necessary, or rather, unnecessary applications, the Wise Program Uninstaller window is divided into several tabs: all programs, only third-party programs (desktop), only from the Windows Store (universal), and system and software updates.
Wise Program Uninstaller features:
- 3 uninstallation methods: safe (regular), “smart” (recommended to use if the safe one does not work) and custom (with complete removal of traces and remaining files that the user selects manually).
- Modification and correction of installation errors of programs using their own means (running the installer in the “Repair” or “Modify” mode).
- Displaying user ratings of installed software (allows you to quickly find unreliable objects). Possibility to give your own ratings.
- Selective removal of Windows updates and applications.
The installation version of Wise Program Uninstaller integrates its launch command into Windows Explorer. With its help, you can remove applications directly from the context menu of their shortcuts.
Running your own application uninstaller
Let's look at the uninstallation procedure using the example of the program for testing computer hardware “OCCT perestroika”. You can run its uninstaller from the Start menu – All programs:
or from the installation folder in ProgrammFiles:
The uninstaller is named uninst.exe , so it’s not difficult to find.
By running uninst.exe, you need to agree to delete the application
and wait for it to complete.
Other programs can also be uninstalled, but for some of them the uninstaller is located not in the main installation folder, but somewhere in other places. In such cases, it is more convenient to use the Windows Programs and Features tool.
Uninstalling applications through Programs and Features
- Open Control Panel. Click the sub-item of the “Programs” section – “Uninstall a program”.
- If the panel contents appear as icons, select Programs and Features.
- Select the desired (more precisely, unnecessary) program from the list, then click on the “Delete” button in its context menu or in the panel above the list. This will launch the program's own uninstaller.
- Next will follow the uninstallation procedure, which we discussed above.
Installation of programs - via OneGet in Windows 10.
The developers have introduced the ability to install utilities directly from “repositories” (storages) using the command line. Many are put off by the fact that this method does not imply the presence of any graphic design.
But the fact remains that installing content directly from storage is the fastest, most reliable way.
The OneGet service allows you to install software using just one command – “Install-Package”. This requires:
- Using hot keys Win+R open the Run panel.
- In the input field, use the keyboard to type cmd , then press Enter or OK.
- A window will open called Windows 10 Command Prompt. In the dark field, enter the command “Install-Package *application_name*”, press “Enter”.
For example, if you need the Opera browser, then enter the name of this browser instead of *application_name*. After completing all the manipulations, the required software will be downloaded and then installed on a personal computer, it looks like this:
Uninstalling programs using third-party uninstallers
The advantage of this method is that after standard uninstallation, all remnants of the application are removed. This not only gets rid of clutter, but also prevents problems with installing new programs. Let's be clear: errors during program installation often occur due to the fact that the remaining parts of the removed application conflict with the new one.
The operating principle of applications for advanced uninstallation is largely similar; the differences lie only in additional functions and user conveniences: monitoring installations, removing browser add-ons, search options, sorting, etc.
Let's consider, as an example, 3 popular uninstallers from different developers:
- IObit Uninstaller;
- Ashampoo UnInstaller;
- Revo Uninstaller.
IObit Uninstaller
With this tool you can remove programs and browser plugins. The latter function is especially useful for those who often install free software, to which developers add browser “gadgets” for displaying advertising and other useless actions.
For ease of searching, in the “Programs” tab of IObit Uninstaller there is a menu with which you can sort recently installed, large, rarely used applications and Windows updates.
To remove a program, you need to click on it in the list and press the corresponding button. IObit Uninstaller will ask for confirmation and offer to create a restore point. After this, the uninstaller of the application being removed will launch.
Once completed, you will be prompted to perform a “Power Scan” to find and remove any leftovers.
After the search, you will be given the opportunity to mark what exactly to delete - registry keys and files.
IObit Uninstaller also has an option to batch uninstall multiple programs at once. To do this, you need to select them in the list and click the “Delete” button.
There is also a “Force removal” option, which will help clean out the remnants of incorrectly or incompletely removed software from the system.
Removing browser plugins is also easy - select them in the list and, as usual, click “Delete”.
Ashampoo UnInstaller
The Ashampoo uninstaller, unlike the previous one, can keep logs of program installations, as well as take snapshots of changes that occur in the system during installation. Based on this information, the uninstallation process cleans up all traces of the program.
For applications that are installed without tracking, only simple removal is available (with its own uninstaller).
Revo Uninstaller
Revo Uninstaller is another convenient tool for deep cleaning Windows from traces of unnecessary software. It can also monitor installations, force uninstalls, and search for remaining data.
To start uninstallation, select the program in the main window and click “Uninstall”. First, a copy of the registry and a recovery checkpoint will be created, then the built-in uninstaller will launch.
Next, advanced cleaning will begin. Revo Uninstaller has 3 levels of scanning depth. Advanced – deletes all remaining files and registry entries.
And if you need to mark changes, just launch the reservation manager in the program itself and select a checkpoint.
Additional ways to open the software uninstall dialog in Windows 10
Now that we've looked at the classic method of opening the Programs/Features applet, it's time to familiarize yourself with a quick way to call this tool.
1. Call Win → X using the appropriate combination or right-click on Start.
2. Select the appropriate item from the drop-down list.
Also, the following option works for most programs: open Start, right-click on the unnecessary component (this only applies to third-party programs) and select “Delete”.
This way we will see a list of installed applications. With its help you can get rid of an unnecessary component of the system.