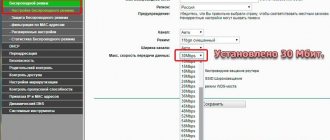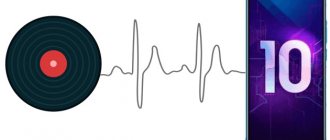The problem when Wi-Fi does not work well is known to everyone. The connection periodically disappears, or one of the devices stops seeing the router. And Wi-Fi does not work well even in close proximity to the modem. There are explanations for this behavior of the router, and the factors that lead to poor Wi-Fi performance can be eliminated simply and quickly.
An old router or its incorrect installation, network overload - any of these factors can lead to a loss of communication
Unstable Wi-Fi operation - signs
You can understand that the router has begun to work intermittently by a number of the following signs:
- The device periodically disconnects from the network. This could be a sudden loss of connection, when the message “No Internet access” appears on the gadget, and after a while the connection is restored on its own.
- Gadgets do not connect to the network the first time, or do not see the network at all.
- Wi-Fi disappears completely for a few seconds, then appears again.
- Very low data transfer speed.
- Connecting to Wi-Fi is only possible in close proximity to the router.
- Constant change in signal level.
Additional Information! Problems with Wi-Fi can be temporary, appear suddenly, and also suddenly disappear, or instability of work has its own pattern, for example, in the mornings or evenings.
Main reasons
Often Wi-Fi is poor on a laptop for the following reasons:
- Weak signal. As you know, the coverage range of a wireless network in open areas is limited to 40 meters. However, indoors the signal is blocked by walls. Moreover, the more complex the structure of the walls, the worse the signal will pass through. The most obvious and simple solution to this problem is to install the router in the center of the room.
- Poor quality equipment. A weak Wi-Fi signal on a laptop and, accordingly, low Internet speed may be due to a poor quality router. In this case, it is optimal to purchase new high-quality equipment.
Frequency channel overload - what to do
One of the reasons why Wi-Fi does not work well is channel overload. This manifests itself in the fact that the router begins to slow down, and instead of the 300 Mbit/s stated in the specifications, it turns out to be 50 Mbit/s.
At its core, Wi-Fi is a form of wave radiation. Routers can use one of two frequencies in their work, each with its own number of channels:
- 2.4 GHz - 3 channels;
- 5 GHz - 23 channels.
Routers operating at a frequency of 2.4 GHz and only 3 channels, as well as Bluetooth devices operating at the same frequency, can interrupt each other when their waves overlap. This causes the channels to become congested, causing the router to lose power.
This can be corrected by determining which channels are free. Installing programs will help with this:
- Wi-Fi Analyzer - for phones;
- WiFiInfoView - for computers.
Immediately after installing the program and launching it, it shows what channel congestion levels are. If the network you are using intersects with other Wi-Fi networks, then when you connect 3 gadgets to it, they will work normally, but when you connect another smartphone or computer, the connection on it will be unstable, with frequent failures.
Attention! If the steps taken do not give a positive result, it is recommended to purchase a new router with a frequency of 5 GHz.
To select the most free channel, you need to look at their rating in the program - less loaded ones will be indicated with green stars. One of them must be selected in the router settings
General cases
There can be a variety of reasons why Wi-Fi does not work well on a laptop . But, as a rule, for the Internet to work properly, it is enough to set the settings correctly:
- Find and activate “Control Panel”. Next, select “Device Manager”, which is located in the “Hardware and Sound” tab;
- in the “Network adapters” section we find two tabs called “Ethernet” and “Wi-Fi”, in one of which you should find “Wireless”. This will be the adapter you are looking for.
However, sometimes the necessary receiver information cannot be found. This happens when:
- the presence of an icon that is a yellow triangle with an exclamation mark inside, indicating that the adapter is faulty;
- the absence of any records indicating the absence of settings. In this case, you need an installation disk.
Sometimes next to the selected item there is that same yellow icon in the shape of a triangle. To fix the problem, you need to right-click on this icon. After this, you need to select “Engage”. This option is appropriate if the receiver's economical operating mode is activated. In the “Properties” section, you need to go to “Power Management”, where you uncheck the box next to “Allow the computer to turn off this device to save energy.”
Methods for increasing channel width
The 802.11n standard, which most modern routers use, allows you to increase the channel width to 40 MHz, and in most cases this parameter will be set automatically when you connect the router.
But the 40 MHz channel is more susceptible to interference, which will clog it, negatively affecting the operation of the router. Therefore, in most cases, changing the channel width to 40 MHz or even 80 MHz can only lead to worse Wi-Fi. High router power at such latitudes is only possible if the connection quality is excellent.
Even if the default settings are 40 MHz or more, and the connection is often interrupted, it is recommended to change this parameter to 20 MHz.
Attention! After all the manipulations, the router must be rebooted.
Turn the router antennas up
Most routers have physical antennas, the placement of which can be adjusted. Many users place the router on cabinets and tilt the antennas horizontally, thereby worsening the signal.
To ensure maximum signal strength, position the antenna vertically, pointing straight up.
If there are two antennas on the router, then they should be pointed in the same direction, otherwise you will not get better performance.
Correct location of the router
When a router does not distribute Wi-Fi well, the first thing to do is check whether the router is positioned correctly and whether surrounding objects are interfering with it. Household items, the presence of which near the router, negatively affects their operation:
- microwaves;
- baby monitors;
- wireless speaker;
- any gadgets equipped with Bluetooth, including fitness bracelets;
- liquid crystal screens;
- low shielding cables.
All these gadgets operate at the same 2.4 GHz frequency as the router, and therefore interfere with it.
The larger the area of the apartment, the worse Wi-Fi can reach distant rooms, because... waves need to pass through concrete walls. So that the waves diverging from the router can reach all users equally, it is recommended to place it in the middle of the room, for example, in the corridor. Another recommendation for finding a suitable place is that the higher the better.
Attention! Smartphones affect the performance of the router, so it is not recommended to leave them near it.
It is best to place the router at a height of at least 1.5 m from the floor
What to do if the Internet connection is poor - a brief overview of solutions
There are different solutions to make a stable connection in a large apartment or house. You can purchase routers that are more sensitive, more powerful, you can purchase an additional antenna or amplifier, but this may not completely solve the problem, because... end devices also have a limited range.
Currently, every router manufacturer has good solutions for organizing a seamless “seamless” wireless network, using wireless or wired communication between routers connected to the network. It is proposed to configure auxiliary routers with repeaters, routers, bridges, and repeaters. Routers that were released earlier or are modern, but very cheap, do not have such functions.
Why does the Internet disappear on only one device?
There are situations when a slow connection is observed only on one gadget, while others work without interruption. This can happen due to the following provoking factors:
- the channel operates with interference;
- The energy saving mode is turned on, which turns off the Wi-Fi adapter;
- problems with the Wi-Fi driver;
- malfunctions in the functioning of the router.
Solving the problem that only one gadget has stopped connecting with the router is not difficult; as a rule, you need to slightly adjust the settings.
Attention! On a laptop or other gadgets running the Windows operating system, communication with the router often disappears when resuming from sleep mode.
This happens because this mode automatically turns on the energy saving function. To fix this, you need to set performance to maximum.
Laptop or other gadgets do not see Wi-Fi
When one of the gadgets stops connecting to Wi-Fi, you need to eliminate the following factors:
- Weak connection - perhaps the gadget is located far from the router. If it is not possible to change its location, for example, in the case of a desktop computer, it is recommended to purchase a more powerful router or install a repeater.
- The driver has failed or is out of date. To check this, you need to go and find the Wi-Fi driver on the gadget in the “Network” tab; if it is marked with a yellow exclamation mark, this means it is not working correctly. You need to download a new driver, but do this only from the official website.
In the case of a desktop computer, it is recommended to first connect the internet directly via a cord to avoid interruptions that may occur due to the fault of the provider. If your smartphone loses connection, the first thing to do is reboot it. The fact that Wi-Fi connection is lost on one of the gadgets may be due to the fact that updates or torrent files are being downloaded on other devices. They need to be disabled, because... they create a high load on the network.
Driver malfunctions occur more often on the Windows 10 operating system
Incorrect installation of the router as the cause of the malfunction
Before asking yourself whether the router can slow down the Internet, you should check the physical condition of the equipment. Then you need to evaluate the correct connection of all wires: power adapter, Internet cable and the main device for accessing the Internet.
The power button must be pressed and the corresponding indicators must be constantly lit in green. Only after this the connection occurs on the gadgets.
The overall performance of the modem is of great importance for good communication, which means:
- RAM sizes.
- Processor operating frequency.
- Built-in switch version.
- Radio module standard.
- Specific firmware.
Constant failures and delays in connection may indicate a damaged Internet cable
After the actual check, it is useful to examine the status of the network drivers. They may be outdated, which may cause the internet to freeze or not work at all.
Stages of work:
- Open Windows Settings, go to Networks and Adapter Settings.
- Click on the current Wireless connection and open Properties. Look at the Driver tab: an exclamation mark next to it indicates a malfunction.
- You need to download another utility from the official website of this network card model.
- Install software. Restart your computer and connect to Wi-Fi again.
If the actions taken do not lead to results, you should move on to deeper settings of the router - changing addresses, switching channels, changing the installed protocol, etc.
It is believed that the firmware in the equipment needs to be updated after purchase. The new software will allow you to optimize, stabilize activities, and increase the speed of WAN-LAN routing.
Setting up IP and DNS addresses
Procedure for checking the Internet protocol:
- Go through the Control Panel to Network Connections. View the status of your wireless line.
- Right-click Details. The Gateway section contains the source IP addresses of the router and DNS server. Enter for dns No. 2 - 8.8.8.8.
- Open the IPv4 Address section, go to Properties. Write the current router address for the Default Gateway and Preferred DNS.
- If the IP address of the router subnet is not specified, also enter the required characters. OK.
TCP/IP connection settings
To fix problems with Wi-Fi, you need to find the TCP IP protocol (4):
- Press Win + R at the same time.
- In the window that appears, enter the command: ncpa.cpl. OK.
- Open Wireless Connection Properties.
- Check the box next to IP version 4. OK.
- Reconnect to the Internet.
If messages like Failure or Refused occur, you should:
- Open the editor, write: regedit.
- Find the section HKEY_LOCAL_MACHINE\ SYSTEM\ CurrentControlSet\ Control\ Nsi\ {eb004a00-9b1a-11d4-9123-0050047759bc}\ 26. Right-click the mouse or touchpad of the laptop.
- Select Permissions.
- Repeat the command. Reboot the device.
Problems may appear after disassembling or repairing the router
Ways to improve signal distribution power
There are many factors why a router at home does not distribute Wi-Fi well, but you can fight all of them. To improve the power of the router, it is recommended to carry out the following manipulations:
- Purchasing a more powerful router is the most effective way if Wi-Fi, despite changes in the router settings and moving it to a more advantageous location, does not show positive dynamics in operation, and dead zones remain in the premises.
- Rearrange the router - it is recommended to install the router as high as possible, in the middle of the home, for example, in the hallway, and away from household appliances.
- Change the channel - if the technical characteristics of the router allow, it is recommended to change the frequency of 2.4 GHz to 5 GHz, then there will be fewer obstacles to the passage of waves, which will significantly increase coverage.
- Minimize the negative impact of surrounding objects - metal products, for example, doors, insulation on walls, water containers - aquariums, mirrors - all these household items significantly reduce the performance of the router. They should not be near the router.
- Update Software – The software gets improved with each release and updating it regularly will improve the performance of the router.
- Install a repeater - a repeater is needed when Wi-Fi does not reach distant rooms, for example, the kitchen.
- Protect the network - in addition to setting a password that will protect the network from unauthorized use by unauthorized persons, you can set a limit on the number of connected gadgets.
Attention! It is recommended to periodically reboot the router and update the password; these actions will have a positive effect on the operation of the router.
Replacing your old router with a new, more powerful one is the most reliable way to make your wireless network strong
We strengthen the signal using additional devices
It is not always possible to solve the problem by reconfiguring the router. In large premises with several rooms and concrete partitions, even the maximum signal from the router may not be enough. Therefore, you will have to use hardware to increase network coverage.
Replace the standard antenna with a more powerful one
The signal gain of home router antennas is limited to 5 dBi. For some routers it may be even smaller. Usually this is enough for a standard city apartment. But in large rooms or private houses with several floors, problems arise. To strengthen the signal in this case, an additional external antenna is used instead of the standard one. It must be purchased separately.
Everything is very simple here. Buy an external antenna, for example, 20 dBi, unscrew the standard antenna and connect a cable from a new one instead. You can also use Range Extender Booster. This is a Wi-Fi signal booster. The booster is connected to the antenna socket of the router, and the antenna is connected to the booster. This allows you to significantly increase coverage and signal power using a standard antenna.
Thanks to the use of external antennas, you can expand network coverage to your summer cottage and even distribute the Internet to a neighboring house. The type and power of the antenna is chosen depending on where it will be located - indoors or outdoors. And also taking into account the required range.
The disadvantage of this method is that router manufacturers have now begun to save on removable antennas. Therefore, not every router will be able to pull off a similar trick.
You can, of course, disassemble it and solder the antenna connector, but this, firstly, is a method for those who are comfortable with a soldering iron and understand electronics. And, secondly, changing the design of the router will lead to loss of warranty. So, if you plan to use an additional antenna, choose a suitable router. Well, when you already have a router and the antennas on it are non-removable, read how to expand its coverage area using a repeater.
Install a repeater
To increase network coverage, use a repeater or signal repeater. This is a stripped-down router that receives a Wi-Fi signal and transmits it further. In fact, it works as an amplifier, relaying your router's network. Laptops and smartphones do not notice the difference whether they work through a repeater or are directly connected to the router. The network name and password remain the same.
The repeater can connect to the router via Wi-Fi and relay its signal. But you can connect them together via cable if the distance is too large. Setup is simple. When connecting wirelessly, you usually just need to press the WPS buttons on the repeater and router. Or connect a cable to the repeater.
Some routers can be used as a repeater. Switch your router to repeater mode and it will relay the Wi-Fi network of another router.
For example, this can be done with a TP-Link router.
Not all routers can work in this mode. In this case, there is an alternative option - Bridge mode.
Use wireless bridge mode
If you have an old router lying around that you don't use, you can configure it to extend the coverage of your home network. For this we will use the "Bridge" mode. It is available on all, even completely antediluvian Wi-Fi routers.
The difference between the bridge mode and the repeater is that the router does not amplify the signal of the existing network, but receives the Internet from it and distributes it through its Wi-Fi. With a repeater, you will have one network with one name and password.
And if you use a second router in bridge mode, there will be two networks, each with its own settings. This creates some difficulties: having connected to one network, your smartphone may not switch to another, even if it is in a weak reception area.
How to enable bridge mode using the example of a D-Link router.
- In the Wi-Fi section, click “Client”.
- Click the “Search for networks” button, wait until the router finds nearby networks and select the one you will connect to from the list. Click on it.
- Then enter the encryption key and click the Apply button. The router will connect to this network and receive Internet from it.
- Both the repeater and the router in bridge mode should be positioned so that it reliably receives the signal from the main router and covers that part of the room where there is no network coverage.
At home, you can try to amplify the signal using homemade locators. They are made from improvised materials - foil, tape and a cardboard jar. Watch the experiment in the video.
Setting up the Wi-Fi Multimedia protocol
Wi-Fi Multimedia is a standard for providing wireless users with the best possible experience. Its presence allows you to watch videos in the highest quality and communicate in video chats on Skype without jerking or freezing of the picture. Advantages of WMM:
- the protocol is supported by almost all router manufacturers;
- works for video content and voice traffic;
- is as efficient as possible at work;
- increases the battery life of gadgets by more than 30%;
- the number of errors is reduced.
Flaws:
- WMM cannot be connected on routers of older models;
- Prioritization of video and voice is not 100%.
Attention! The WMM protocol is required to be activated on all wireless communication devices using the 802.11n standard.
To activate the WMM protocol, you need to go to the router settings, and check the box next to “Enable WMM” or “Activate WMM”
HP laptop
There is no doubt that Hewlett and Packard are brilliant developers who have given the world excellent hardware and trouble-free software. But, as practice shows, HP laptops often have poor Wi-Fi reception.
What is the reason? As a rule, this is due to incorrect operation of the equipment after an update has occurred with new versions of Windows 10 and Windows 7.
What to do in such a situation? To resolve the issue, you must download the HP Support Assistant.
After starting, you should go to the “My PC” section, then “Updates”, where you need to download the adapter update for Wi-Fi “Broadcom”. As a result, a significant expansion of the list of available networks, as well as a full range of signal reception.
This can happen not only on HP laptops. It would be more correct to say that PCs running Windows 10 often face the problem of Wi-Fi turning off due to updates and incorrectly installed drivers.
How to improve your wireless network properties
There are two ways to improve the quality of your wireless network: install a router operating in the ac standard (802.11ac) and the 5 GHz band, and use Wi-Fi repeaters in distant rooms. Routers in the AC standard have the following characteristics:
- frequency range - 5 GHz;
- maximum wave bandwidth - 160 MHz;
- bandwidth per antenna - 433 Mbit/s, maximum number of antennas - 8, total wire capacity is 3500 Mbit/s;
- the maximum number of data streams is 8+.
Repeaters need to be installed close to the main router so that they receive a powerful stream of waves, transmitting it further.
You can expand and improve the quality of your wireless network using repeaters
What causes slow internet?
If Wi-Fi lags, this results in very unpleasant moments for the user: long loading times for websites, errors when opening popular networks, freezing of images, inability to watch online movies or download files, etc.
Checking actual Internet speed
Before calling your ISP and complaining about poor Wi-Fi internet speed, you need to do a quick check.
On a laptop you can do this via:
- Windows main menu control panel: find Network connections and open Wi-Fi status.
- Command line on the desktop. The speed is displayed in the window after the entered instructions: cmd, then - ping_site address. OK.
- Internet. Speedtest.net or Yandex.Internetometer servers will be useful here.
- Additional utilities - Networx, BWMeter, SpeedTest Desktop, JDast, etc.
When assessing bandwidth, it is advisable to minimize running programs and disable Internet access to other devices.
Often a simple reboot of the device will help restore good communication.
How to speed up Wi-Fi
Increasing speed on a laptop can be done in several ways:
- Place the router in the optimal location, directly in the room where the users are.
- Set up another channel - less busy. More about this below.
- Change the connection protocol with the access point: high-speed WAN-LAN routing only works when you select the DHCP or Static IP option.
- Buy a modem operating at a frequency of 5 Ghz or a network card that supports the IEEE 802.11n standard.
You can get a high-quality connection on your smartphone using a number of other manipulations, for example:
- Turn off 4g, activate the younger generation connection - it will not be overloaded and will give you the opportunity to access the Internet.
- Use a backup network, that is, try using a SIM card from another provider.
- Enable page compression mode in your browser.
- Delete program cache.
- Quit additional applications that have access to the World Wide Web, etc.
Internet speed on a smartphone can be increased using different methods.
Upgrading antennas or replacing them
Internet users are sharing various solutions to this problem. Despite this, the principle of operation is the same for all. All you need to do is attach a metal sheet (a cut beer can will do) or foil to the router antenna.
After this, the directional effect of the antenna is created. This method is suitable if the receivers in the house (apartment) are located on one side, otherwise some gadgets will have a poor signal level.
Replacing the standard router antenna with a more powerful one allows you to increase the radio signal coverage range. All you need to do is choose the right model and enjoy stable internet.
Rebooting devices
The first thing to do if Wi-Fi reception is poor is to reboot all the devices involved. Simply unplug your router from the electrical outlet and wait at least 30 seconds before plugging it back in. After this, within a minute or two the router will restore all its functions and return to functionality.
After these steps, try connecting to the network again . If the problem is not resolved, it also makes sense to restart your smartphone. Check the quality of the connection after each manipulation. To test Internet speed, you can use the Android application from Ookla or the service from.
There is one caveat to rebooting new iPhones . If you are an iPhone X or newer user, follow the instructions to reboot.
Too many wireless devices
A long response time is most often noticed on phones and MacBooks that distribute Wi-Fi via a modem. This is especially noticeable when the Internet is used on several devices at once in the house. Devices that will cause slow Wi-Fi include:
- computer and mobile equipment;
- smart speakers;
- wireless headphones;
- new model TV;
- media player;
- security cameras, etc.
Simultaneous operation of devices
In order for the Internet to stop lagging and the connection to become fast again, you need to disconnect the device from the network, which has to process a large amount of information. We are talking about watching videos, downloading or streaming online. Sometimes it is enough to turn off at least one wireless device.
On a note! Sometimes the reason lies in the router. If this device is an old model, then it is important to replace it.
Improving the Computer Receiver
The signal quality can also be upgraded on the device itself that connects to the Internet. This method is only relevant for personal computers equipped with PCI or USB adapters. The rest of the category of gadgets have built-in radio receivers.
To strengthen the wifi signal with your own hands, you need to decide on the type of adapter that is available. It is best to buy models with a large external antenna, which can be easily replaced with a more powerful one (5 or 8 dBi). Conventional options, the size of a USB flash drive, are characterized by less stable Internet.
If you purchased a USB adapter, you can connect it to an extension cord and try to look for a place with a better signal. It is important that the length of the wire does not exceed 3 m, otherwise a positive effect will not be observed.