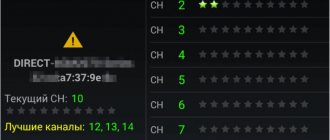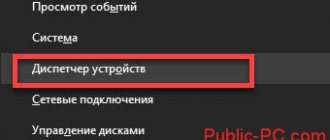Приветствуем дорогой пользователь! Эта статья посвящена неприятной проблеме, с которой все мы сталкивались, а именно – не работает интернет на компьютере. На данной странице вы найдете несколько вариантов диагностики и устранения неисправности. Также мы представим картинки с подробным описанием действий и видео.
Основные причины:
- Нет соединения по кабелю
- Поломано оборудование провайдера
- Слетели драйвера на интернет
- Установлены программы, блокирующие доступ к сети.
- Сгорел LAN порт на материнской плате или сетевой карте
- Интернет перестал работать в браузере
Нет интернета через кабель Ethernet, что делать?
Данная неисправность появляется из-за потери соединения на линии, а именно повреждение кабеля или его отсутствие. Читайте далее чтоб узнать, как это проверить.
Для начала проверьте наличие соединения:
- Для начала нам понадобиться воспользоваться комбинацией клавиш Win+R для вызова меню «Выполнить».
- Вводим в строку значение ncpa.cpl для открытия «Сетевых подключений».
- Увидели, что нет соединения, либо кабель Ethernet не подключен. Проверьте целостность кабеля. Много раз бывало, что домашние животные грызли провод от скуки, и интернет не работал. Может где-то перебили компьютерным стулом, или зацепи и выдернули.
- Проверьте – вставлен кабель Ethernet в компьютер или ноутбук (если у вас прямое соединение), либо в wi-fi роутер. Если это роутер, то проверьте, чтобы интернетовский шнур был вставлен в гнездо WAN, а шнур к компьютеру в гнездо LAN1-LAN
- Далее, правой кнопкой мыши по значку, выбираем «Свойства»
- В открытом окне выбираем пункт «IP версии 4 (TCP/IPv4).
- В свойствах протокола проверяем IP-адреса (если у Вас статический адрес), и маску шлюза.
- Для выставления IP-адресов необходимо перевести маркеры на «Использовать следующий IP- адрес». Все настройки вы можете узнать из договора, составленного при подключении интернета. А также можете позвонить провайдеру и уточнить по телефону. При динамическом адресе состояние ячеек со значениями должно быть идентично картинке выше.
Если ни один из дефектов не проявился, тогда переходим к следующему этапу.
Как подключить антенны: AUX и MAIN, черный и белый провод
Решил сделать отделенный раздел, и попробовать разобраться в вопросе подключения Wi-Fi антенн.
Сразу могу дать очень хороший совет. Подключайте так, как было изначально. Если прием будет плохой, или ноутбук вообще не будет видеть Wi-Fi сети, то попробуйте подключить наоборот.
Я подключил провода так же, как это было на заводском адаптере. Но мой ноутбук уже был в ремонте, и не исключено, что провода не были перепутаны местами. После замены модуля у меня значительно увеличился уровень приема Wi-Fi сети. Не знаю с чем это связано. Может раньше был плохой контакт.
Практически всегда в ноутбуке идет два провода к Wi-Fi антеннам. Белый и черный. Бывает, правда, что оба провода одинакового цвета. В таком случае, на них могут быть наклейки.
На самом модуле должна быть маркировка:
- Цифра 1 и 2. Я так понимаю, это просто подписаны разъемы под первую и вторую антенну. А еще есть информация, что 1 – это MAIN, а 2 – это AUX.
- Черный и белый треугольник. На самом деле, это не черный и белый, а зарисованный и прозрачный.
- Надписи MAIN и AUX (или ALT). Уже вроде как выяснили, что MAIN – это основная антенна, а AUX – дополнительная.
Как-то так:
Я когда начал в этом разбираться, читать информацию на форумах, других сайтах и на YouTube, то просто был в шоке. Очень много разной информации. Обо всем, но ни о чем конкретно