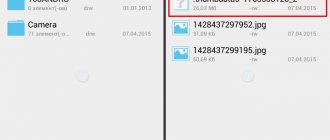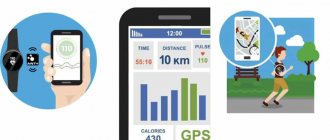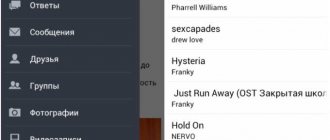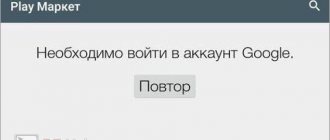Installing the operating system is only half the way to fully functioning computer. The second half is setting up Windows and installing drivers. A clean system, of course, needs to be optimized and configured for computer speed and ease of use.
There are often cases where, after reinstalling the system, users installed their preferred set of programs and worked quietly without suspecting that some driver was not installed.
A driver is software that helps our devices understand each other and improve their performance.
As a rule, Windows XP is always installed without 2-4 drivers. The most popular ones are for a Video card (VGA) and Ethernet (LAN), sometimes you come across what else is needed for an SM controller, etc. Without installing a driver on your video card, for example, you will get a Direct3D error when you launch any graphics application. Or if it is a sound card, then there will be no sound on the computer until all the necessary components are installed.
Installing drivers for Windows XP
After installing Windows, first of all, of course, you need to install all the missing drivers. And in order to find out what exactly our system is missing, you need to go to the “Device Manager”. Right-click the bear on “My Computer” -> “Properties” -> and in the window that opens, select “Device Manager”. You will see a list of devices that are installed on the computer, and those lines marked with a yellow question mark are what we need to install.
You can update the driver in several ways; the easiest and most convenient way is to install it from the disk that came with your computer or some device (Example: motherboard, video card, printer). The second option is to download the required driver from the manufacturer’s website. The driver is downloaded as an .exe file or archive; in the first case, you just need to run Setup.exe and click the “Next” button several times and wait for the installation to complete. Let's look at the installation in archived form in more detail.
Installing the driver from the archive via Device Manager
The first thing to do is extract the contents of the archive into a simple folder. To update the driver, use the bear to display the properties of the selected device and click “Update driver”.
The Hardware Update Wizard will open, the first step is o. Next, we indicate that we want to install the driver from the location we need, and not in automatic mode. In the next window, if you do not have the “Include the following search location” ticked, then check it, and in the field, indicate the path to your folder with the driver, you can see what it looks like below.
In order not to rewrite everything manually, you can simply go to the folder with the unzipped driver files and in the “Address” line, highlight the full path, copy it, then paste it into the field for the search location or use the “Browse” button where you need find your folder manually.
After downloading the appropriate driver and specifying the correct path, files will begin to be copied into the system, after which a notification will appear indicating that the wizard has completed installing the software for your device.
Note!!! If the search for a driver starts and a window immediately pops up with a notification that the Found New Hardware Wizard did not find the required software, you may have downloaded the driver for a similar or completely different device.
Click “Finish” and this completes the driver installation.
Today there are many services for searching and downloading the required driver, but the quality of this software varies. For example, having downloaded something other than from the official website, when installing sound, a blue screen appeared at the last stage of driver installation. To avoid such errors, I recommend using the disk that came with the kit or downloading the latest driver in the “Support” section on the manufacturer’s website.
Installing drivers for Windows XP Tags:Windows XP
Modern PC users often face the problem of reinstalling Windows. And if this task can still be accomplished. After it another one arises. How to find and install all the necessary drivers on your PC? DriverPack Solution becomes the savior in this situation. Even experienced system administrators use its help.
Not long ago, developers created another program to help users - driverpack cloud. Let's look at the features and differences of these applications.
Is it worth updating drivers?
What if your computer is working fine, but you suddenly wonder if you should update your drivers.
If you are completely satisfied with the operation of your computer, it boots normally, does not freeze, and does not have any problems with connected devices, then there is simply no need to update drivers. There is no need to try to fix something that is already working properly, especially if you are not good at it. Along with useful software, there is a risk of downloading unnecessary software or even malicious software.
How important is the process of updating drivers for devices and computers?
If you have complaints about the operation of the device, then perhaps updating the drivers to the latest ones will help solve the problem. But still, please note that updating drivers most often does not solve serious operational problems. To improve performance, it would be much more logical to improve the system by purchasing an SSD drive or other new components. If this is not possible, then try simply cleaning the system of debris.
Program features
Solution runs on Windows and supports all versions from XP to 10.
The main function of the solution driver pack is performed in two ways:
- automatic installation. Solution itself conducts a search and offers to install the missing components. This path is the most convenient for those who do not have extensive knowledge in setting up a computer;
- manual installation. For advanced users. In this mode, the user himself selects the driver from the list proposed by Solution.
Additional functions:
- creating a backup copy;
- a proposal to install additional software, utilities and codecs that improve the performance of the PC;
- CPU temperature control;
- checking the condition of the computer and components;
- diagnosing the relevance of the antivirus.
The most important advantage of Driver Pack Solution is the complete automation of the process. This makes installing components an easy task even for beginners. You just need to agree to install the utilities offered by the program.
In case of autostart, every time you turn on the PC, possible updates will be automatically detected. Solution itself turns to the manufacturer’s website and invites you to update some outdated component.
The only problem that may arise is an inadequate response of the antivirus to the components. In this case, the antivirus thinks that malicious files are installed and may “swear.” One option to solve the problem is to install another antivirus that will “collaborate” with DriverPack Solution.
The second solution is to disable the antivirus while the driver pack solution is running. Almost every antivirus has a “short-term disabling protection” function. The shutdown time varies for different programs, but on average it is about 10 minutes. This time will be enough for Solution to search for and install updates. After this, the antivirus will turn on automatically and will not even notice what happened.
Driver Pack Solution
One of the most capacious and complete driver databases is the Driver Pack Solution program. Despite its large weight - more than 8 gigabytes - this application contains most devices in its database, which means it will save you from endless searches on the Internet. Along with the main functions, the program can create backup copies of drivers. This is especially convenient if the user frequently reinstalls the operating system. Driver Pack Solution Online - this version of the program will appeal to those who do not want to download the entire driver package, have fast Internet and do not want to buy a paid version. However, of course, the VIP and Full versions have full functionality. The latter, for example, is fully automated. The utility continues to be supported in the new offline version; databases with the latest data and device drivers that have been released recently are added.
What's new in the latest version
Is it worth downloading a newer version if you already have the Solution 2022 driver pack installed?
Improvements guaranteed by the developer:
- faster launch and operation of the application;
- installation speed has been increased more than twice;
- added a function to quickly change the language without restarting DriverPack;
- added new supported languages;
- more accurate determination of the PC model and installation of the necessary utilities;
- Convenient application management thanks to new buttons;
- new driver indexing and installation paths. This minimizes the likelihood of incorrect installation and operation of components;
- automatic creation of a backup copy for recovery with every update or change.
List of programs and utilities that can be installed in DriverPack Solution:
- WinRAR archiver;
- free antivirus Avast free Antivirus;
- Yandex browser;
- Skype;
- 7-Zip, archiver.
These programs are optional.
To summarize, we see a very convenient program that makes life easier for many PC users. The advantages of DriverPack Solution far outweigh the disadvantages. Of course, you will have to endure a little unnecessary advertising, but this is not a big price to pay for free use of this wonderful assistant.
Share with your friends
How to install the driver in several ways
Hello dear reader of my blog! Stable operation of the Windows operating system depends on how correctly the driver for the device is installed.
In this article, I will tell you how to install a device driver in the Windows operating system in several ways.
A driver is a program with which the Windows operating system gains access to a specific computer device (video card, network card, printer, etc.).
Example: You installed or reinstalled Windows, you start working on your computer, but the screen resolution does not suit you, you go to the screen settings and cannot set the normal screen resolution because the video card driver is not installed. Or you suddenly discover that your computer or laptop has no sound. Why? Everything is correct - the driver for the audio equipment is not installed. Are you trying to access the Internet, but there is no access? The driver for the network card is not installed.
To avoid such problems and correctly install drivers into the system, we’ll talk about this in this article. I will tell you step by step how to install drivers on a laptop or computer in several ways.
Without the necessary driver, the device will not work properly. Therefore, it is so important that all the necessary drivers are installed on your system!
So in this article we will talk about:
- Installing the driver from disk
- Installing the driver from the manufacturer's website
- Installing the driver through device manager
- Driver update program DriverPack Solution
- Installing the driver using Ma-config.com/ru
- Finding a driver by device ID
I’ll warn you right away that before installing the driver, you need to make a system restore point. Why is this necessary? Then, if something goes wrong with us or the driver is “crooked” or you install the wrong driver, then the system can be rolled back.
Always try to adhere to the following rule when installing drivers: First install the drivers for the motherboard chipset, then the driver for the video adapter, then the remaining drivers.
Is it possible to use driver packs?
Today, driver packs are very popular - collections of drivers for all computer devices at once. This is convenient because you don’t have to manually search for one or another manufacturer’s website to install a driver for your Windows PC. But you should use such driver packs with caution. Because they are full of adware that are installed on your computer along with the drivers.
After this installation, you may notice that advertisements appear in your browser. And also your home page has changed to the advertiser’s site, etc. In addition, driver packs such as Driver Booster or DPS often contain unknown software versions. It is better to use software from the manufacturer.
Link to download the utility for automatically detecting and downloading the driver
For example, download video driver managers (autosearch) on pages with a form, links to which are located above in the search for drivers for a video card section.
Installing the driver from the manufacturer's website
You can find the latest driver versions on the hardware manufacturer's website. We go to the manufacturer’s website, look for the model of your equipment, and in the “Support”, “Downloads” or “Download” section (all manufacturers have different options) select your operating system and download the driver to your computer.
Example: I need to download drivers for my motherboard. Using the CPU-Z program I find out the model of my motherboard. Then I go to the official website of Biostar (the manufacturer of my motherboard). I select the “Support” section - “download”
(all pictures are clickable)
Choosing the model of my motherboard
Next, I select the motherboard component (chipset, network device, etc.) and for which operating system and press the download button
I select the folder where to save the driver and click “Save”
Next, the downloaded driver must be installed. The driver can be supplied either as an executable file (for example: setup.exe) or as a folder with driver files without an installation file. If the downloaded drivers have an installation file, there will be no problem installing it. Simply run the executable file and follow the on-screen instructions. If you have a driver in the form of a folder with files without an installation file, then read the following installation method.
Installing the driver through device manager
If you have drivers for a specific device (on a hard drive or flash drive), but there is no installation file and this driver is not installed on your system, do the following:
Open the “Start” menu, find the “computer” icon, right-click on it (hereinafter: RMB) and select properties...
A system window will open, click on “Device Manager”
The device manager will open, in which we see all the devices installed on our system. If there is a yellow exclamation mark next to a device, it means that drivers are not installed for this device or the driver is installed incorrectly. Right-click on the problematic device and select “Properties”
We see in the properties of this device that no drivers are installed for it. Click "Update driver..."
Now we have a choice, either the Windows system automatically searches for drivers or installs the driver manually. Select “Search and install drivers manually”
We tell the system where to look for drivers. To do this, click “Browse”
and select our drivers folder. Click "OK"
We see that the driver for the device is being installed
If the installation is successful, a window will appear indicating that the installation of drivers for this device is complete.
Click “Close” and we see that the yellow exclamation mark has disappeared from our device (TV tuner). The driver is installed!
If you do not have a driver for this device, you can select “Automatic search for drivers.” In this case, Windows will try to find a driver for the device on this computer and on the Internet
But this method does not always work, so it is better not to rely on it.
Note: This method is described for the Windows 7 operating system. If you have WindowsXP or Windows 8 installed, the steps will be similar.
What are the drivers?
What groups can drivers be divided into?
There is no clear boundary for dividing drivers, but they can still be divided into several groups:
- The first group is the system component driver. Simply put, the most important. For example, a driver for the normal operation of the processor or other important elements. It is better not to experiment with such drivers and not touch them;
- the second is drivers for cards. First of all – drivers for video cards, sound cards and some others. They cannot be classified in the first category, because some system units do not have a video card, a sound card, or any other card. As a rule, these are simple, office computers;
- third - external device drivers - Drivers for any gadgets that are additionally connected to the computer and do not affect its operation in any way, but only expand its capabilities. For example, a printer driver.
Driver update program DriverPack Solution
DriverPackSolution is a program for automatically installing, searching and updating drivers.
My favorite and most universal way to install drivers. Having previously downloaded the “Full” version to a disk or flash drive, you can install drivers on a computer that does not even have access to the Internet.
Go to the website: drp.su/ru/. Click “download”.
Select the “Full” or “Vip” version. The “Full” version can be downloaded for free, without registration via torrent. I will tell you what a torrent is in the following articles, so subscribe to blog updates. After clicking the “download” button, download the torrent file of the “Full” version to your computer.
Select the folder where to save our torrent file and click “Save”
Using a torrent client, download the driver assembly to your computer
The downloaded ISO file (disc image) can be uploaded to a 9GB DVD and used. Below I will tell you how to do this.
If we decide to choose “VIP status”, click “Registration”
After this, a page with a login and password will appear, where you can register or log in using the previously created credentials
After registration, you will be sent an email where you will need to confirm your address by clicking on the link...
After confirming your account, you can click on “Download DriverPackSolution configurator”
Next, click the “Get” button
By the way! On my blog you can get remote computer help! Free consultation.
“VIP” status can be obtained by taking certain actions to promote the drp.su/ru website. This includes completing various quests, joining a group in contact, exchanging links, inviting friends, etc. If you are ready to promote their project for the sake of VIP status, then please
You can also download drivers for laptops on the site by clicking on the “For laptops” section and selecting your laptop model from the list
Now I will show you how to use the DriverPackSolution automatic driver installation and update program by downloading the “Full” version and burning this image to a 9GB DVD.
Run the installation file from the disk. Typically this is DriverPackSolution.exe. The program shell will open and begin collecting information about devices and installed drivers on your computer or laptop.
After collecting information about devices, the program will show drivers that are not installed on the system or that can be updated with new versions.
The numbers in the figure indicate explanations:
- If you check the “Expert Mode” box, the program will show a detailed list of drivers to install. I recommend checking the box;
- Block for selecting a specific driver with a tick. Here you can select specific drivers and click the “Install all” or “Update all” button;
- Buttons for automatic intelligent driver installation. These buttons are used if you decide to install drivers for the device one at a time;
- “Install all” or “Update all” button (depending on the situation, the button may change its name)
If you clicked the “Install and update everything” button, a window appears with a selection of the necessary drivers and programs to install. Click “Start installation”
After the drivers are installed, be sure to restart the computer.
All drivers for our devices are installed and updated!
Installing the driver using Ma—config.com/ru
The Ma-config.com/ru website is designed to determine the configuration of your PC and find the necessary drivers for your system.
Go to the website Ma-config.com/ru and click “My drivers”
Then click “Start Analysis”
Next, read the explanation and if you do not have an old system, click “Automatic installation”
We will need to save a specific file from their website to analyze our configuration. Click “Save”
After the file is saved, it will automatically launch and download the rest of the program elements
The driver updater will then begin to install. Select the language and click “Okay”
After installing the program, go to their website again and click “Refresh Page”
Then click “Start Analysis” again and see on the right how the process of analyzing our equipment is progressing
Then a new page will open, go to the very bottom of the page and click “Find drivers”
After this, a new page will open with a list of drivers that need to be installed or updated. In my case, only the driver update for my video card came out. Click “download”
A new page will open with a description of the driver and a download button. Click on it
A new page will open showing information about the file being downloaded, its size and where you will download it from. Click on the link to download the driver to your computer
Select a location on the computer where to save this driver and click “Save”
Driver Genius
This application is completely similar in functionality to Driver Pack Solution. It takes up much less memory and has one very convenient function. This application can create an auto-installer file with .exe resolution, which allows you to avoid installing the program again after reinstalling the system. As you know, a file with .exe resolution is a self-extracting archive that can be stored on a flash card and, if necessary, quickly installed on the system. However, to use this opportunity, you will have to fork out money and buy the full version.
Finding a driver by device ID
It happens that not one of the methods is suitable for us or is impossible due to certain circumstances. Then you can try to install the device driver using the hardware identification number (hardware ID).
To do this, go to the “Start” menu - right-click on the “Computer” icon - “Properties”
Next, click on “Device Manager”
We find the device for which the driver is not installed (it is highlighted with a yellow question mark), right-click on it, select “Properties”
Next, go to the “Details” tab, select the “Hardware ID” property, click on the first value and copy this value to the clipboard (press the “Ctrl” + “C” keys)
Now we go to the devid.info website and paste our equipment ID from the buffer into the “Enter driver code” field (press the “Ctrl” + “V” keys). Click the “Search” button. If the search is successful, information about the found driver will be shown at the bottom of the page. Click the icon with a picture of a floppy disk to save the driver to your computer
Next, on the new page you need to click on the link with the name of the original file
Then again follow the link with the file name
The Save As dialog box appears. Select the location where to save our driver and click “Save”
Next, install our driver for the device through the device manager. I described the installation stage of the downloaded driver above (see point 3. Installing the driver through the device manager)
Well, now you know how to install a device driver in several ways, including a driver update program. The stable operation of your operating system and your overall mood depend on the correct installation of the driver. You can ask all questions about how to install the driver below in the comments.
Finally, you can watch a video on how to install drivers using DriverPack Solution
Well, in the next article I will tell you how to burn a DVD disc with a free program.
PS In order not to miss new and interesting articles on computer programs and everything connected with them, subscribe to blog updates.
Sincerely, Marat Nauruzbaev
Please, !
Manual method of installing drivers on a computer.
The process of standard software installation in Windows can be divided into three stages:
- Collection of technical information about the device and operating system.
- Search for suitable software online.
- Driver installation.
At each of these stages, there is a possibility of difficulties arising, including malfunction or complete failure of the operating system. But this can be avoided if you carefully follow further instructions. Let's look at each of the stages of installing/reinstalling drivers.
1. Collection of information. If you try to enter a query like “Download a driver for a webcam” into a search engine, the search results will display thousands of sites, each of which will contain the same number of links to download software. Our task is to find a driver suitable for the existing device and the operating system installed on the computer. And to do this you need to narrow the search, and here it is enough to clarify the device model and version of Windows.
To accurately determine the device model, follow these steps (you can skip it if information about the device can be obtained from its documentation):
Launch the Device Manager system application. To do this, call the context menu above the “My Computer” or “This Computer” icon, click on the “Properties” item, and then on the “Device Manager” item.
Next, from the list of devices installed on the computer provided by the program, you need to find the one for which you need to install/reinstall the software.
For example, you need to install a driver for a sound card. In the Device Manager list, audio cards are usually placed in the “Audio inputs and outputs” or “Sound, game and video devices” section. Device names may have a yellow exclamation or question mark in front of them. This is one confirmation that the driver is faulty. Another reason for this is the presence of “Unknown devices” in the list. This means that the system cannot even determine the name of the device.
In any case, double-click on the device name (even if it is displayed as “unknown”). In the small window that opens, open the “Information” tab. In the “Property” block, select “Equipment ID” (or “Equipment ID”). In the "Value" section, highlight and copy the top line:
In our example, this line looks like “ACPI\VEN_INT&DEV_33A0”. For you, this line may consist of more or, conversely, fewer characters. Be that as it may, this set of characters allows you to determine the name, model and other information about the device. To get all the data, open any search engine.
2. Search for drivers. Paste the previously copied string as a search query. The search engine will have to return a list of pages on the network where you can familiarize yourself with the device and then download the driver for it.
Any such site usually offers to download several versions of drivers for the same device. They are also divided into operating systems and bit depth (x86 or x64). And here we need to determine the version and bitness of Windows installed on our computer. This is quite easy to do. Call up the context menu above the “This PC” icon again and click on “Properties”. In the window that opens, all the necessary information will be available:
We will need information from the “Windows Edition” block, as well as “System Type”. In the example above, we have Windows 10 64-bit OS. Next, all that remains is to find a driver on one of the sites that would be suitable not only for the device itself, but also for the system. Knowing the device identification number, version and bitness of Windows, this will not be difficult to do.
3. Driver installation. Drivers downloaded from the Internet can be a self-installing program or an archive (regular or self-extracting without an installer). In the first case, the user simply needs to run the executable file and follow the on-screen instructions. The driver will install automatically, and then you may need to restart your computer.
In the case of archives without an installer, everything is a little more complicated. They usually contain the main driver files that need to be registered on the system. But it's actually not very difficult:
- Open the driver properties window from Device Manager by clicking on the device name a couple of times.
- Click the Driver tab, then click the Update Driver button.
A window with the following contents will appear on the screen:
First, try to automatically search for drivers by clicking on the appropriate item in this window. However, in most cases this results in a message like this:
It's okay - the system just doesn't look for drivers in user folders, but does it exclusively in system directories. A manual search for drivers was provided specifically for this purpose. Launch it by clicking on the item “Search for drivers on this computer.”
In the next window, in the “Browse for drivers on this computer” section, click the “Browse” button and specify the folder where the unpacked driver files were saved. Click on the “Next” button to complete the installation. Next, you may need to restart the computer, after which the device will have to be detected by the system. Now let's look at the process of installing the driver automatically, for which we will use the modern DriverHub utility.