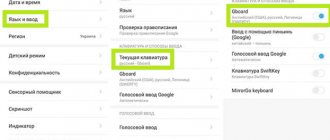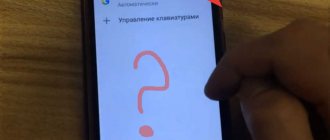The lights are on but the keys don't work
There are three reasons:
- Driver failure;
- BIOS settings;
- Malicious software. It is possible that the key control technology was perceived by the OS as malicious, which led to crashes. Check your PC with an antivirus.
Let's take a closer look at what to do in such cases.
Driver failure
This is the system software through which the device is operated. The driver needs to be updated or reinstalled. How to do it? Press "Win+X" select:
The hardware installed on the PC will be displayed. Go to:
The Status window should display:
If problems occur, go to:
If that doesn't help, uninstall the driver. Then install a new one by downloading from the official website class=”aligncenter” width=”400″ height=”455″[/img]
BIOS
If there is a power failure, the settings may change. The error is related to the disabling of USB keyboard support. What to do? Go to BIOS. How to do this, see the article: “System Restore.” Finding the section:
Switch the setting to the active state “Enable”.
General recommendations
If the keyboard gets wet, dry it and only then try to connect it to the computer. If soup or other liquid that may clog the keys gets on them, clean the device.
If only the additional number keys do not work, press Num Lock (or Fn + Num Lock on some laptops). This button is responsible for the operation of the number pad and, perhaps, you accidentally touched it earlier. Sometimes it happens.
When all the keys do not work at all, you should first restart the computer. If this helps, then the problem is a simple software failure. If unsuccessful, continue with further instructions.
Wireless
If the keyboard takes a long time to respond to key presses, the reason is a breakdown in communication with the signal receiver. What to do:
- Replace the batteries;
- Make sure that the device is at the optimal distance from the PC;
- Check if the power is turned on (if present). "ON" position.
Bluetooth is turned off
Press "Win+I", select:
Further:
Reasons for the keyboard not working correctly
Incorrect operation of computer equipment occurs due to mechanical and software reasons. Mechanical cause is a broad concept that includes breakdowns in the form of a cable break, moisture ingress, excessive dirt, damage to the integrity of ports, problems with contacts coming out, mechanical damage to the cable, etc. Software cause is software failures with incorrect BIOS settings, viruses, incorrect operation drivers, etc. In any case, the device needs to be repaired and problems resolved to continue working. To do this, you can contact the service center or try to solve the difficulties that arise yourself.
Dirt and liquid
Dirt and spilled liquid on the keyboard is the most common reason why buttons become faulty. Often people type at the computer and drink tea, coffee and other drinks. As a rule, nearby drinks spill on a vulnerable spot in computer equipment—the keyboard. As a result, it breaks.
Mechanical damage due to dirt or liquid is easily identified by specialists and repaired. Anyone can do this too. You should do five simple steps: visually inspect the extent of damage to the device, remove the keys, clean, dry and reassemble. In 90% of cases, the keyboard begins to display printed characters. If it doesn't work, there is only one way out - buy a new one.
Damage to the cable
Damage to the cable is a more serious breakdown problem, for which people go to specialists. A cable is the wires that are located inside the keyboard and connect the printed circuit boards and all additional electronic elements together. Wires have a large list of varieties and soldering features due to the unusual arrangement of contacts. Therefore, service centers deal with cable failures.
Damage occurs due to constant use of the device, rough handling and sticking keys. The frayed and broken cable is replaced. To do this, take a copper wire suitable for the cross-section, peel off the varnish layer and remove the wire. A new one is installed to replace it. It is fixed using conductive glue and technical varnish. The recovery process takes about an hour. The main thing is to treat the contacts well with improvised means.
Software reasons
Keyboard failure due to software reasons can be due to a software failure, a damaged driver, a virus on the computer, or incorrect operation of drivers or the entire system. Often it also does not work due to the PC being in safe mode and due to inconsistent assembly order with system startup.
Troubleshooting
All problems that arise can be resolved independently or with the help of IT specialists. You can independently fix, for example, software failures, viruses and driver malfunctions. Failures and malfunctioning drivers can be removed by restarting the computer or reinstalling the system. Viruses can be cleaned by running a licensed anti-virus system. If it does not help, then, as in the first case, you will need to reinstall the system.
Check the lock keys
If your keyboard is not completely locked but is behaving strangely, such as not allowing you to enter letters but only numbers and symbols, your problem may be related to accidentally pressing one of the lock keys .
In fact, PC keyboards have keys called locks that, when pressed, change the behavior of all the other keys. In more detail, there is a Num Lock key that activates typing numbers and symbols, there is a Caps Lock key that activates typing capital letters, and a Scroll Lock key that allows you to use the arrow keys to scroll a text window instead of moving the cursor.
Typically, on desktop keyboards, the lock keys have indicator lights that indicate their activation (so you can easily see their status). To activate or deactivate them, simply click on them once.
On laptops the situation is different: the lock keys are often associated with function keys (for example, F11 or F12), and to activate or deactivate them you must press them together with the Fn key.
If disabling the lock keys doesn't help, you can try to unlock the keyboard by holding down the Shift key for a few seconds, or holding down the left and right Shift keys at the same time for a few seconds. Try it - it doesn't cost anything!
What is a PS/2 port?
This is a 6-pin mini connector used to connect a standard ps/2 keyboard and mouse to your computer. It is usually located on the back of the system unit, purple is for the keyboard, and green is for the mouse.
To fix the keyboard not working error in Windows 10, you can try connecting a USB keyboard and mouse to work or try the solutions below.
Solution 1: Change the Start value of the I8042prt parameter
The first three steps are a description of how to open the on-screen keyboard. Because you need to use the keyboard to enter text.
- Click the Start , then Settings , then Accessibility .
- On the left side of the window Options scroll down click on item Keyboard, then turn on the switch on the right side of the window Use on-screen keyboard.
- You can now use the on-screen keyboard to type text with your mouse.
- Enter regedit in the search field using the on-screen keyboard and select the application Registry Editor.
- In the Registry Editor, go to the branch
Computer\HKEY_LOCAL_MACHINE\SYSTEM\CurrentControlSet\Services\i8042prt
- On the right side of the window, click on the option Start and change the value from 3 on 1 and press the button OK.
Attention! Unlike USB, the PS/2 port is detected only when the computer starts. Now the system will detect the PS/2 port when you turn on the computer, and this can solve the PS/2 keyboard problem.
- For a USB keyboard, in the Registry Editor, go to the branch
Computer\HKEY_LOCAL_MACHINE\SYSTEM\CurrentControlSet\Services\kbdhid
- On the right side of the window, click on the option Start and change the value from 3 on 4 and press the button OK.
- Restart your computer.
Attention! Below are the possible values of the Start with a brief description: 0 -Boot - calls a driver that is loaded (but not started) by the bootloader. If there are no errors, the driver is started during kernel initialization before any non-boot drivers are loaded. 1 -System - Calls a driver that is loaded and executed during kernel initialization after drivers with a Start value of "0" have been started. 2 -Startup - calls a driver or service that is initialized when the system starts by the session manager (Smss.exe) or services. 3 -On Demand - Calls a driver or service that the Service Control Manager (SCM) will run only when requested. These drivers must be launched manually by calling the Win32 SCM application programming interface (API), such as the Services snap-in. 4 -Disable - calls a disabled (not running) driver or service. 5 -Delayed startup - less critical services will start after boot, so that the operating system responds faster to user requests. This startup type was first introduced in Windows Vista.
Problem pressing multiple characters with one keyboard key
Sometimes, while typing on the keyboard, a situation arises when the keys get stuck and several characters are typed at once. And the problem is not that you press the keys for too long. The whole point is in the keyboard response settings. To change these settings, you need to manually enter the word “keyboard” in the search bar in the Start menu. A new window will appear before your eyes; when you open it, you should correctly adjust the delay speed for entering a repeated character. From now on, you will not worry about why the keyboard on your computer does not work correctly.
Solution 3: Update your keyboard drivers
Sometimes standard PS/2 or USB keyboards cannot be used due to an incorrect driver. In Device Manager, you may see your PS/2 or USB keyboard as a yellow exclamation point.
- In the Windows 10 search box, type Device Manager and click on this application.
- In the device tree, right-click Standard PS/2 Keyboard or USB Keyboard and select Update Driver.
- Windows will automatically find the correct driver online and install it for your PS/2 or USB keyboard. After installation, you will need to restart your computer to test your keyboard again. If your PS/2 or USB keyboard still does not work, follow these steps:
- You should select Find drivers on this computer. This will help you find and install drivers manually.
- Select Select driver from the list of available drivers on your computer. Here you will see compatible PS/2 and USB keyboard drivers.
- Select compatible devices with a PS/2 or HID keyboard, such as a PS/2 PC/AT (101-key) keyboard, to install it.
Installing or updating a compatible device driver will help you resolve this issue.
General faults
There are three main types of key mechanisms:
- Book (used mainly on portable electronics).
- Mechanical - they operate with a characteristic click and are considered the most reliable.
- Membrane ones are the quietest and softest in operation; they cannot be repaired, only a complete replacement is required.
Liquid is death
Liquid getting into the laptop keyboard (no matter what brand it is: Samsung, Lenovo, Sony, Acer or Toshiba) rightfully ranks first among the reasons why the keys do not work:
- Sticking and false positives occur.
- Sometimes it feels like the wrong button is pressed.
- Numbers and letters do not work well, sometimes half the alphabet is simply turned off.
- Some of the first to suffer are the “space” and “arrows”.
Due to the structural features of the book mechanism (90% of laptops are equipped with it), you are almost guaranteed to end up having to replace the entire input device (from 700 rubles to 5,000 rubles). But there is a chance that if you take timely action after it is flooded with water, the control element can be saved.
To do this you need:
- Disconnect the laptop and remove the battery.
- Place the device with the buttons facing down, allowing any remaining liquid to drain out.
- Carefully remove moisture and dry for 24-48 hours. You can speed up the process by using available tools (for example, a hairdryer), but overheating should be avoided.
- If possible, disassemble and wipe with a cotton pad soaked in alcohol.
Under favorable circumstances, you will prevent oxidation of the conductive paths and the performance of the laptop will be restored. If the fault remains after switching on, it means that the entire module needs to be replaced.
Dirt, dust and crumbs
It happens that the keyboard partially loses its functionality due to the accumulation of food debris, debris, dust and dirt inside. This problem is especially common among those who like to have a snack without leaving their laptop. Debris flies into the book mechanism for folding the keys and prevents the contacts from working. Symptom: operation only when pressed with force.
There are several DIY cleaning methods:
- Using special devices (portable can of compressed air, mini vacuum cleaners for cleaning, sticky gel/slime). Many of them can be bought at your local electronics and home appliance store or ordered on Chinese websites. These products will allow you to remove loose crumbs under the keys. When spraying the can, the debris is blown out; a special vacuum cleaner sucks dirt inside; The slime cleans due to its stickiness and filling the free space between the buttons.
- Using improvised means. You can try blowing with a hairdryer or vacuum cleaner in reverse mode.
- If the above methods do not help, you need to disassemble the case, remove the keys, carefully wipe and dry all the elements and reassemble. Suitable for confident users who are tech savvy.
If you doubt your abilities, it is better to consult a specialist.
System glitches
Sometimes malfunctions result from:
- Software failures.
- Conflicts with recently installed software.
- Impact of the virus.
- Damage to proprietary drivers responsible for special functions, for example, changing screen brightness.
If this is your case, simply:
- Reboot your system.
- Uninstall any recently installed programs that might be causing the problem.
- Run an antivirus scan and delete damaged or infected files.
- Update/reinstall/roll back your keyboard drivers.
Reason 4: features of some models + prevention
When releasing devices, some manufacturers try to ensure the ideal quality of their work.
As a result, when the battery charge is low, certain parts, including the keyboard, may stop working. To restore its full functionality, you need to connect the laptop to the network. Users who prefer to eat while working should be sure to clean the keyboard from crumbs. To do this, you can use a can with compressed air inside. Thanks to the high pressure, small particles of food that get into the cracks and grooves will be quickly removed. It should be remembered that under no circumstances should you use a damp cloth or screwdriver to get rid of them.
In order to get rid of the problem with a non-working keyboard, you need to carefully read the instructions described above. Initially, you can try to find a way out by checking the software system for viruses, etc. Quite often, spyware is hidden behind system files and disrupts the full operation of the device.
In addition, a combination of keys such as Fn + NumLock, which brings the number pad into operation, can also help. The installation of additional drivers taken from unknown sources can also be considered as a cause of failure. You should be careful when installing software utilities such as MKey, which provide button reassignment. In some situations, the system may perceive them as a threat and exit the working state.
In any case, if these problems arise, you should not despair and immediately buy a new laptop. If necessary, you can find a way out of this situation by connecting a stationary keyboard via the USB connector.
Have you ever had a situation when, while working at your computer, you suddenly noticed that the keyboard refused to type? And it doesn’t matter whether you correspond on social networks or type the most important work in your life: a thesis, a master’s thesis, or a much more promising professor’s thesis. You are wondering why the keyboard on your computer does not work. You reboot the operating system in the hope that everything will fix itself, but it doesn’t. The keyboard, as before, does not respond. You start to panic. What to do? Should I call a technician to your home or buy a new keyboard? What if it's a laptop? There is an exit!
To fix this unpleasant breakdown, you first need to figure out what type of keyboard you have connected.
A computer device beeps when typing from the keyboard: solutions
Why doesn't the keyboard on my computer work correctly? There are situations when, when working with a set of symbols, a computer device emits sound signals. In this case, you need to change your keyboard settings. To go to the settings, you need to enter the word “Keyboard” in the search bar.
In the control panel results that appear, there is an option to change them. You need to follow this link, next to the “Make typing easier” item, uncheck the sticky keys checkbox and go to their settings. In the new window that opens, uncheck the box next to Sticky keys when pressing the Shift button five times. We save the results by clicking on the OK button, after which the previous keyboard settings window automatically opens. In it, uncheck the box next to the item for voicing switches by pressing the Num Lock button for 5 seconds. After saving the settings, the computer device will no longer produce meticulous beeps.