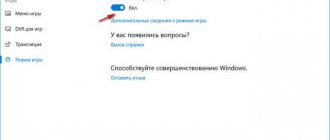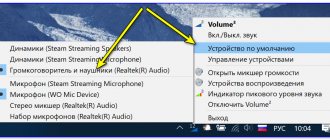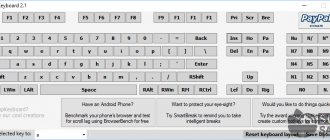В статье будет дан список наиболее распространённых комбинаций клавиш компьютера (так называемые — Горячие клавиши) — те используются для быстрого доступа к определённым инструментам той или другой системной программы, да и самой Виндовс.
Также рассмотрим важные запросы (команды) к ОС Windows через Командную строку.
Нужно доложить: у меня произошла закавыка по невниманию, сразу же — без какой-либо финальной правки — этот пост опубликовался)) текст получился несколько неоконченным (а хотелось описать несколько шире)… Но путь будет так! в последствии буду прибавлять и прибавлять информацию…
Что ж… поедем…
как открыть окно Выполнить — интерпретатор
разделы поста:
- как найти клавиши Win (ниже подробное видео по работе с Выполнить)
- новые (добавленные) горячие клавиши клавиатуры в Виндовс 10
- работа с системным реестром
- запросы (команды) к системе Windows через Командную строку
- горячие клавиши для командной строки
- Продлить тестовый (пробный) период использования Виндовс
- посмотреть информацию возможностей системы — правила активации
- общий свод полезных сочетаний горячих клавиш — проводник
- рабочая среда Windows
- работа с мультимедиа Виндовс
- работа с браузером Google Chrome — горячие клавиши в Chrome — Windows и Linux
- функции Google Chrome
- действия в адресной строке
- работа с веб-страницами
- действия мыши
- macOS
- работа с вкладками и окнами
- функции Google Chrome
- действия в адресной строке
- работа с веб-страницами
- действия мыши
Статья дополнена полезными Быстрыми клавишами по работе с браузером Google Chrome — ДЛЯ ВСЕХ операционных систем!
Для начала узнаем о таком полезном сочетании клавиш «Виникс»: (сочетание: это когда нажимаете одну и другую клавиши вместе)
В Windows 10 Win + X (горячие клавиши) полезное сочетание, которое нужно запомнить.
Win + X откроет доступ к меню «виникс», в котором, скажем так, сосредоточена панель управления самыми значимыми (важными) инструментам операционной системы Виндовс 10 (это наподобие контекстного меню «Пуск»)
Во вкладках только и нужно отыскать инструмент «Выполнить» и — запустить!
Но мы поступим иначе, уж коли нынче тема горячих клавиш!
Почему не сохраняется история команд в конфигураторе Выполнить Windows 10 (подробное видео).
как найти клавиши Win (ниже подробное видео по работе с Выполнить)
Win — и это нетрудно догадаться — эмблема операционных систем Майкрософт: обычное расположение на клавиатуре между кнопками Ctrl и Alt.
Итак:
Воспользуемся этими горячими клавишами: если притопить такое «сочетание»…
WIN+R — откроется окно интерпретатора настроек конфигурации системы «Выполнить», как и говорилось — важный инструмент для уверенного пользования компьютером!
На сайте много статей, в которых решения описанных проблем выполняются как раз через это симпатичное окошко.
Далее остаётся только вписывать нужные запросы и самоотверженно кликать «ОК».
Все ранее введённые команды (имена) сохраняются (выбирать — обведено на скрине справа зелёным).
Ну, например, начнём с такой команды:
cmd — командная строка (более подробно ниже — также дам ссылку)
или:
msconfig — откроются «Конфигурация системы» — вкладки «Общие», «Загрузка», «Службы», «Автозапуск», «Сервис». Весьма полезно! Кстати сказать, именно здесь задаётся автозапуск программ при стартовом запуске же системы: полезно отключить малоиспользуемые — это обусловит более скорую загрузку операционной системы…
а это:
devmgmt.msc — «Диспетчер устройств»… и прочие составляющие.
Наиболее полный список команд для утилиты Выполнить…
Покупаем (выбираем) компьютер самостоятельно — практические советы…
С помощью меню Пуск
Существует несколько способов открыть командную строку в Windows 10, самым простым и понятный является открытие через кнопку Пуск.
Контекстное меню
Загрузка консоли доступна в контекстном меню кнопки «Пуск» (как известно, вызываемым правым щелчком на ней). Альтернативный способ вызова этого меню – комбинация клавиш Win + X.
Для полноценного выполнения планируемых административных функций система готова предоставить продвинутому пользователю соответствующие полномочия, поэтому вход в консоль осуществляется щелчком на разделе, взятом в красную рамку. При щелчке на верхней «Командной строке» действия (неопытного) пользователя будут ограничены с тем, чтобы не нанести вред системе. Перед выбором того или иного варианта пользователь должен трезво оценить свой уровень знания компьютера.
Необходимо отметить, что в Windows 10 по умолчанию введена усовершенствованная разновидность консоли, именуемая PowerShell. Она способна выполнять все её команды, имея также другие дополнительные функции и более красочный интерфейс.
Различия во внешнем виде наглядно иллюстрируют следующие два скриншота, относящиеся соответственно к режимам командной строки (чёрный экран) и PowerShell (синий).
Настройка контекстного меню кнопки «Пуск» на отображение того или иного режима несложна. Сначала нужно произвести правый щелчок на свободном месте экрана, затем – в контекстном меню выбрать пункт «Персонализация».
После этого в настройках панели задач следует определиться с активацией тумблера замены консоли на PowerShell.
Про
новые (добавленные) горячие клавиши клавиатуры в Виндовс 10
Какие есть горячие клавиши на клавиатуре?
Вот наиболее востребованные «горячие клавиши» доя ОС Виндовс 10, которые, кстати сказать, добавлены только в десятку:
Win + A — если не деактивирован Центр уведомлений Виндовс 10, то он незамедлительно откроется.
Win + I — этак можно запустить окно «Параметры»…
Win + S — поисковую панель возможно запустить так.
Win + Q — откроем поиск с функцией Кортаны* — для стран, где цифровой агент — помощник активирован: аналогия сочетания Win + S.
…это всё, что добавлено в десятку из новых сочетаний клавиш..
Кортана* — это наш цифровой агент в полях поиска! … Если вы затрудняетесь в правильном выборе ЧТО СКАЧИВАТЬ, к примеру, из программ — вы увидите рекомендации на экране… или в кабинете Кортаны…
В большинстве онлайн-сервисов активация Кортаны происходит при обращении к поиску.
В диспетчере задач
Основное назначение диспетчера задач – просмотр, анализ и управление программ, процессов и служб, выполняющихся на компьютере. Диспетчер, в частности, часто помогает при их зависании и других нежелательных ситуациях. С его помощью можно также вызвать и вывести командную строку.
- Для вызова Диспетчера задач удобно щёлкнуть одноимённый пункт контекстного меню кнопки «Пуск». Альтернатива – сочетание горячих клавиш Ctrl + Alt + Delete.
- В окне Диспетчера задач открыть контекстное меню «Файл» и щёлкнуть пункт «Запустить новую задачу».
- В окне «Создание задачи» набрать cmd, поставить нижнюю галочку для придания административных прав, и кликнуть OK.
Секретный способ
Только что описанный третий шаг этого способа в Диспетчере задач оказывается ненужным, при так называемом «секретном способе» выполнения второго шага.
Если удерживать нажатой клавишу Ctrl, то, после щелчка на пункте «Запустить новую задачу», произойдёт вызов именно командной строки с административными правами, причём без ввода команды cmd.
запросы (команды) к системе Windows через Командную строку
Как запускается утилита Командная строка.
Ctrl + F — вызов поисковой строки (кстати: применимо для работ с командной строкой и абсолютного большинства приложений).
Копируете здесь команду и вставляете в окошко командной строки.
bcdedit -set TESTSIGNING ON — чтоб включить тестовый режим
bcdedit -set TESTSIGNING OFF — чтоб выключить тестовый режим
…нужно перезагрузить операционную систему — тестовый режим будет выключен или включен…
Подробнее о тестовом режиме, читать ЗДЕСЬ.
Как вызвать «cmd» с расширенными полномочиями
«Cmd» — команда Windows 7, которая используется для настройки важных параметров компьютера. Расширенными полномочиями можно пользоваться в том случае, если юзер вызывает консоль от имени администратора операционной системы. В этом случае становятся доступными те опции, на которые не имеет права рядовой пользователь. В основном эти опции связаны с изменением настроек компьютера, необходимыми для его корректной работы.
Для запуска «cmd» с расширенными полномочиями необходимо:
- Нажать на «Пуск» и вызвать соответствующее меню.
- Набрать словосочетание «командная строка» в строке поиска.
- Вызвать контекстное меню и запустить консоль от имени администратора системы.
После этого открывается доступ к расширенным полномочиям (должен открыться соответствующий раздел). Таким образом любой юзер может попробовать себя в роли администратора, изменяя настройки операционной системы на свое усмотрение при помощи вызова командной строки.
Важно! Если компьютер работает нормально, в запуске консоли с расширенными полномочиями, как правило, нет необходимости. Однако чтобы выяснить причину сбоев в работе системы, необходимо получить доступ к настройкам, недоступным рядовому пользователю, и запустить эти настройки.
Пользоваться командной строкой может не только профессионал
Базовые команды «cmd»
Можно в Windows 7 использовать базовые команды «cmd». Их список довольно большой. В частности, в него входят следующие возможности:
- работа с папками, каталогами и отдельными файлами;
- поиск папок и файлов;
- статистика работы разнообразных приложений;
- включение, выключение и перезагрузка компьютера;
- перевод операционной системы в спящий режим — гибернацию.
Также пользователю предоставляется возможность форматирования диска.
Использование консоли значительно ускоряет процесс выполнения базовых команд. Также при помощи консоли удобно просматривать основную статистику операционной системы, пользователю выдается максимально подробная информация о работе Windows, причем совершенно бесплатно. Исследование статистических данных позволяет выявить возможные причины сбоев в работе Интернета, а также высчитать объем потерянного трафика.
Обратите внимание! При желании можно изменить базовые параметры системы Windows. Поэтому пользователю рекомендуется держать в памяти список базовых команд для легкого и быстрого управления настройками ОС.
горячие клавиши для командной строки
Ctrl + вверх/вниз — выше/ниже — прокрутка на строку…
Ctrl + вправо/влево — выделяем символы…
Ctrl + Shift + влево/вправо — выделит, если требуется, целое слово.
Ctrl + M — подсвечивание курсора.
Ctrl + Home — прокрутим к началу первой страницы.
Чтобы активировать действия показанных выше «сочетаний» нужно зайти в «Свойства» командной строки: кликнем по её заголовку…
В разделе «Правка» в первой вкладке включаем все нужные опции, и применяем новые настройки…
Дополнительные команды для вызова стандартных программ Windows
Для виндовс 7 команды бывают основными и дополнительными.
В список дополнительных команд могут входить следующие:
- очистка кэша;
- проверка сетевых подключений;
- удаление файлов и папок;
- настройка внешнего вида рабочего стола (цвет, яркость, контрастность);
- настройка опций, связанных со звуком.
Для этого также необходимо ввести с клавиатуры в поле командной строки соответствующее слово, имя файла или словосочетание. Это очень удобно в том случае, если пользователь не может найти нужный ярлык на рабочем столе или не хочет размещать его там, чтобы другие пользователи не могли менять настройки по своему усмотрению.
Также, используя дополнительные опции, можно регулировать число пользователей, подключенных к общему серверу (например, в офисе), и управлять информацией, которая имеется на сервере. Для этого необходим доступ с расширенными полномочиями в качестве администратора локальной сети. Кроме этого, можно задавать желаемый путь к файлам и папкам, чтобы найти, вывести на экран и включить их мог только один человек — администратор.
Командная строка — удобный способ управления системой
Продлить тестовый (пробный) период использования Виндовс
Многие пользователи ПК используют не лицензионной ОС Виндовс — главная неприятность — через месяц выскакивает назойливое предупреждение и кое-какие ограничения, — а значит будет полезно разузнать некоторую информацию относительно возможностей продлевать пробные периоды!
Каким образом и где … как настроить систему, приобрести ключи активации, можно подсмотреть в этой полезной статье.
…обычно, этот пробный период Винды составляет месяц (30) дней… и так можно продлевать до, по-моему 4-х раз. Т.е 120 дней. Возможно, сейчас только 90.
Продолжим: запросы выполнять в Командной строке Виндовс.
Для того, чтобы сбросить счетчик Software License Manager ОСТАТКА ДНЕЙ тестового периода — нам нужно будет ввести в командной строке значение
slmgr -rearm
Теперь непременно нажать Enter и перезагрузить компьютер. Использование тестового периода будет продлено.
Важно !! ели будете продлевать свою системку по этой моей статье, то можете просто перекопировать команду slmgr -rearm данную выше и вставить в окно командной строки, но ! частенько случается так, что в иных статьях помещён ошибочный код — из-за перекопирования в обычный блокнот, а уж после в статью — в этом случае, скажем так — нарушается формация фразы (изменяется символика) короче: советую вводить команду вручную! и использовать символ «минус» на клавиатуре — не тире, и не дефис!
Продлевать… целесообразно в финальные дни тестового периода!
посмотреть информацию возможностей системы — правила активации
slmgr.vbs -DLV
После ввода команды… всплывёт такое беленькое модальное окошко, в котором и будут пояснения о возможных доступных ПРОДЛЕНИЯХ активации вашей Системы, и прочая и прочая полезная инфа.
Смотрите у себя…
Обозначение клавиш
Продукция компании Apple имеет ряд своих особенностей. В частности, это касается и клавиатуры. Кроме привычных клавиш, есть несколько особенных, обозначение которых стоит знать. Если в инструкцию вовремя не заглянули, то вам будет полезно знать, что и как называется.
Итак, клавиша Ctrl в операционной системе от «Яблока» носит название control. В дальнейшем это пригодится, поскольку горячие клавиши Mac Os описываются только через полное наименование. И в инструкции тоже. Клавиша Alt носит название option. Есть еще одна кнопка, которая встречается только у продукции Apple. Обозначение на клавиатуре CMD. Ее название command.
Теперь, зная все обозначения, можно приступать к запоминанию самых полезных и горячих клавиш. Кстати, без них некоторые действия выполнить просто невозможно или же слишком нудно и долго.
рабочая среда Windows
А в этой статье описаны различные способы на тот случай, если пароль WI-Fi забыли, но узнать его очень нужно — узнаем пароли для всех имеющихся сетей, сохранённых на компьютере!!
В «десятке» доступно немало сочетаний клавиш для быстрой и плодотворной работы.
Win + W — вызов среды Windows in WorkSpace…
Windows Ink Workspace — особенность Windows 10 Workspace на панели задач: здесь мы отыщем «наше всё» — записки, альбомы, наброски экрана и пр. и пр. И всё это для того, чтобы заиметь возможность быстро открывать необходимые приложения!
Что пригодится обязательно
Запомните такое сочетание клавиш, как CMD и C. Это позволяет копировать информацию в буфер обмена. После эту информацию, файл или элемент можно вставить в желаемое место при помощи сочетания CMD и V. Это основа основ, поскольку выполнять все эти действия через контекстное меню довольно долго и нудно. Особенно в операционной системе Mac. Горячие клавиши, которые тоже будут полезны: CMD и пробел. Данное сочетание позволяет быстро менять языковую раскладку на клавиатуре.
работа с браузером Google Chrome — горячие клавиши в Chrome — Windows и Linux
| Действие | Сочетание клавиш |
| Открыть новое окно | Ctrl + N |
| Открыть новое окно в режиме инкогнито | Ctrl + Shift + N |
| Открыть новую вкладку и перейти на нее | Ctrl + T |
| Открыть закрытые вкладки в порядке закрытия | Ctrl + Shift + T |
| Перейти на следующую открытую вкладку | Ctrl + Tab / Ctrl + PgDn |
| Перейти на предыдущую открытую вкладку | Ctrl + Shift + Tab / Ctrl + PgUp |
| Перейти на определенную вкладку | От Ctrl + 1 до Ctrl + 8 |
| Перейти на крайнюю правую вкладку | Ctrl + 9 |
| Открыть домашнюю страницу в текущей вкладке | Alt + Home |
| Открыть предыдущую страницу из истории просмотров в текущей вкладке (на клавиатуре…) | Alt + Стрелка влево |
| Открыть следующую страницу из истории просмотров в текущей вкладке | Alt + Стрелка вправо |
| Закрыть активную вкладку | Ctrl + W / Ctrl + F4 |
| Закрыть текущее окно | Ctrl + Shift + W или Alt + F4 |
| Уменьшить размер текущего окна | Alt + Пробел, затем N |
| Увеличить размер текущего окна | Alt + Пробел, затем Х |
| Выход | Alt + F, затем X |
Сочетания клавиш для выделения текста
В Windows 10 командная строка также поддерживает множество сочетаний клавиш для выделения текста.
Ctrl + A — выделяет весь текст из активного окна командной строки.
Shift + стрелка влево — расширяет или уменьшает выделенный текст на один символ влево.
Shift + стрелка вправо — расширяет или уменьшает выделенный текст на один символ вправо.
Ctrl + Shift + стрелка влево — расширяет или уменьшает выделенный текст на одно слово влево.
Ctrl + Shift + стрелка вправо — расширяет или уменьшает выделенный текст на одно слово вправо.
Shift + стрелка вверх — расширяет или уменьшает выделенный текст на одну строку вверх.
Shift + стрелка вниз — расширяет или уменьшает выделенный текст на одну строку вниз.
Shift + Home — расширяет или уменьшает выделение текста до начала текущей команды. При втором нажатии клавиши расширяет или уменьшает выделенный текст до начала строки.
Shift + End — расширяет или уменьшает выделенный текст до конца текущей команды. При втором нажатии клавиши он расширяет или уменьшает выделенный текст до конца строки.
Ctrl + Shift + Home — расширяет выделенный текст до начала окна командной строки.
Ctrl + Shift + End — расширяет выделенный текст до конца окна командной строки.
Shift + Page Up — расширяет или уменьшает выделенный текст на одну страницу вверх.
Shift + Page Down — расширяет или уменьшает выделенный текст на одну страницу вниз.
функции Google Chrome
| Действие | Сочетание клавиш |
| Открыть меню Chrome | Alt + F или Alt + E |
| Показать/скрыть панель закладок | Ctrl + Shift + B |
| Открыть диспетчер закладок | Ctrl + Shift + O |
| Открыть историю просмотров в новой вкладке | Ctrl + H |
| Открыть страницу «Скачанные файлы» в новой вкладке | Ctrl + J |
| Открыть диспетчер задач Chrome | Shift + Esc |
| Выбрать первый элемент на панели инструментов Chrome | Shift + Alt + T |
| Выбрать крайний правый элемент на панели инструментов Chrome | F10 |
| Переключиться на новое диалоговое окно и все панели инструментов | F6 |
| Открыть панель поиска, чтобы найти текст на текущей странице | Ctrl + F или F3 |
| Перейти к следующему результату поиска на странице | Ctrl + G |
| Перейти к предыдущему результату поиска на странице | Ctrl + Shift + G |
| Открыть инструменты разработчика | Ctrl + Shift + J или F12 |
| Открыть окно «Очистить историю» | Ctrl + Shift + Delete |
| Открыть Справочный центр Google Chrome в новой вкладке | F1 |
| Сменить пользователя или перейти в гостевой режим (открыть приватное окно для просмотра интернета) | Ctrl + Shift + M |
| Открыть форму обратной связи | Alt + Shift + I |
| Включить режим активного курсора | F7 |
Потребуется далеко не каждому
Чтобы создать новую папку, достаточно запомнить такие клавиши, как CMD, Shift и N. Этим сочетанием можно быстро создать в нужном месте папочку, в которую уже потом будете сохранять различные файлы. Это же действие выполняется через контекстное меню, но здесь дело удобства и привычки.
Полезное, но не всем сочетание – CMD + H. Горячие клавиши Mac OS в этой комбинации позволяют скрыть приложение, которое запущено в данный момент, но не нужно. Если проводить аналогию с семейством Windows, то это все равно, что «свернуть окно». Другое полезное сочетание – CMD + Alt + H. Оно позволяет свернуть все приложения, кроме того, которые открыты в данный момент перед глазами.
действия в адресной строке
| Действие | Сочетание клавиш |
| Искать в поисковой системе по умолчанию | Введите поисковый запрос и нажмите Ввод |
| Искать в другой поисковой системе | Введите название поисковой системы и нажмите Tab |
| Добавить www. и .com к названию сайта и открыть его в текущей вкладке | Введите название сайта и нажмите клавиши Ctrl + Ввод |
| Открыть новую вкладку и выполнить поиск в Google | Введите поисковый запрос и нажмите клавиши + Alt + Ввод |
| Перейти к адресной строке | Ctrl + L или Alt + D или F6 |
| Выполнить поиск из любой области страницы | Ctrl + K / Ctrl + E |
| Удалить подсказки из адресной строки | Нажмите Стрелку вниз , чтобы выделить подсказку, а затем нажмите клавиши Shift + Delete |
| Переместить курсор в адресную строку | Ctrl + F5 |
С помощью Проводника
Используя параметры Проводника, открыть и использовать командную строку windows 10 можно разными методами. А открыть Проводник также можно по-разному, включая упомянутый выше способ (в оранжевой рамке) – в списке «Служебные – Windows».
Через исполняемый файл
В консоль можно войти, запустив исполняемый файл этой программы: нужно лишь знать, где именно он находится.
- После запуска Проводника, последовательно открывая его каталоги (папки), пройти путь, подчёркнутый на скриншоте красной чертой. Папка SysWOW64 относится к 64-разрядной системе Windows Если на компьютере установлена 32-разрядная редакция «десятки», то нужно открыть папку System32.
- Прокрутить вправо длинный список внутренних папок и файлов вплоть до обнаружения файла cmd.exe.
- Открыв контекстное меню, этот файл можно запустить с правами администратора.
Эксперт
Аркадий Мовсесян
Преподаватель курсов компьютерной грамотности.
Задать вопрос
В меню «Файл»
- Находясь в этом же окне, и, обязательно удерживая нажатой клавишу Shift, щёлкнуть на вкладке «Файл».
- Установить курсор на строке «Запустить Windows PowerShell».
- В выпадающем списке щёлкнуть «Запустить Windows PowerShell от имени администратора». Как отмечалось выше, открыть и использовать командную строку Windows 10 можно и в этом режиме.
В свободном месте папки Проводника
Запустить PowerShell, удерживая клавишу Shift, можно не только в меню «Файл», но и в свободном месте любой папки Проводника. Для появления показанного на скриншоте списка следует произвести правый щелчок на свободном месте.
В адресной строке
В папке нахождения файла cmd.exe в адресной строке Проводника можно набрать cmd и нажать Enter.
Этот вариант имеет недостаток – отсутствие административных прав.
работа с веб-страницами
| Действие | Сочетание клавиш |
| Открыть параметры печати текущей страницы | Ctrl + P |
| Открыть параметры сохранения текущей страницы | Ctrl + S |
| Обновить текущую страницу | F5 или Ctrl + R |
| Обновить текущую страницу без учета кешированного контента | Shift + F5 / Ctrl + Shift + R |
| Остановить загрузку страницы | Esc |
| Перейти от одного интерактивного элемента страницы к следующему | Tab |
| Перейти от одного интерактивного элемента страницы к предыдущему | Shift + Tab |
| Открыть сохраненный на компьютере файл в Chrome | Нажмите Ctrl + O и выберите файл |
| Просмотреть HTML-код текущей страницы (без возможности редактирования) | Ctrl + U |
| Добавить текущую веб-страницу в закладки | Ctrl + D |
| Добавить все открытые вкладки в отдельную папку закладок | Ctrl + Shift + D |
| Включить или отключить полноэкранный режим | F11 |
| Увеличить масштаб страницы | Ctrl и + |
| Уменьшить масштаб страницы | Ctrl и — |
| Восстановить масштаб страницы по умолчанию | Ctrl + 0 |
| Прокрутить веб-страницу вниз (одно нажатие – один экран) | Пробел / PgDn |
| Прокрутить веб-страницу вверх (одно нажатие – один экран) | Shift + Пробел / PgUp |
| Перейти к верхней части страницы | Home |
| Перейти к нижней части страницы | End |
| Прокрутить страницу по горизонтали | Удерживая Shift, прокрутите колесо мыши |
| Установить курсор перед предыдущим словом в текстовом поле | Ctrl + Стрелка влево |
| Переместить курсор к следующему слову | Ctrl + Стрелка вправо |
| Удалить предыдущее слово в текстовом поле | Ctrl + Backspace |
| Открыть домашнюю страницу в текущей вкладке | Alt + Home |
| Восстановить исходный масштаб страницы | Ctrl + 0 |
действия мыши
| Действие | Сочетание клавиш |
| Открыть ссылку в текущей вкладке (только мышь) | Перетащите ссылку на вкладку |
| Открыть ссылку в новой фоновой вкладке | Удерживая Ctrl, нажмите на ссылку |
| Открыть ссылку и перейти к ней | Удерживая Ctrl + Shift, нажмите на ссылку |
| Открыть ссылку и перейти к ней (только мышь) | Перетащите ссылку в пустую область панели вкладок |
| Открыть ссылку в новом окне | Удерживая Shift, нажмите на ссылку |
| Открыть вкладку в новом окне (только мышь) | Перетащите вкладку за пределы панели вкладок |
| Переместить вкладку в текущее окно (только мышь) | Перетащите вкладку в открытое окно |
| Вернуть вкладку в исходное положение | Перетаскивая вкладку, нажмите Esc |
| Добавить текущую веб-страницу в закладки | Перетащите веб-адрес на панель закладок |
| Прокрутить страницу по горизонтали | Удерживая Shift, прокрутите колесо мыши |
| Загрузить целевой элемент ссылки | Удерживая Alt, нажмите на ссылку |
| Открыть историю браузера | Нажмите правой кнопкой мыши на значок «Назад» или нажмите и удерживайте значок «Назад» Нажмите правой кнопкой мыши на значок «Далее» или нажмите и удерживайте значок «Далее» |
| Переключиться между полноэкранным режимом и показом нескольких окон | Дважды нажмите на пустую область панели вкладок |
| Увеличить масштаб страницы | Удерживая Ctrl, прокрутите колесо мыши вверх |
| Уменьшить масштаб страницы | Удерживая Ctrl, прокрутите колесо мыши вниз |
macOS
Для ускоренной работы на ПК, навигация при помощи клавиатуры включена по умолчанию в системных настройках macOS Catalina и всех более поздних версий ос.
Совет:
Чтобы выделить текстовые поля или пункты списка с помощью клавиатуры, нажмите ⌘ + F7.
работа с вкладками и окнами
| Действие | Сочетание клавиш |
| Открыть новое окно | ⌘ + N |
| Открыть новое окно в режиме инкогнито | ⌘ + Shift + N |
| Открыть новую вкладку и перейти на нее | ⌘ + T |
| Открыть закрытые вкладки в порядке закрытия | ⌘ + Shift + T |
| Перейти на следующую открытую вкладку | ⌘ + Option + Стрелка вправо |
| Перейти на предыдущую открытую вкладку | ⌘ + Option + Стрелка влево |
| Перейти на определенную вкладку | ⌘ + 1 – ⌘ + 8 |
| Перейти на последнюю вкладку | . |
| Открыть предыдущую страницу, просмотренную в текущей вкладке | ⌘ + [ или ⌘ + Стрелка влево |
| Открыть следующую страницу, просмотренную в текущей вкладке | ⌘ + ] или ⌘ + Стрелка вправо |
| Закрыть текущую вкладку или всплывающее окно | ⌘ + W |
| Закрыть текущее окно | ⌘ + Shift + W |
| Уменьшить размер окна | ⌘ + M |
| Свернуть Google Chrome | ⌘ + H |
| Выход | ⌘ + Q |
функции Google Chrome
| Действие | Сочетание клавиш |
| Показать/скрыть панель закладок | ⌘ + Shift + B |
| Открыть диспетчер закладок | ⌘ + Option + B |
| Открыть настройки в новой вкладке | ⌘ + , |
| Открыть историю просмотров в новой вкладке | ⌘ + Y |
| Открыть страницу «Скачанные файлы» в новой вкладке | ⌘ + Shift + J |
| Открыть панель поиска, чтобы найти текст на текущей странице | ⌘ + F |
| Перейти к следующему результату поиска на странице | ⌘ + G |
| Перейти к предыдущему результату поиска на странице | ⌘ + Shift + G |
| Найти выделенный текст с помощью панели поиска | ⌘ + E |
| Открыть инструменты разработчика | ⌘ + Option + I |
| Открыть окно «Очистить историю» | ⌘ + Shift + Delete |
| Сменить пользователя, перейти в гостевой режим или посмотреть платежную информацию и пароль | ⌘ + Shift + M |
| Перейти к строке основного меню | Ctrl + F2 |
| Переключиться на новое диалоговое окно и все панели инструментов | ⌘ + Option + Стрелка вверх или Стрелка вниз |
| Открыть форму обратной связи | ⌘ + Option + Shift + I |
| Включить режим активного курсора | F7 |
действия в адресной строке
Ниже приведен наиболее полный список быстрых клавиш для работы с адресной строкой (статья будет часто обновляться по мере обновления быстрых клавиш)…
| Действие | Сочетание клавиш |
| Искать в поисковой системе по умолчанию | Введите поисковый запрос и нажмите Ввод |
| Искать в другой поисковой системе | Введите название поисковой системы и нажмите Tab |
| Добавить www. и .com к названию сайта и открыть его в текущей вкладке | Введите название сайта и нажмите клавиши Ctrl + Ввод |
| Добавить www. и .com к названию сайта и открыть его в новой вкладке | Введите название сайта и нажмите клавиши Ctrl + Shift + Ввод |
| Открыть сайт в новой фоновой вкладке | Введите веб-адрес и нажмите клавиши ⌘ + Ввод |
| Перейти к адресной строке | ⌘ + L |
| Удалить подсказки из адресной строки | Нажмите на стрелку вниз, чтобы выделить нужную область, затем нажмите клавиши Shift + Fn + Delete Используйте удаление вперед: на ноутбуке нажмите fn-Delete |
| Переместить курсор в адресную строку | Ctrl + F5 |
работа с веб-страницами
| Действие | Сочетание клавиш |
| Открыть параметры печати текущей страницы | ⌘ + P |
| Открыть параметры сохранения текущей страницы | ⌘ + S |
| Открыть диалоговое окно «Параметры страницы» | ⌘ + Option + P |
| Обновить текущую страницу без учета кешированного контента | ⌘ + Shift + R |
| Остановить загрузку страницы | Esc |
| Перейти от одного интерактивного элемента страницы к следующему | Tab |
| Перейти от одного интерактивного элемента страницы к предыдущему | Shift + Tab |
| Открыть сохраненный на компьютере файл в Google Chrome | Нажмите ⌘ + O и выберите файл |
| Просмотреть HTML-код текущей страницы (без возможности редактирования) | ⌘ + Option + U |
| Открыть консоль JavaScript | ⌘ + Option + J |
| Добавить текущую веб-страницу в закладки | ⌘ + D |
| Добавить все открытые вкладки в отдельную папку закладок | ⌘ + Shift + D |
| Включить или отключить полноэкранный режим | ⌘ + Ctrl + F |
| Увеличить масштаб страницы | ⌘ и + |
| Уменьшить масштаб страницы | ⌘ и — |
| Восстановить масштаб страницы по умолчанию | ⌘ + 0 |
| Прокрутить веб-страницу вниз (одно нажатие – один экран) | Пробел |
| Прокрутить веб-страницу вверх (одно нажатие – один экран) | Shift + пробел |
| Искать в Интернете | ⌘ + Option + F |
| Установить курсор перед предыдущим словом в текстовом поле | Option + Стрелка влево |
| Установить курсор в начало следующего слова в текстовом поле | Option + Стрелка вправо |
| Удалить предыдущее слово в текстовом поле | Option + Delete |
| Открыть домашнюю страницу в текущей вкладке | ⌘ + Shift + H |
| Восстановить исходный масштаб страницы | Command + 0 |
«Восьмерка» и ее секреты
Самая горячая клавиша Windows 8 – это Alt. При помощи нее можно выполнить очень много действий, осуществление которых через мышку и контекстное меню отнимает время. Что делают следующие сочетания:
- Alt и A – открывает список специальных возможностей;
- Alt и D – удаляет отмеченный элемент;
- Alt и E – редактирует выбранный файл (имя, например);
- Alt и M – перемещает объект в выбранное вами место (выпадает каскадное меню);
- Alt и T – это ножницы, вырезающие файл или область в буфер обмена;
- Alt и V – вставка скопированного или вырезанного объекта.