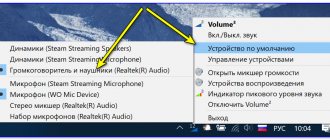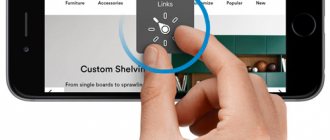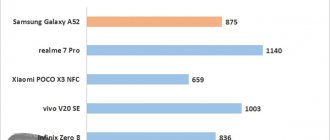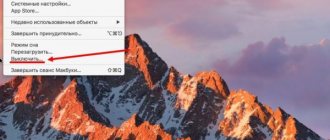By and large, PC users can be divided into two broad categories: those who use menus and directly open applications, programs and windows, and those who prefer to use hotkeys to the maximum. The latter generally allow you to achieve significant time savings, provided that you have a good memory.
And owners of Apple technology are doubly lucky in this regard: in the MacOS environment there are a lot of key combinations, for almost all occasions. Remembering everything is unrealistic, but if you often work with documents, files, or perform other specific operations, then knowing the appropriate key combinations will come in handy.
In Windows, it is customary to use several keys for shortcuts (Ctrl, Alt, Win). Apple keyboards also have these buttons:
- Command (Cmd)
- Option (Opt)
- Control (Ctrl)
- Shift
If you use a Windows keyboard, then the Option key on a Mac will correspond to the Alt key, and the Command key will correspond to the key with the Windows logo, that is, there will be no keyboard compatibility problems.
System hotkeys
For convenience, we have grouped descriptions of combinations used in the macOS environment into categories. By system we mean the combinations used when starting the PC:
- Cmd+R: used if you need to start the operating system in mode with a recovery partition;
- Opt+Cmd+R: similar actions carried out via the Internet;
- Shift: start macOS in safe mode;
- Opt: Use the boot manager to select next actions;
- Opt+Cmd+P+R: macOS hotkeys used to reset parametric and non-volatile memory data. The combination will not work if the EFI is password protected;
- Cmd+S: Start macOS in single-user mode. Does not work if you have a firmware password, or starting from the Mojave version;
- As an exception, we can mention the D/ key, used without control buttons; when loading, pressing it initiates the launch of the equipment diagnostic procedure;
- Opt+D: initiates diagnostics of Apple equipment using Internet access.
Many users often use Task Manager to monitor running programs, processes, and services. On a Mac PC, to open the task manager, use the key combination Cmd+Opt+Esc - somewhat unusual from the point of view of Windows users. To lock your MacBook desktop, use the Ctrl+Cmd+Q keys.
There is no PrintScreen key on the Apple keyboard; to take a screenshot on a Mac, use the Shift+Cmd+3 keys. This will cause a thumbnail of the screenshot to appear on your desktop.
Apple keyboard - how is it different?
Although the letters and basic symbols are in the same places, the Apple keyboard is a little different from what Windows or Linux users are used to. Some keys are designed differently, and some simply perform different functions. The most problematic are:
"Option" is equivalent to the "Alt" key - it performs the same function, but is placed not next to the spacebar, but one key further away, which can be problematic to change at least at the beginning.
«Command" is equivalent to the "Ctrl" key - it has the same function as its Windows/Linux counterpart, but is located in a slightly different location - on either side of the space. It's also responsible for some of the functionality of the Windows key, which is understandably missing from the Apple keyboard.
«Control" is an additional function key that is used with some keyboard shortcuts, mainly related to system operation.
“F1-F12” - perform the same function and are located in the same place, but to activate them you must additionally press the “Fn” key in the lower left corner. By default, they activate the special functions assigned to them.
Spacebar, in addition to its standard function, also allows you to activate a quick preview of the selected element.
"Enter", on the other hand, is used to rename, not open, files. The latter is achieved using the Command + O keyboard shortcut.
Keyboard shortcuts for managing windows
As in Windows, macOS keyboard shortcuts for managing windows are a natural way to behave in a multi-window operating system, allowing you to minimize the use of a mouse or, in the case of a laptop, a trackpad.
Here are the most commonly used key combinations for managing windows in macOS:
- Cmd+M – minimize the window. Instead of positioning the mouse in the upper left corner of the application, all you need to do is use a simple keyboard shortcut;
- Cmd+Opt+H – combination for removing other windows from the desktop, except the current one;
- Cmd+W: With this combination you can close active windows. It is also used to close browser tabs, as well as copies of applications;
- Cmd+Opt+W – this combination is used to close all currently open background windows and tabs.
ATTENTION. The last command does not terminate applications - it only serves to close active windows.
Work faster with macOS keyboard shortcuts
Using the macOS keyboard shortcuts in this guide, you can easily perform many everyday operations on your Mac and get more done with fewer steps.
Of course, it goes without saying that third-party apps will have their own keyboard shortcuts for various actions. And so you'll have to refer to their docs to find these Mac shortcuts.
Additionally, if you ever need to create custom shortcuts, be it to launch specific applications or launch operations related to a specific application or setting, among other things, you can do so using Keysmith.
Read: 404
Share link:
- Click to share on Twitter (Opens in new window)
- Click here to share content on Facebook. (Opens in a new window)
- Click to share on Reddit (Opens in new window)
- Click to share on Pinterest (Opens in new window)
- Click to share posts on Pocket (Opens in new window)
- Click to share on Telegram (Opens in new window)
- Click to share on WhatsApp (Opens in new window)
- Click to share on Skype (Opens in new window)
Keyboard shortcuts for file operations
A separate category of keyboard shortcuts is designed for working with files/folders:
- Cmd+A – select all objects in the current window;
- Cmd+F – this combination is used to search for objects in the active document, the same command is used to launch Finder;
- Cmd+C – after selecting an object, this combination allows you to copy it;
- Cmd+G – combination used to search for the next occurrence of the desired fragment in the object under study;
- Shift+Cmd+G – antagonist of the previous command. Used to find the previous attachment;
- Cmd+O – using this command you can open a previously selected object. It is also used to activate the dialog box if you need to select a file;
- Cmd+X – keyboard shortcut for cutting the active object in order to copy it to the clipboard;
- Cmd+T – combination to open a new tab;
- Cmd+Tab – move to the next window from among open programs;
- Cmd+V – inserts into the current document a fragment previously cut with scissors into the clipboard;
- Shift+Cmd+N – create a folder;
- Cmd+Opt+Delete – deleting a file bypassing the trash bin;
- To delete the contents of the Recycle Bin, use the hotkeys Cmd+Opt+Shift+Delete.
Other Key Mac Features
Now let's move on to the keys that perform different functions on Mac and Windows/Linux. So let's answer the following questions:
Where to delete on Mac keyboard? Well, it's problematic that the Delete key replaces Backspace on the Mac—in other words: it deletes characters to the left of the cursor. To remove the ones on the right, click "Delete" while pressing "Fn". Alternatively, you can use the keyboard shortcut Control + D
Where is the print screen on a Mac keyboard? There is no single button for taking screenshots on Mac. Instead, the keyboard shortcuts are Shift + Command + 3 (screenshot), Shift + Command + 4 (screenshot), or Shift + Command + 5 (custom screenshot).
Where are the Home, End, Page Up and Page Down buttons on the Apple Short Keyboard? The answer is no. To activate their functions, use Fn + Left Arrow, Fn + Right Arrow, Fn + Up Arrow and Fn + Down Arrow respectively.
How to copy or move a file on Mac? While in the case of text the situation is simple, that is, using the keyboard shortcuts Command + X or Command + C and Command + V, when moving files the situation is different: Command + C and Command + V still copy and paste, but cut and pasting requires the keyboard shortcuts Command+C and Option+Command+V.
Holding down certain keys while performing various actions in macOS can also make a difference. For example:
The double-click option opens the folder in a new window and closes the current one.
Command opens a folder in a new window or tab when double-clicked .
Command moves the file instead of copying it when dragging a .
Option + Command creates a shortcut to a file when you drag and drop a .
Work with documents
In general, the following keyboard shortcuts will work for most applications, except for those that have the ability to reassign the shortcuts:
- Ctrl+E – instant transition to the end of the line of the current paragraph;
- Ctrl+N – move to the next line;
- Ctrl+P – go to the previous line.
- Ctrl+F – shift the cursor to the right by a character;
- Ctrl+H – analogue of pressing Delete (deleting the character to the left of the cursor);
- Fn+↑ – analogue of the PageUp key, page up the document;
- Fn+↓ – scrolling the document down a page;
- Fn+← – analogue of the Home button, moving the cursor to the beginning of the fragment/document;
- Fn+→ – analogue of the End key, moving to the end of the fragment/document;
- Opt+Cmd+C – using these hotkeys in MacOS, the procedure for copying the formatting parameters of the active document to the clipboard is launched;
- Opt+Cmd+F – call the search console;
- Opt+Cmd+T – hide or show the application toolbar;
- Opt+Delete is used to delete the word to the left of the cursor;
- Opt+Shift+Cmd+V – assigning a surrounding text style to the selected fragment;
- Opt+Shift+Arrow is used to increase the text selection area in the direction depending on the arrow selection; pressing the combination again will expand the selection to the beginning or end of the current paragraph;
- Opt+Arrow – shift the cursor to the beginning (←) or end (→) of the previous word;
- Shift+Cmd+S – save the document (menu option “Save as”);
- Shift+Cmd+| – center alignment of the selected fragment/entire text;
- Shift+Cmd+P – call the document settings menu;
- Shift+Cmd+: – call the “Spelling and Grammar” settings menu;
- Shift+Cmd+? – call application help;
- Shift+Cmd+↑ – selecting a document from the beginning to the cursor;
- Shift+Cmd+← – mark as a selected fragment of text from the cursor to the beginning of the current line;
- Shift+Cmd+↓ – mark a document fragment as selected from the cursor to the end of the text;
- Shift+Cmd+→ – mark as a selected fragment of text from the cursor to the end of the current line;
- Opt+Cmd+V – hotkey combination to launch the “Insert Style” operation for the selected text;
- Ctrl/Cmd + Space – change the language on the MacBook (the keyboard shortcut can be assigned by the user).
Apple keyboard with number field
In turn, the long keyboard is an Apple Magic Keyboard with a number field - an accessory recommended primarily for iMac and Mac Pro computers; there is no Fn key in the lower left corner. It has been moved to the number section, where it is next to Page Up and Page Down, Home and End, and Delete to remove characters on the right. The long keyboard also has more function keys: F1 to F19.
Controlling system behavior
Let's look at combinations of macOS hotkeys used to change the state of a desktop PC/laptop - putting it into sleep mode, rebooting, turning off the computer and other actions that fall into the category of behavioral actions in relation to the operating system.
- Ctrl+Cmd+<Eject key> – key combination to force a MacBook restart. If at this moment there are programs with open files that require saving, you will be prompted to save such files/documents before rebooting;
- Ctrl+Cmd+<Power button> – the same action, but open files will not be saved, this is a hard version of a forced reboot;
- To force a reboot with saving, the key combination Ctrl+Opt+Cmd+<Disk eject key> can also be used;
- Shift+Cmd+Q – launch the procedure for logging out of the current user account, requiring confirmation);
- Opt+Shift+Command+Q – hard version of the previous command (change user without confirmation);
- Opt+Cmd+<Power button> – puts the PC into sleep mode;
- the combination Cmd+Opt+Esc is used to force close applications if they are frozen and do not respond to mouse actions;
- The power button, pressed quickly and once, wakes the computer from sleep mode. If the PC is turned on, holding this button for one and a half seconds will put the MacBook into sleep mode; holding it longer will force the PC to shut down.
What do the F keys do on a Mac?
There are a few other Apple-specific keys (depending on your keyboard):
- F1/F2: brightness up and down
- F3: Mission Control (for an overview of all running applications, grouping windows from one application and your spaces)
- F4: Shortcut to all apps on your Mac
- F10/F11/F12: Sound
You can set other F keys to perform flight control actions. Go to System Preferences > Mission Control and add unused F keys for functions like Show Desktop or Toolbar.
Using the Finder Shell
Finder can be called an analogue of Explorer in Windows, but in fact it is a much more functional component of macOS, responsible for managing the graphical shell of the Apple operating system. The keyboard shortcuts described below simplify the interaction between the user and desktop elements, including active windows:
- Cmd+1 – viewing objects in icon view;
- Cmd+2 – viewing objects in the “list” view;
- Cmd+3 – viewing objects in the “columns” view;
- Cmd+4 – viewing objects using the CoverFlow three-dimensional interface;
- Cmd+Ctrl+↑ – opens the current folder in a new window;
- Cmd+Delete – deleting an object and placing it in the trash;
- Cmd+D – copy selected files;
- Cmd+F – call the Spotlight search console;
- Cmd+I – opens the properties window for the selected file;
- Cmd+N – command to open a new one;
- Cmd+R – hotkeys for displaying by alias of the original file. In individual applications (system calendar, Safari browser), the same combination of buttons is used to reload the page. Finally, if you press the Cmd+R combination in the “Software Update” window (the “Settings” tab), the process of checking for updates will be started;
- Cmd+T – if a tab is open in a window, pressing this combination will cause the tab bar to appear or hide;
- Cmd+/ – appears/hides the status bar;
- Cmd+Y – function for calling a file preview (this activates the “Quick View” service);
- Cmd+↑ – open a folder;
- Cmd+[ – move up the directory tree;
- Cmd+] – move through the directory tree to the next folder;
- Cmd+↓ – opening the active object;
- Ctrl+↓ – displays all windows of the active application;
- Cmd+<brightness increase button> – enable/disable the function of using an external display;
- Opt+Cmd+D – display/hide the Dock panel;
- Opt+Cmd+P – display/hide the path line;
- Opt+Cmd+L – instant transition to the “Downloads” folder;
- Opt+Cmd+S – display/hide the sidebar;
- Opt+Cmd+V – moving files on the clipboard from the original location to the current one;
- Opt+Cmd+Y – launch “Quick View” in slide show mode of selected files;
- Opt+Shift+Cmd+Delete – deleting files from the Recycle Bin (no request to confirm the operation is issued);
- Opt+Shift+<Increase/decrease keyboard brightness level> – change the keyboard brightness level;
- Opt+Shift+<Increase/decrease volume> – adjusting the speaker volume level;
- Opt+<Increase/decrease volume> – launch the sound settings utility;
- Opt+<Increase/decrease brightness> – launches the monitor settings utility;
- Opt+<Increase/decrease the keyboard brightness level> – launch the keyboard settings utility;
- Shift+Cmd+D – open a folder located on the desktop;
- Shift+Cmd+F – open the “Recents” window with a list of recently viewed files;
- Shift+Cmd+Delete – deleting the contents of the “Trash” without issuing a confirmation request;
- Shift+Cmd+H – go to the personal folder of the active account;
- Shift+Cmd+I – open the iCloud Drive application;
- Shift+Cmd+N – create a new folder;
- Shift+Cmd+K – launch the network configuration utility;
- Shift+Cmd+O – go to the “Documents” folder;
- Shift+Cmd+R – launch the AirDrop function;
- Shift+Cmd+U – go to the “Utilities” folder;
- Shift+Cmd+P – hide/show preview area;
- Shift+Cmd+T – hide/show the tab row of the active window.
The following commands work when pressing keys and using the mouse at the same time:
- holding down the Cmd key and double-clicking the mouse opens the marked folder in a new window;
- holding down the Opt key while double-clicking the mouse opens the object in a new window, while the current window will be closed;
- holding down the Cmd key and dragging an object to another volume is analogous to moving files in Windows;
- holding down the Opt key and dragging an object to another volume is analogous to copying files in Windows;
- Hold down the Cmd key and click on the window title to view the folder.
We have provided a far from complete list of key combinations used in the macOS operating system. Remembering everything is hardly possible for the average user, but if you master the most frequently used commands, then your daily routine work will be significantly simplified. What combinations other than those listed do you use? We are waiting for your comments!
Additional functional combinations
Hotkey combination to perform additional functions in Mac OS
In addition to the basic combinations for some programs and launching additional functions and applications, extended combinations are also provided. Such combinations will be useful for users who regularly interact with specific elements of the system and need quick access to them.
Read detailed instructions in our new article - “Windows 10 Hotkeys”.
Application management
Let's look at the main standard applications and the key sequences for them. It should be noted right away that third-party programs may have their own functions for standard and additional combinations. Below are just the basic tools available by default.
Finder
The main manipulations with the tools of a standard search engine are assigned to the following combinations.
Hotkey combination for control in the Finder system file manager
Table of hotkeys for management in the Finder system file manager.
| Combination | Function |
| Cmd+J | Launch open window display settings |
| Cmd+K | Display the Network Connection Setup Wizard |
| Cmd+L | Generate an individual link for the selected element |
| Cmd+M | Minimize the effective window |
| Cmd+R | Open for viewing the object to which the selected link leads |
| Cmd+T | Pin selected items to side menu |
Spotlight
Only two possibilities are reserved for this program:
- Pressing “Cmd” and “Space” at the same time launches the main program interface from anywhere in the system.
Pressing the “Cmd+Space” keys launches the main program interface from anywhere in the system - If you hover over any object in the search results and hold down “Cmd”, the system will display basic information about the item and its location in the file system.
Aperture
In this environment, such combinations are used for photo processing.
Hotkey combinations for editing photos in Aperture
Table of key combinations for photo processing.
| Combination | Function |
| Cmd+Shift+E | Change the extension and current file format of a photo |
| Cmd+Shift+V | Switch between normal mode and creating or editing vector graphics |
| Cmd+Alt+I | Edit file sizes |
| Cmd+F | Transition to the full picture editing tools |
| Cmd combined with "+" | Zoom in. Take a closer look at small elements |
| Cmd combined with "-" | Zoom out. Show the photo in full or at a larger scale |
How to Type Special Characters, Emoji and Math Symbols on Mac
You can use the Symbol Viewer to find special characters, emoji, and math symbols.
Press Command-Control-Space and you'll see Emoji symbols by default. To see the Character Viewer with special characters in any font on your Mac, click the Character Viewer icon in the right corner of the window or in the menu bar next to the time and date.
With the symbol view open, use the sidebar to view different categories, such as currency symbols or math symbols, and double-click any item in the main window to insert it into your document.
You can also search for any option using the search box in the top right corner. Enter the term "cat" to find all characters similar to cat.
The Symbol Viewer is permanently positioned above all other windows, so you can continue typing in the application and view the Symbol Viewer at the top of the document. You can switch between the small and large character viewer using the icon to the right of the search field.
You can also add Character View as a menu bar icon, allowing you to quickly access it from any app. Open System Preferences, go to Keyboard > Keyboard, and select Show Keyboard. View characters in the menu bar. You can now click the Character View icon in the menu bar and select Show Character View.
How to add emoji on Mac?
As we said above, just press Command-Control-Space and you will see a collection of Emoji that you can use.
If you have Character View open, you'll find an Emoji section in the sidebar.
It's often easier to use the search field in the symbol viewer to find emoji symbols.
If you want to learn more about using emoji, this might be helpful: How to Use Emoji
Easy to remember
The peculiarity of such hot keys is that you do not need to press them simultaneously. That is, you first click the Alt button, and then select another desired letter on the keyboard. It’s convenient, and most importantly, easy to remember. It makes no sense to fill your head with all possible options; it is enough to learn only what is really important and will be used by you.
If you press the Win and F keys simultaneously, the application search panel is called up. This is a very necessary function, especially when first using the Windows 8 operating system. It is noteworthy that in any version of this operating system (from Microsoft), the Esc key performs the same function - exits a program, file, window.
How to View Shortcuts on Mac
One neat trick when learning keyboard shortcuts on a Mac is to use Keyboard Viewer. Enable Show Keyboard Character Viewers in the menu bar (in System Preferences > Keyboard > Keyboard).
Now click on the Character View icon in the menu bar and select Show Keyboard. A visual representation of the keyboard will appear and when you press keys, they will be highlighted. If you hold down the Alt and Shift keys, Keyboard Viewer displays all the special characters on each key. You can use this to find out the special characters on each key.
Keyboard shortcuts to shut down or sleep your Mac
- Ctrl-Eject: Show reboot/sleep/shutdown dialog
- Shift-Control-Eject: Will put your displays to sleep
- Command-Alt-Eject: will put the computer into sleep mode
- Command-Control-Eject: Save/Quit All Applications and Then Restart Mac
- Command-Alt-Control-Eject: Close all applications and then close the Mac
- Command-Shift-Q: Log out of your OS X user account (you will be asked to confirm the action)
- Command-Shift-Alt-Q: Log out of your OS X user account immediately (you won't be asked to confirm the action)
- Command-Alt-Esc: Force Quit
- Command-shift-Alt-Esc (for three seconds): Force quit the frontmost application
Read next: How to lock your Mac
How to use Application Switcher
Another handy key combination is the one that brings up the app switcher. This is a convenient way to move between different open applications.
- Command-Tab: Go to the next most recently used app from your open apps
- Command-Shift-Tab: Move backward through the list of open applications (sorted by recent use)
- Command- ~ (tilde): Move backward through the list of open apps (only when the app switcher is active)
If you find this kind of stuff interesting, you can read definitions of other Apple-related tech terms in our Apple User Tech Jargon Dictionary.
Part 5: A Great Way to Maintain Your Mac
Now that your Mac is one of the most important and useful things you usually use every day, it deserves good maintenance. In the time since you've been using your Mac, chances are it's already accumulated all the stuff, like files and data, that you no longer need. And these files that you don't need are the reasons or will be the reason why your Mac will start to crash. We're pretty sure you don't want that, right?
If so, then maintaining the speed of your Mac as well as your disk space is a great way to keep your Mac's performance at its best. What you can do is clear your Mac of all the files and data that you no longer need on a regular basis. You can definitely do the cleanup manually, but it will really take too long to complete a simple task.
Don't worry because we have the best tool that you can use to help you clean your Mac easily and quickly. And that's with the help of iMyMac PowerMyMac as it is considered one of the most powerful cleaning tools you can use to keep your Mac running at peak performance.
Using PowerMyMac is a great way to remove all the files you no longer need and other things you don't need. With this tool you can improve the performance of your Mac. It has the ability to remove all the junk files that you have and no longer need in a safe and easy way. This way you can free up more storage space.
It can also help you find and delete all the email attachments you have on your Mac, your iTunes Backup file that you no longer need, and multilingual apps that won't do you any good. It can also help you scan all your large and old files on your Mac.
Now, if you want to know how PowerMyMac works, here is a step-by-step method that you can follow.
Step 1: Download and Install iMyMac PowerMyMac
Download PowerMyMac from our official website and then install it on your Mac computer.
Get your free trial now!
Step 2: Launch the program
Once you have successfully installed PowerMyMac on your Mac, launch the program. On the main screen of the program, you can see the system status of your Mac.
Step 3: Select a Module
Then after that you can go ahead and select the module you want on the left side of the screen. From this list of modules, select the Basic Scan module.
Step 4: Let iMyMac Scan Your System Junk
Once you have selected the module, click the "Scan" button. The scanning process may take some time depending on the download of unwanted files you have on your Mac.
Once the scanning process is completed, PowerMyMac will show you all the junk files contained on your Mac and will be able to organize all the junk files you have on your Mac into categories. This way, it will be easier for you to identify unnecessary files.
Step 5: Review all items to clean
As you can see on the screen, you will see categories like Photo Junks, Application Cache, Mail Junks and others. From here, all you have to do is select a specific category and the files it contains will also appear on your screen. From there, simply click on the “Clear” button.
Step 6: Cleaned up unnecessary files
Once the cleaning process is complete, all those files that you no longer need will be removed from your Mac and they will be marked as “Zero KB”. However, there are some files that do not show this, but there is nothing to worry about because these folders are automatically recreated folders.
Browser
- Command + F – Opens a search bar for a piece of text on the current page. Works in most OS X programs that deal with text.
- Command + Left Arrow – Return to the previous page.
- Command + Right Arrow – Move forward one page.
- Command + T – Opens a new tab.
- Command + W – Closes the current tab.
- Command + L – Moves the cursor to the address input line.
- Ctrl + Tab – Switch between browser tabs.
- Ctrl + Shift + Tab – Switch between tabs in reverse order.