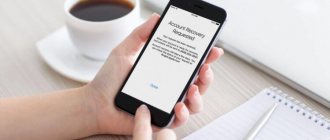Often problems that arise with Windows XP are related to failures in its operation, the inability to load the operating system, or errors during its operation.
If loading the Last Known Good Configuration, rolling back to a previous restore point, or activating Safe Mode does not fix the OS problem, you do not need to reinstall it immediately.
You can use a more serious system troubleshooting tool - the recovery console. To operate this tool, you must use administrator rights and a set of special commands (operators) built into the console.
Windows XP Recovery Console
Restoring Windows XP
Failures that lead to malfunction of Windows XP are a common phenomenon, and each of us sooner or later encounters them. But not everyone knows that most of these problems can be solved without reinstalling the system - using the recovery tools that Microsoft has provided its product with. There are several of them in Windows XP, and they allow you to restore almost anything that can be damaged: system files, boot loaders, registry, settings, etc.
Some of the recovery mechanisms are built into the system itself, others are accessible from external media. Thanks to them, we have the ability to cope with the consequences of even the most serious failure, when the system is so damaged that it cannot boot. Let's figure out what Windows XP recovery tools are available to the user and when they should be used.
Canceling an operation
If you are not satisfied with the result, or you made a mistake in specifying the checkpoint, you can cancel the last Windows XP rollback. This action can be done using the same interface:
1. Open the OS Recovery program.
2. In the list, which previously had only 2 items, a third one will appear - “Cancel last”. Check the box next to it and click “Next”.
3. Confirm your intention to cancel the rollback, after which you will have to wait a while while the computer restores the previous system settings.
After rebooting the PC, all configurations will return to their original state.
Loading Last Known Good Configuration
This is the easiest and fastest way to restore Windows after a crash. The system records each successful launch in the registry, and in case of problems it is able to boot in the configuration that was in place during its previous start.
To use this tool, you must go to the Advanced Boot Options menu. To do this, before starting Windows, press and hold the F8 key. From the menu that opens, select “Load last known known configuration (with working parameters)”.
System Restore Tool
System Restore is a “safety net” that allows you to return Windows XP to the state before the problem with one click. The tool is based on the “system protection” function, which periodically creates restore points - a kind of “photos” where copies of the registry and other information about Windows are saved at the moment. “Rolling back” to such a point cancels all changes that were made on the computer after its creation. User files are not affected.
To use this feature, you must enable system protection and allocate disk space to store recovery points.
- Open the Start menu and launch Control Panel. Select the “System” option.
- In System Properties, go to the System Restore tab and make sure it is not disabled.
There are two ways to launch the recovery tool:
- Through Windows Explorer. Open “Start” – “All Programs” – “Accessories” – “System Tools” – “System Restore”:
- Through the “Run” program. Press the “Windows” and “R” key combination, enter the command in the “Open” line: rstrui and click OK.
- In the main program window, select the desired action: perform a system restore and, as an option, create a checkpoint:
- Next you will be asked to select a recovery date:
- Confirm selection:
and wait for the program to finish:
The Windows XP state will be reverted to the creation date of the selected checkpoint.
Starting position
As already mentioned, we will need to create a specific starting point to which we would like to return our computer if it breaks down or becomes infected with a virus. Of course, you can choose when to install the OS on your computer, but what's the point if it would be easier to reinstall the entire system?
So, to create a restore point, do the following. Go to the Start menu - Programs - Accessories - System Tools. There, select “System Restore”. In the interface that opens, select creating a restore point and wait until the computer completes the entire operation. Now you will have somewhere to return in case of problems with your computer.
If you are a user of a newer generation OS, for example, Windows 7, then you should not be concerned about this point in the question of how to roll back the system. Windows XP, unlike Windows 7, does not create copies automatically and during installation does not include the automatic creation of such backup states.
SFC utility - system file recovery
This tool is designed to scan protected system files and restore them if they are damaged or missing. The utility takes the replacement files from the system storage (dllcache) or the Windows XP distribution. Therefore, before running SFC, you must install the installation disk into your computer or mount its ISO image into a virtual drive.
SFC is launched from the command line with one of the parameters, for example:
Meaning of SFC parameters
- /scannow – scan system files now;
- /scanonce – the scan should be carried out after the next system boot;
- /scanboot – scan files every time you boot;
- /purgecache – clear the cache of protected files and perform a scan;
- /revert – restore program settings to default;
- /cachesize=50 – set the system file cache size to 50 Mb. This number can be anything.
Attention! The SFC Secure System File Checker tool in Windows XP only works in normal mode. It cannot be launched from the recovery console or in safe mode.
Sometimes launching SFC causes an error - the utility asks for the path to the distribution disk and does not accept it. This happens in the following cases:
- if you have Windows XP with Service Pack 3, and the version on the disk is lower;
- if the drive letter has been changed since the system was installed.
In the first case, the problem is solved by searching for a distribution kit of a suitable version (or it is enough to find and copy only the i386 folder – system file storage) to the hard drive. In the second - by making changes to the register. In order for the utility to accept the disk, you need to change the value of the SourcePath in the HKEY_LOCAL_MACHINESOFTWAREMicrosoftWindowsCurrentVersionSetup , specifying the correct path to it there. For example:
If, instead of a CD or DVD with a distribution kit, you are using an ISO image mounted in a virtual drive, write its letter in the registry.
How can I reset Windows 7 to factory settings?
It happens that Windows 7 starts to function with errors. There are many possible reasons for this, for example, virus infection or malfunction of computer components, as well as damage to system files. In this case, the PC often reboots or, even worse, does not boot at all. In this situation, there is a significant risk of losing important data that has been saved on the computer.
Windows 7 recovery methods
Fortunately, we have the ability to roll back Windows 7 and do a factory reset. For this purpose, you can use the following methods:
- Use a boot disk;
- Use "System Restore";
- Boot with the previous working version of the system.
How to fix the OS using a boot disk?
Using the disk, we can reset the settings to factory settings or roll back Windows and restore the computer's functionality. To do this, you need to boot into safe mode and enter “Troubleshoot your computer”, then install the CD into CD-rom. A menu will appear in which you need to click “OS Restore”.
Windows will then recommend the following options:
- System memory analysis;
- Windows recovery;
- System startup fix;
- Performing work on the command line;
- Restoring from a Windows image.
We select the option shown in the screenshot above, then follow a procedure similar to that described in the section below.
How to use Windows Recovery?
Windows creates points in case corrections are required, and the user can create them independently and determine the saving time. When the user creates such a point, it is necessary to disable all applications. Next, go to “Control Panel” - “System”. Then enter the “System Protection” window and click “Create a restore point” (you need to come up with and type its name). A notification will appear: “The recovery point was created successfully.”
To fix Windows, click “Start”, enter “Control Panel” and then go to “Recovery - Run System Restore”. In the menu that appears, click on the point (it is recommended to select a point a few days before errors occur).
How to restore the system registry
If the registry is damaged, the surest way to return it to working condition is to use System Restore. But if it is disabled or there are no control points, you have to look for other options. For example, manually replacing registry files with their saved copies. The copy created when Windows was installed is located in the C:WindowsRepair folder. It consists of five files without an extension: default, sam, security, software and system.
To perform recovery, you need to replace these files with similar ones stored in the C:WindowsSystem32config folder (current registry). To carry out this operation, you will need to boot the computer from external media, for example, a “live disk” LiveCD (almost any that includes a file manager) or a recovery console, the capabilities of which we will consider below.
If Windows XP won't boot
How Recovery Console can help
In the event of a serious failure or damage to the bootloader, you can download a special Windows XP recovery environment called the Recovery Console. It is located on the Windows installation disk and is loaded from there.
- To launch the console, start your computer from a DVD or flash drive containing a system distribution similar to yours. When “Welcome to the installer” appears on the screen, press the “R” key.
- After loading the Recovery Console, use the number keys to select the system you want to log into. If she is alone, press 1.
- If you are asked for an administrator password, provide it. You will now be able to enter the commands needed to restore your system.
To restore the bootloader, enter the following:
fixboot
fixmbr
exit
This sequence of commands will recreate the boot sector and master boot record on the hard drive. Exit – will close the Recovery Console and you will be able to boot into Windows. Thus, restoring the bootloader will help avoid reinstallation.
- To copy the registry backup files to the folder where the failed version is located, run the following commands:
ren c:\windows\system32\config\system c:\windows\system32\config\system.old ren c:\windows\system32\config\software c:\windows\system32\config\software.old ren c:\ windows\system32\config\sam c:\windows\system32\config\sam.old ren c:\windows\system32\config\security c:\windows\system32\config\security.old ren c:\windows\system32\ config\default c:\windows\system32\config\default.old
copy c:\windows\repair\system c:\windows\system32\config\system copy c:\windows\repair\software c:\windows\system32\config\software copy c:\windows\repair\sam c:\ windows\system32\config\sam copy c:\windows\repair\security c:\windows\system32\config\security
Other Recovery Console commands and features are detailed in the following Microsoft Knowledge Base article.
Independent programs
There are several other ways to save and restore the system. In order to use them, you do not need special knowledge, but for those who doubt their abilities, it is better to use the help of specialists.
- Data backup. There are many programs designed both for saving some of your computer files and for creating images of hard drives as a whole. For example, Acronis. By saving data with it, you can reinstall the entire system at any time, and then restore the contents of your hard drives.
- Special programs for recovering deleted files. Of course, with their help it is impossible to restore the system to its true value, but it is very possible to return some files. It is recommended to use File Rescue Pro.
A method to reinstall Windows XP while saving programs and settings
This recovery option makes it possible to partially reinstall Windows XP while preserving user settings and programs. It is effective in cases of the most complex failures, and also, for example, if after replacing any equipment on the computer, the system stops loading. Here you will also need a disk with a Windows distribution of the same version as the one you have.
- Boot from the disk and wait for the message “Welcome to the installer” to appear on the screen, press “R”.
- Next you will be asked to indicate the type of recovery operation; here you also need to press “R”.
Shown using screenshots of a Windows 2000 installation as an example. The steps on Windows XP are completely similar.
- You will then be asked to choose a manual or quick recovery method. Fast is selected by pressing “F”, manual – “M”. Let's choose the fast way.
- The next screen will prompt you to use the emergency recovery disk, if you have one. if not, you should press “L”.
- Select your copy of Windows on the disk and press Enter. The reinstallation process will begin.
- If the quick reinstallation method does not help, you will have to resort to manual. Boot from the installation disk again and go through all the steps until you select a recovery method. This time press “M”. On the next screen, mark the actions that you consider necessary to perform.
- If these measures did not help solve the problem, we will try again without completely reinstalling the system. Run Windows Setup again from the disk and begin a fresh installation of the system. After accepting the license agreement, the installer will detect that you already have a copy of Windows on your hard drive and will offer to restore it.
- Press “R” and follow the installer’s further instructions. It will copy Windows system files to existing directories, restore the registry and bootloaders. After reinstalling Windows in this way, the computer will reboot and your system will be operational again. Most installed programs will still work and all your documents will be saved.
Having adopted the listed methods for restoring Windows XP, you will understand that it is not at all necessary to solve all problems by completely reinstalling the system. The vast majority of cases do not require such radical measures.
Prevention
Restoring a Windows XP system is a typical situation for computer users. So don't panic if your operating system starts behaving abnormally. It is enough to use the resources of Windows itself. The point is that software snapshots are taken regularly. The user can also carry out such manipulations independently. Under no circumstances should you turn off the systems that are responsible for this process.
And you can prevent Windows malfunctions. To do this, you need to try to optimize it. The fact is that the computer is often loaded with unnecessary programs and graphic effects. If you carry out regular cleaning on this issue, you can easily avoid typical troubles. You should also avoid suspicious sites on the Internet where everything is offered for free. Typically, you can only get malicious software for free. Vigilance and order in the computer will make work comfortable and fast.