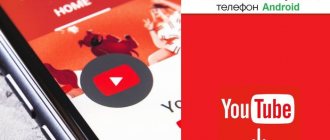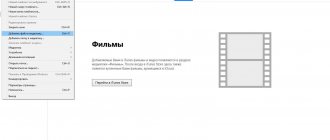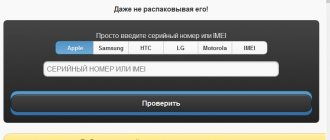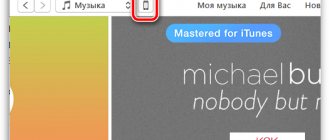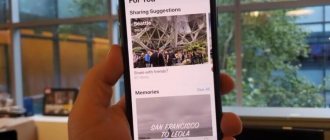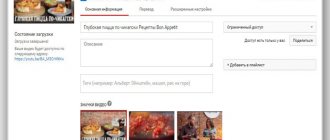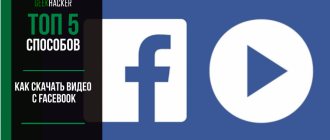Home » Uncategorized
Editor's Choice
Vladimir 01/16/2022
2 comments
How to download videos from YouTube to iPhone
How to download videos from YouTube to iPhone? There were quite a few applications available online. But recently, the policy of the company that produces Apple iPhones has changed and all such “joys” have been removed from the App Store. So the only option left was to use a special web service that allows you to add videos from YouTube to your computer, and then to your iPhone. We will talk about such methods, which are a little time-consuming, but guaranteed and reliable, in this article.
How can I download
Video hosting YouTube
When you don’t know how to add a video from YouTube to an iPhone, you don’t need to “rush” to the Internet for help - to thematic portals and forums.
The “experts” there will give you outdated information on how to download and upload videos for free. But!
Direct downloading of videos from YouTube to iPhone is not possible.
“This service is not supported and also contradicts the terms of use of services for downloading files” - this answer appears when in the “Help / Info” section to the question “why can’t I download videos from YouTube?” in "My Video Downloader".
Downloading videos from YouTube to iPhone is impossible in “My Video Downloader”
Expensive way. Using third party applications
There are a large number of programs on the Internet for downloading videos from YouTube. Most often they are based on one of the methods described above, but the developers did everything necessary for the user and wrapped it in a beautiful shell with a “download” button.
For this, depending on the program, you will be asked from a couple to several tens of dollars. If the amount is not significant for you, you can purchase the appropriate program.
Here is a list of apps with a free trial period: Airy, YouTube Downloader or 4K Video Downloader.
Downloading videos via computer
The procedure for downloading videos from YouTube to an iPhone via a PC is divided into two steps: saving the file to the computer and downloading it from the computer to the iPhone.
Saving a file to your computer
1Download the LoviVideo program. Install it on your computer. After playing the video file, it will immediately begin downloading to your hard drive. If you don’t want to fill your computer with unnecessary utilities, use the option discussed in detail below.
1Service “Savefrom.net”. Below are step-by-step instructions for downloading videos to iPhone.
- On YouTube.com, select the video you like. Right-click on it to start playback.
select a video on YouTube.com
- In the search bar where the link to your video is, select it and sign the word youtube with two letters s. It should turn out to be ssyoutube. After that, press Enter on your computer keyboard, or press “find” on the right of the search bar.
For the link to the video, sign the word youtube with two letters s
If you do everything correctly, you will go to the Savefrom service page.
- Next to the green “Download” button, expand the field with the format and resolution for the video and select the one you need. When choosing a format, proceed from the characteristics of your iPhone. For example, for iPhone 3 or 4, video in high definition (HD) will not be able to play, it will not work.
Select video format and resolution
- After clicking the “Download” button, the download of the selected file will begin.
Moving a video to iPhone
- Connect your iPhone via USB cable to your computer. Launch iTunes.
iTunes is a media player for playing media content.
The program itself offers a playlist after playing several songs, based on your taste and mood, burn a disc and synchronize all the films and music available on your PC (personal computer) into a logical library list.
It is this player that most iPhone owners install on their computer first after purchase.
- Press the keyboard shortcut CTRL+O. In a special window, add the downloaded video from YouTube to the “Media Library”.
Add downloaded video from YouTube to “Media Library”
- In the "Media Libraries" menu, find the section called "Movies" and go to it.
It is noteworthy that the downloaded video may be located in the “Home Video” subsection, where our video is now located.
The downloaded video from YouTube is located in the “Home Video” subsection.
Despite this, our video file will still download well to the iPhone. And so that in the “video” application it is not listed as “Home Video”, you need to right-click on the desired video and select “Details”.
In “Information” we find a tab called “Parameters”, go to it. From the items listed in it, select “Median Type” and assign this type to “Video Clip”.
If you want, you can also edit the video in the Options tab. For example, by cutting it off or adjusting the sound volume.
After the media data type changes, our video will appear in the “Movies” section. Where he needs to be. It will be reflected in the same way in the iPhone.
- The next step is to go to the device management menu. To do this, click the icon depicting a smartphone in the upper right corner of the player panel.
An icon depicting a smartphone in the upper right corner of the player panel
- Find the “Settings” block and in the “Movies” section, check the box next to the words “Synchronize movies,” although it may be checked there by default.
A checkmark in the box next to the words “Synchronize movies”
- Click the "Synchronize" button. There must be six synchronization steps.
- Open the Video app on your iPhone. Make sure that the download was successful and that our video is in the correct “Movies” section.
Videos on iPhone in the “Movies” section
This method allows users to download both video and music in various qualities.
The download occurs in a format acceptable for iPhone and does not require any file conversion. You can immediately transfer it to your iPhone.
Thus, saving any video from YouTube is easy. Downloads are fast, even if you need HD format.
As you can see, in the first method we successfully added a video downloaded from YouTube to the iPhone. Let's proceed to a step-by-step examination of the second method.
Upload via VLC media player
It is designed to play various video/audio formats.
In order for this player to play movies or music, you do not need to download codecs separately. They are already built into it.
The mobile version of this player is no worse than the popular desktop versions, that is, versions of desktop computers.
If this application is already installed on your iPhone, let's start:
- Connect your iPhone to your computer. Enter the smartphone control menu.
- Find the "Settings" block. In it, go to the “Programs” section.
"Applications" section in iTunes
- Scrolling through the list of programs, you will find VLC in the list of programs that can be used to transfer documents. This means that this player can be used to transfer files from an iPhone or vice versa.
VLC is a program that can be used to transfer documents
- Click on VLC. Move the video from YouTube to the field that opens.
- All. All you have to do is go to the VLC application on your iPhone and play the desired video.
VLC app on your iPhone
Once the video has been loaded into the VLC file list, there is no need to run synchronization.
Cloud storage
You can use cloud storage to upload a video file to your iPhone from your computer.
There are several such cloud services: Yandex. Drive, Google Drive, Dropbox.
For a clear example, we will use the latter and show how to proceed to download videos to an iPhone.
- Install the mobile version of the Dropbox app on your iPhone. This program was created for storing files of various formats and for the purpose of exchanging them between users. Before use, you will need to create a personal account.
- On your computer, add the desired video to the “cloud” by clicking the “Upload” button.
Add the desired video to the “cloud” by clicking the “Upload” button
- On your iPhone, open the Dropbox app and find the file you need.
- Next, call up the application menu using the 3 dots in the upper right corner.
Bring up the Dropbox app menu
- Select “Save video”.
- Dropbox will display a window asking for permission to access the Photos folder. Give your consent to this. After this, the file will begin to download. All downloaded videos are then stored in the “Photos” folder.
Of all the above, this method is the most unattractive for downloading videos to an iPhone. Use it after if the others have failed.
Firstly, while the video is downloaded from the cloud, a large amount of mobile traffic will be consumed.
Secondly, the Photos application is not intended for viewing videos at all, which makes watching videos in it not very convenient.
Convenient way. YouTube Premium Subscription
If you have an active subscription from YouTube, a button for downloading videos will appear directly in the official client of the service.
All you have to do is find a suitable video in the application and click on the Download button directly under the video.
Downloaded videos will be stored in the Library - Downloaded path, and in the Settings - Downloads menu you can select the quality of downloaded videos and disable downloading over a mobile network if necessary.
Unfortunately, you won’t be able to do anything with downloaded videos; they won’t be saved to the gallery and cannot be exported to other applications on the iPhone. This method is only suitable for downloading and further viewing without a network connection.
Download from SaveFrom.net and Dropbox
This method is the most feasible. The point is to use the SaveFrom.net service and Dropbox file storage at the same time.
In the cloud service, you will need to go through the registration stage if you have not yet created an account. Be sure to download the application from the App Store.
Further instructions:
- On YouTube we find the desired video, click “Share”, copy the link;
- Go to SaveFrom.net, in the line “Specify the address you need to paste the copied link;
- Select the format. When a new tab opens, select “Share”, then “Save to Dropbox”;
“Save to Dropbox” on iPhone
- Next, you need to specify the folder to save the file and wait for the download to complete.
This is a simple method that will save you time. This option is good because it will probably exist for quite a long time.
Download via SaveFrom.net and Documents 5
To download videos from YouTube, here too you can use the SaveFrom.net service, but with an application called Documents 5.
This is a file manager suitable for daily use.
The scheme is like this:
- Download the application from the App Store (Fig. 17), in terms of weight it will not take up much space;
Download the application from the App Store
- Find some cool video and copy its link;
- Next, open SaveFrom.net and insert the desired link into “Specify address”;
- Having specified the desired quality, in the tab that appears, select Share - Copy;
- Launch Documents 5, paste the link into the browser and download the video.
This method is simple and does not require complex manipulations. If you are not satisfied with other options, then this is a very worthy replacement.
Upload via Video Cache
You can also try downloading videos to your iPhone using Video Cache.
On the main page of this application, go to downloads from the browser.
Enter the link to the desired video from YouTube. When the video starts loading, stop the process.
At the bottom there is an icon that allows you to download videos and then save the ones you need to your library.
The video will be available for viewing there.
The only drawback of this application is a large number of advertisements.
Download YouTube videos to iPhone using DManager app
One of the easiest ways to download a video from YouTube is using the DManager application and the Documents application from Readdie.
- Download DManager from Appstore.
- Download Documents from Readdie.
- Open the DManager application (the name in Russian appstore is Downloader Browser and File Manager Free).
- On the “Browser” tab, open YouTube and find the desired video.
- Press your finger on the desired video and select “Copy link” from the menu.
- Open the “Downloads” tab
- By clicking “+” in the upper left corner, add a download link. All.
- Now you can open the video file here or send it to the Documents application for storage or subsequent manipulation.
WorkFlow app
If you were unable to access Video Cache or transferring videos was unsuccessful in this way, then the WorkFlow application will help.
This utility costs 149 rubles. The program is not Russified, however, it is easy to understand.
To download a video, you need to click on the menu located in the left corner and select the desired area.
The same method is suitable for downloading videos to a PC, and then to an iPhone. But in this case it is better to use other methods.
Your “favorite” method. Quick commands
Many people call this method a “crutch,” but it works faster and easier than the option described above. You just need to carry out certain manipulations in advance.
You must have the Shortcuts app installed on your iPhone, and then you will need to download a special script for it.
You can download the video through the Share menu in the YouTube application by selecting Loader.to and granting all permissions upon first launch.
The team will automatically upload videos without manually copying and pasting links, and before uploading you will be able to select quality up to 8K.
Any Video Converter
- On your computer, turn on a browser with Internet access. You need to enter “YouTube.com” in the search bar. From the list of videos that appears, click the one you want and start it. In the browser, in the search bar, copy the link to our video and paste it into the clipboard.
Saving a video link in Any Video Converter
- The next step is to open the Any Video Converter program on your computer. In the window that appears on the screen, click the Add URLs button. In the next window that appears, you need to paste the copied link to the video you need. Then click “Start Download”, i.e. "start downloading".
Downloading videos to your computer using Any Video Converter
- After the download process is complete, check the box next to the downloaded file. The video settings should be as follows: format – Mp4, resolution – 320×240. Click “Encode”.
Converting videos to Any Video Converter
After the conversion is completed, a folder with the finished file should open. The computer locates this folder at the address “My Documents\Any Video Converter\MP4”.
The resulting video is easily saved to your iPhone and is available for viewing offline at any time convenient for you.
conclusions
So, to summarize, we will provide brief instructions on how to add a video from YouTube to an iPhone in the most proven way:
- Go to the SaveFrom.net service website;
- Paste the URL of the video into the provided field;
- Wait for links to download the video file to appear;
- Wait for the file to download to your computer;
- Add downloaded files to your iTunes library;
- Perform synchronization and wait for it to complete.
Apple has always put copyright first. That is why all applications for illegally downloading videos have been removed from iPhones.
However, there are a large number of different services for downloading videos from YouTube to your computer.
Therefore, it is still possible for iPhone owners to “pass the time” by watching their favorite videos without huge losses of Internet traffic.
VIDEO: How to download videos from YouTube to iPad and iPhone
How to download a video for free without programs and save it correctly in the gallery
In order to save a YouTube video to the iPhone gallery, it is not at all necessary to install third-party programs, because now the iOS application developers have been able to build a virtual downloader button into it. Few people know about it, and all because not all owners of Apple smartphones use mobile hosting clients from the company’s store of in-app purchases, preferring to use the browser installed on the system.
Meanwhile, this is a waste of time, especially considering that YouTube in the AppStore is offered completely free of charge, and downloading content is done with just a click of a button.