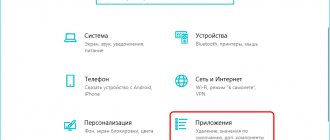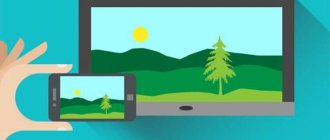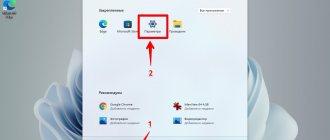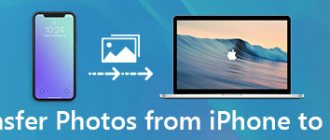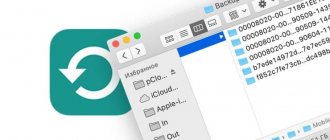Read also: 16 Ways to free up disk space in Windows 10 .
Microsoft in new versions of Windows 10 hid the good old “Windows Photo Viewer” from users. It was replaced by a modern application called “Photos”. It cannot be said that the new application is not convenient, just not quite familiar.
Although the new Photos app has richer functionality than the old classic one, but many users want to bring back the Windows Photo Viewer, it's actually not difficult.
If you performed a clean installation of Windows 10
But if the Windows 10 system was installed “clean”, then in this case the problem described above will arise. Below you can learn more about the problem itself and ways to solve it.
The essence of the problem
The application that was used by default in previous versions is missing in all settings and cannot be selected as the main one. At the same time, the program itself is still present in the operating system. The whole trick is that the Windows photo viewing application is completely integrated into the system and is simply not among the installed programs. You will not be able to use the default program selection, because this application is not in those lists.
Naturally, if you wish, you can strain yourself a little and look in the registry for the command that launches this program and create a special shortcut based on it, which will launch the photo viewer. The only problem is that the window will open empty and it will be impossible to select a photo to view. After all, there is no such option there, there is only the possibility of opening it through another application.
This is what the command looks like to launch the Windows Photo Viewer application:
There is also a variant of this command that allows you to open this application to view photos located in a specific directory on your hard drive or other media. For example, the command might look like this:
But it is clear that using such methods you should not count on special convenience. There is a solution that will help return “Photo Viewer” to its original place.
Solving the problem
To return the old application as the main one for viewing images, you need to add some missing parameters to the registry.
You can download and use the ready-made file to make the necessary adjustments in the registry. To do this you need to launch it.
Open the registry editor and go to the directories along the following path:
This folder contains the settings for all files that the photo viewer supports.
Initially, after a clean installation, this folder contains only two extensions of these files: .tif and .tiff. So, when you try to select another program to view other types of images, this program is not displayed in the list, because The ability to support other files in the registry is not specified.
Add more parameters with an extension in the name for other types of images.
If you look more closely, you will notice that image extensions are specified with special parameters that match the names of the directories in the HKEY_CLASSES_ROOT folder. These folders are also not present during a clean installation. So they also need to be created according to the supported photo extensions.
After making all the necessary settings in the registry, the Windows Photo Viewer will again begin to appear among applications in the “Open with...” menu.
It will also appear in the list of available programs that allow you to open photos.
This program can now be set as the default program in the Settings window.
You can also open the Control Panel and in the file association menu you can also find this application.
Many users, when familiarizing themselves with the new OS from Microsoft, discovered that viewing Windows 10 photos is done through the Photos program. But in Windows 8, Microsoft offered a choice between a photo viewer and a Photos tool.
Why did the developers save users the ability to view common graphic formats through a more convenient and functional program?
Many Windows 10 users are starting to look for third-party products that are more suitable for them, knowing that Photo Viewer only works with TIFF and TIF formats. Therefore, today we will look at how to add this tool to the “Default Applications” section and the “Open With” dialog, where the program is initially missing.
Photos won't open on Windows 7 computer
A common problem that occurs on a computer with Windows 7 is that photos and pictures in the popular jpg and other formats do not open. This may be due to several factors, which we will discuss below, having collected all available information about the problem on various forums dedicated to computer topics, and, in particular, Windows 7.
The reasons that images on a computer under the guidance of the “seven” do not open may be the following:
- the file extension has been changed, for example, to *.exe, as a result of which the user runs a virus copied from a flash drive or located on it, instead of a graphic file;
- a program that the user deleted is associated with the graphic files;
- your account is not the owner of the files or photo directory, and access to it is limited.
Below we will look at ways to solve each problem in particular.
Resolution changed
There is probably no need to tell you that there are viruses that hide files on removable media and copy themselves with the names of hidden directories and files in place of the objects located there. When you double-click on such a photo in Win 7, it does not open, but a malicious code is launched that performs programmed operations.
The first thing you need to do is scan the catalog with problematic photos using a reliable anti-virus program, for example, Dr.Web CureIt!.
The second step is to activate the option to display extensions for known document types. To do this, we perform several steps.
- Go to “Arrange” in the main menu of Windows 7 Explorer and select “Folder Options”.
- Go to the “View” tab.
- Uncheck the box next to the “Hide extensions...” option, as shown in the screenshot.
- We apply the changes and check photo extensions that do not open.
If everything is in order, move on to the next section.
See also: How to see the MAC address of a Windows 7 computer
Graphic file associations
It happens that the graphics viewer in Windows 7 is accidentally or intentionally deleted by the user, as a result of which when opening an image nothing happens or a window appears to select such an application.
- Call “Control Panel”.
- Call its “Default Programs” element.
- Click on the “Set default applications” link.
- Select one of the last utilities in the list - “Photo Viewer” and click “Select defaults...”.
- We mark the types of graphic files that will be opened on a computer using a standard graphics viewer.
If you prefer alternative applications, such as FastStone, InfanView, XnView or others, and they are installed on Windows 7, choose a third-party solution instead of the standard utility.
- Click save and check whether graphic documents are opened by the specified utility.
We open access to photos for the active account
After reinstalling the OS, as a rule, the account with administrator rights is also renamed. And if he was the owner of any data, for example, a catalog with photos, in most cases other users do not have access to it (that’s why the files do not open), unless you use one simple trick - replacing the owner.
- Launch “Explorer” and call “Folder Options” through the “Arrange” menu item.
- On the “View” tab, deactivate the “Use General Wizard...” option and save the result.
- Call “Properties” through the context menu of the directory with problematic images, go to the “Security” tab.
- Click on the “Advanced” button and go to the “Owner” tab.
- Click “Change” and select your account.
If it is missing, go to “Other users...” → “Advanced” → “Search” and select the required account from its results.
- Click “Apply”, close all windows using the “Ok” buttons and answer affirmatively to the prompts or warnings that appear, if they appear.
See also: List of programs to improve the performance of your Windows 7 computer
Recommendations from Microsoft
Windows 7 developers offer another tool that allows you to resolve problems with playing slide shows and displaying pictures, even if they do not open. This is Launch FixIt. You will need it to fix the following problems:
- it is impossible to set a picture as a screensaver;
- The photo preview function does not turn on;
- in thumbnails and the preview window, the colors of pictures are visualized in inverse order;
- artifacts and interruptions when flipping through slides.
This concludes the search for problems with displaying pixel images on a computer.
(Visited 33,629 times, 25 visits today)
Let's use the registry editor
More advanced users try to specify "Photo Viewer" as the application to open pixel images via the Program Mapping tool, but again, the application is only available for the above TIFF/TIF. Is it possible to make it so that the photo viewer can be specified as an opener for other image formats? Naturally, and this is easy to do.
1. Call the registry editor by running the “regedit” command in the search line or text line of the “Win + R” command interpreter.
2. Go to HKLM/SOFTWARE/Microsoft/Windows Photo Viewer/Capabilities/FileAssociations.
Here you will see a couple of parameters with the name of image formats that can be opened using the photo viewer.
3. Using the right button, call up the context menu of the free part of the space in the right frame of the window and select creating a string parameter (REG_SZ).
4. Enter its name as “.jpeg”, and set the value to “PhotoViewer.FileAssoc.Tiff”.
We perform all the same operations for other formats (.jpg, .gif, .png) that you want to open through a more convenient image visualization tool.
5. Call “Settings” using Win+i.
6. Go to “System” → “Default Applications”.
7. Click on the “Set default values…” link located at the bottom of the window.
8. In the left frame with the list of programs, click on “Photo Viewer”, then on the icon with the inscription: “Select default values for the program.”
9. Check the boxes next to the required formats.
10. Click “Save”.
11. Call the context menu item “Open with” on one of the selected image formats.
The Windows Photo Viewer option will appear.
12. Specify the tool as the default image opener.
Standard image viewing windows 10
Hello visitors to my blog, today we will talk about how to return the standard application for viewing pictures and photos in Windows 10, which was present in earlier versions.
The main reason is the absence of an entry for this application in the system registry and we will have to create them, which will be discussed further.
There are 2 activation methods:
Creating a registry entry
First, you need to call the registry editor; to do this, right-click on the “Start” menu and select “Run” from the list.
enter the command “regedit”
Now we have opened the registry and then we go along the following path
HKEY_LOCAL_MACHINE\SOFTWARE\Microsoft\Windows Photo Viewer\Capabilities\FileAssociations
You can do it easier and paste this path into the top address bar and you will immediately be taken to the desired section, rather than wasting time searching for the required section folders.
Now we create a new file with the name “.jpeg”; for this, right-click on New > String parameter and immediately enter the name of the registry file “jpeg”.
Right-click on the created file and select “edit”
In the bottom line in the “value” field, enter or copy from here “PhotoViewer.FileAssoc.Tiff” and save.
For other formats (png, gif, bmp) follow the same procedure.
Attention! For update 1709, this information may not be relevant! Read the solution for this version below.
Downloading the finished Reg file
We simply download the archive with the finished file, you can download it or for a more updated version.
You run it and the file will automatically add itself to the registry database.
Now you need to go to system settings to activate the application, click start > settings
Select the “Applications” section
In the list on the left "Default Applications"
Click on the “View Photo” option and a list of programs for viewing images will be displayed, among which you should have a standard Windows photo viewer.
In Windows 10, the default image display app has changed. The design has become more modern, dark and simplified. But there are ways to get your old photo viewer back from Windows 7.
Returning standard photo viewing
The old program, which works with images and photographs of different formats, has been replaced, but not removed from the system. Therefore, by changing Windows settings using one of the methods described below, you will get a familiar window. At the same time, you can return to the modern Photos program used by default in Windows 10 at any time.
In Windows 10, you can return “Photo Viewer” from Windows 7
Making changes to the registry
First of all, you need to change the registry settings so that the familiar application from Windows 7 becomes available. To do this, you need to download the Registry_commands file with a set of commands that automatically change certain registry settings:
- After running it, give permission to make changes. Confirm editing the registry
- After a short period of time, a notification will appear indicating the successful completion of the operation. A notification will indicate the successful completion of the operation
Now the Photo Viewer application is unlocked, all that remains is to set it as the default program using one of the methods described below.
If for some reason this method did not bring results, that is, the old application did not become available, use the analogue methods “Configuration via PowerShell” and “Configuration via Winaero Tweaker”. Applications from third-party developers will also be described below. You may like them better than the old or modern program from Microsoft.
Using the context menu
The easiest way is to use Explorer's quick access options:
- Having found any picture in Explorer, right-click on it and select “Open with” - “Select another application”. Select the “Select another application” function
- A list of programs that can work with pictures will open. Specify that you want to use “Windows Photo Viewer” and check the box confirming the use of this application for all other pictures of this format. Select “Windows Photo Viewer” from the list and check the box
Done, thanks to the tick, all images will open in the old application. Please note that if you opened a file in the .jpeg format, then the default application will only be used for other files of this format, and for images in the .png extension you will have to repeat the above steps again.
Change settings
If the previous method did not work for some reason, follow these steps:
- Expand your computer settings. Open the Settings application.
- Expand the “Applications” block. Open the “Applications” section
- Go to the default application settings and find the “Photo Viewer” item in the list. The “Photos” program is selected in it, click on its icon and select the “Photo Viewer” application from the list that appears. Install the “Photo Viewer” application by default
Done, now all images will open using Photo View until you install the Photos app again in your computer settings.
Video: How to get Photo View back in Windows 10
Setup via PowerShell
- Using the system search bar, search by name and open the PowerShell application. Open the PowerShell program
- Download the PowerShell_commands file and copy all the commands from it into the PowerShell window. Transfer them all at the same time. Executing them will result in the Photo Viewer being unlocked for all formats in which images are stored (.png, .jpeg, etc.). Copy and execute all commands in PowerShell
If you want to allow the use of the old display program only for certain formats, then select the appropriate commands from the list yourself. Once the commands complete, return to the Use the context menu and Change settings instructions to set Photo Viewer as your default program.
Configuration via Winaero Tweaker
Winaero Tweaker is a Windows 10 tuning application that can be downloaded for free from the developer’s official website. With it you can change a huge number of system parameters by pressing a couple of buttons. The program can also return the usual photo display window:
- After launching Winaero Tweaker, go to Get Classic Apps and select the first sub-item Activate Windows Photo View.
- Once there, click on the Activate Windows Photo View button. Done, now all pictures will open in the Photo Viewer program. If this does not happen, change the default application yourself using the “Using the context menu” and “Changing settings” methods described above. Click the Activate Windows Photo View button
Fixing errors when opening photos in Windows 10
Problems with the Photos app in Windows 10 usually appear after a system update, so the next update may fix them. If you don’t want to wait and decide to fix the problem yourself, we suggest using the methods described below.
Method 1: Reset app settings
All built-in applications have a factory reset function. It leads to a software reinstallation, during which all user data is erased and the default settings are returned. At the same time, problems with the operation of the software may disappear, so first of all we perform the following steps:
- Press Win+X (or right-click on the “Start” icon) and select the “Applications and Features” section.
Find the “Photos” application in the list, click on it and open “Advanced options”.
In the next window, click “Reset”.
Close Windows Settings and first launch the image viewer itself. If it works, we try to open photos with it.
Method 2: Re-register the application
If reinstalling the program does not help, you can re-register it on the system using PowerShell and the appropriate command.
- Press Win+X and launch Windows PowerShell with privileged rights or use search for these purposes.
Enter the code:
Then press “Enter” and wait for the process to complete.
Close PowerShell, restart the computer and check if re-registration helped fix the Photos application.
Method 3: Gain access to the Windows Apps folder
All applications installed from the Microsoft Store are located in the WindowsApps system folder by default. In addition to the fact that the directory itself is hidden, it is impossible to get into it in the usual way. Gaining access to it may fix the problem opening photos.
The system will take some time to complete the process. After that, close all windows and open the WindowsApps folder. She will again state that she has no permissions, but this time she will grant access after clicking the “Continue” button. After that, we try to open the photos. If you still have problems viewing images, try signing out of your Microsoft account and signing in with a local account.
Method 4: Checking system files
The next step is to use the recovery utilities built into Windows 10. They scan protected operating system files, fix changed and damaged ones, and replace those elements that cannot be restored with the original versions.
More details:
Method 5: Restoring Windows 10
As a last resort, you can think about system restore points. This option allows you to return Windows to the state it had at a certain point in the past. User data will not be affected, but drivers, updates and applications installed after the restore point was created will be deleted. This method is advisable if problems have appeared recently, but is only possible if restore points have been created before.
Read more:Roll back to a restore point in Windows 10How to create a restore point in Windows 10
If you have not yet solved the problem, and have never made restore points, think about third-party programs that, in addition to viewing images, can offer much wider functionality.
More details:
We have offered you several troubleshooting methods when opening photos on Windows 10. We hope that using one or several of them at once will bring positive results.
Describe what didn't work for you. Our specialists will try to answer as quickly as possible.
Third-party photo viewing apps
By installing an application from this list, you will get a new program for viewing photos. Almost all third-party utilities differ from standard ones in a wider range of settings offered. But their main difference lies in the design, since it is the fundamental factor in the convenience of viewing something.
IRfanView
The program allows you to perform all standard actions with a photograph: enlarge and reduce it, rotate and crop. In addition, you can draw, write, and use the Eraser and Fill tools on the open picture. It is possible to select a specific area of the image and copy it.
You can edit photos in IRfanView
You can download the program from the official website. There is a version for both 32-bit and 64-bit systems.
Picasa
Picasa is an application from Google, the support of which is currently discontinued (instead, the Google Photos service is being developed). But you can still download it from unofficial sites and use it, although without support for synchronizing photos on different devices. The convenience of the application lies in the fact that the program window has a built-in explorer, thanks to which you can find another snapshot without returning to the standard Windows Explorer.
Picasa app is developed by Google
FastStone Image Viewer
The application is similar to the previous one in that it also has a built-in explorer. An open photograph can be edited at a primitive level, since there are no professional editing tools. You can download the installation file for free from the official website.
FastStone Image Viewer has a built-in explorer
Video: how to use FastStone Image Viewer
Carambis PhotoTrip
The special feature of the application is that it allows you to create folders for photos, dividing them into groups. You don't have to move pictures in Explorer, because you can collect all the necessary pictures directly in Carambis PhotoTrip. The application also has a built-in editor that allows you to change the color, brightness and other parameters of the photo. You can also download the program from the official website.
The application has a built-in editor and folder breakdown
XnView
The XnView application can not only display images, but also change their format. It has a built-in explorer, thanks to which you can easily find the files you need. In the program settings you can specify methods for sorting and displaying images. You can download the program from the official website.
XnView has many settings and the ability to convert formats
Video: How to use XnView
ACDSee
Professional photo viewer. It contains a huge number of settings with which you can change the appearance, properties of the application and pictures to suit you. There are two versions on the official website: paid ($89.95) and free (trial).
ACDSee offers many settings for professional work
You can replace the new application for viewing pictures from Microsoft with the familiar old one by editing the registry, running commands in PowerShell, or the third-party application Winaero Tweaker. You can also download a third-party utility and use it instead of the standard options.
- Denis Dolgopolov
see also
Copyright (c) 2022 HTFI. Copying information is permitted, provided that active links to sources are indicated.
JPG is a commonly used compressed image format developed by Joint Photo.
JPG is a commonly used compressed image format developed by the Joint Photographic Experts Group (JPEG). The files are highly compressed and support 24-bit color depth. Thanks to these characteristics, files with JPG/JPEG extensions are used in digital cameras, smartphones, and video cameras. Despite the popularity of the format, some users have a question: how to open JPG? Let's look at the various options and possible difficulties.
Windows photo viewer - what kind of program is it?
“Windows photo viewer what kind of program is this” is a query that appears in the search engine bar most often after the user has deleted this program from his computer. Because then Windows gives an error every time you try to run any graphic file.
The fact is that Windows photo viewer is a standard program that is preinstalled on all versions of the Windows operating system. It takes up a minimum amount of memory and resources, and therefore has functionality comparable to these indicators. If you uninstall Windows photo viewer, searching for it again on the Internet is not the only way out of this situation. After all, there are a huge number of programs that successfully replace the Windows photo viewer on your computer, not only as a program for viewing graphic images, but also as their editor.
Therefore, having a photo viewer on a Windows system that was installed from the very beginning is not so necessary. Developers of large and small companies do not stand still, and every day they are bringing their products to life more and more. Therefore, today Windows photo viewer does not have a single competitive advantage that would force you to re-install this program on your computer.
The strong quality of Windows photo viewer is that it is extremely careful with system resources, trying to use them as little as possible. But even in this component, some programs are in no way inferior to the standard Microsoft photo viewer.
Having discovered that Windows photo viewer has been removed from your computer, you should wonder not only what program would replace it, but also why it was removed. It is likely that there was a malicious program in the system that did this itself - and this is the problem that should worry you in the first place.
Once you find out what this Windows photo viewer program is, solve the problem so that no other files are deleted from your computer without your knowledge.
Microsoft Gold Certified
by Jay Geater, Chief Technology Writer
Someone emailed you a JPG file and you don't know how to open it? Maybe you've found a JPG file on your computer and are wondering what it is? Windows may tell you that you cannot open it, or in the worst case, you may encounter a corresponding error message associated with the JPG file.
Before you can open a JPG file, you need to find out what kind of file the JPG file extension is.
Tip: Incorrect JPG file associations may be a sign of other underlying problems in your Windows operating system. These incorrect entries can also cause other related problems such as slow Windows startup, computer freezing, and other PC performance issues. Therefore, we strongly recommend that you scan your Windows registry for incorrect file associations and other problems related to registry fragmentation.
Answer:
JPG files are Bitmap Image Files, which are primarily associated with CompactDRAW e-JPG Graphic (MediaChance).
JPG files are also associated with JPEG/JIFF Image and FileViewPro.
Additional file types may also use the JPG file extension. If you are aware of any other file formats that use the JPG file extension, please contact us so we can update our information accordingly.
How to open your JPG file:
The fastest and easiest way to open your JPG file is to double-click on it. In this case, the Windows system itself will select the necessary program to open your JPG file.
In case your JPG file does not open, it is very likely that you do not have the required application program installed on your PC to view or edit files with JPG extensions.
If your PC opens a JPG file, but it's in the wrong program, you'll need to change the file association settings in your Windows registry. In other words, Windows associates JPG file extensions with the wrong program.
We highly recommend scanning your Windows registry for incorrect file associations and other registry-related issues.
Software downloads associated with the JPG file extension:
*Some JPG file extension formats can only be opened in binary format.
Download FileViewPro to open your JPG files now
JPG Multipurpose Internet Mail Extensions (MIME):
- mime image/jpeg
JPG File Analysis Tool™
Not sure what type of JPG file is? Do you want to get precise information about a file, its creator and how it can be opened?
Now you can instantly get all the information you need about a JPG file!
The revolutionary JPG File Analysis Tool™ scans, analyzes and reports detailed information about the JPG file. Our patent-pending algorithm quickly analyzes the file and provides detailed information within seconds in a clear, easy-to-read format.†
In just a few seconds, you'll know exactly what type of JPG file you have, the application associated with the file, the name of the user who created the file, the file's protection status, and other useful information.
To begin your free file analysis, simply drag and drop your JPG file inside the dotted line below, or click "Browse My Computer" and select your file. The JPG file analysis report will be shown below, right in the browser window.
Your file is being analyzed. Please wait.
†The JPG File Analysis Tool uses third party software components. Click here to read disclaimer.
# ABCDEFGHIJKLMNOPQRSTU VWXYZ
What and how to open jpg files
JPG images are used everywhere, so a JPG viewer is included as a standard Windows option. If a program for viewing JPG photos is not built into the operating system, the file can be opened in Microsoft Paint, which is in the list of standard programs for Windows.
Open on your computer
The average user usually does not have problems with the question of how to open a JPG file on a computer. Programs for jpg/jpeg files have become widespread. Here are some of them:
- STDU Viewer.
- Faststone Image Viewer.
- XnView.
- Picasa.
You can download a program for viewing jpg on the Internet, if it is freely available, or buy a licensed version from the developer. Each of them has features for working with jpg/jpeg files.
Open format via Windows 10
The JPG viewer for Windows 10 is not included in the base software. However, if you change the OS from Windows 7 or 8.1, the photo viewer may be present on the PC. There is a way to make sure that programs for opening jpg files are installed. To do this, right-click on the image and find the “Open with” option. Next, review the list of suggested viewing tools.
Use the program to open JPG WinAero Tweaker. After launching the utility, go to the “Windows Accessories” section and select “Activate Windows Photo Viewer”.
View using Windows 7
Windows 7 is immediately installed with software that opens multi-format files, including JPG. If more than 2 programs are installed to view and open JPG files, double-clicking on the image will open the default program. To open the JPG format with another program from the Explorer menu, select and click on the “Open with...” button.
Online viewing
You can open a JPG file online and view photos using popular programs:
- Apple Photos.
- Microsoft OneDrive.
- Google Drive.
Automatic troubleshooting
Windows 10 has a handy utility for detecting and fixing system failures. We use it to fix an error in the standard Photos application.
- Open "Settings".
- Go to the “Update and Security” section.
- Select the “Troubleshooting” tab.
- Oh and click on the “Run the troubleshooter” button.
We are starting to fix all errors in the operation of built-in applications
The utility will check all applications from the Windows Store, which includes “Photos”. If she manages to correct the errors, then after scanning is completed, the images will begin to open again.
For those who updated from Windows 7 or 8 to the new tenth version
As it became known, viewing images or photos of the most popular formats is only possible in the Photos application. Therefore, I decided to write a review article, which I hope you will really like and will find useful in the future, namely: it will provide solutions to the problem described above. Interested? - then make yourself comfortable.
As for me, in this situation you will not have any problems. After all, the ability to return the photo viewing program remains in the graphical interface of the operating system. If you still haven’t done the update, then read my article and switch from Windows 8 to Windows 10. The viewer has not gone away, since it is still recorded in the library (photoviewer file in dll format). In order to select such a function, all you need to do is go to the control panel settings or the “Open with” menu.
Your next step will be to open the “Select another application” tab. In the menu that opens, you will be able to select the required program with which further imaging will be carried out. You can also o. If the required software was not found in the pop-up list, you can use the “More applications” tabs.
Is it worth it?
A brief analysis showed that the new Windows 10 tool has three drawbacks:
- Rotate the image in one direction only.
- Inability to make a copy immediately.
- Complicated view of the top. You need to press F11 to see everything.
Meanwhile, in the old version, enlarged scales do not open to full screen, but now this is possible.
The picture still moves in any direction. In addition, the new tool can make photos smaller for a short time, but this only lasts a matter of seconds.
Before returning to its previous size, the picture will hang a little at the new scale. This doesn't work in the old version where you can only zoom in. Need to fax? Rather, do this with the new version, and through the change menu you can save a copy. Overall the quality of Photos is higher, but the range of built-in filters is puzzling. Where are the ripples and beautiful distortions, light and shadow? This is needed, not changing shades.