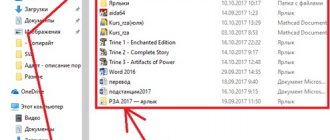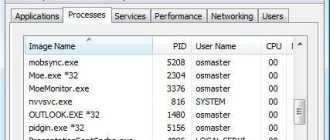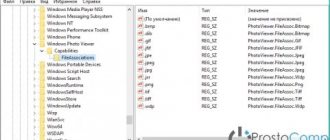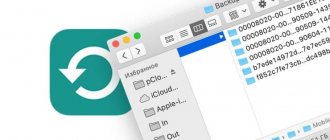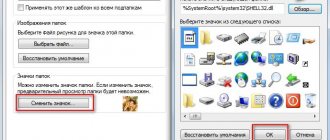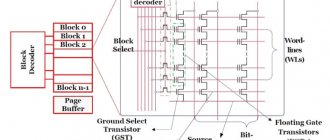If you want to change the default icon for a specific folder or the icon for a shortcut you created, you may be wondering where to find the new icons. While there are many websites that offer custom icon packs, you may, however, prefer to use icons that are already on your Windows 10 computer or device. In this article, we will show you where icons are stored in Windows 10. If you want to find all the default Windows 10 icon files, read on:
7-zip features
- creating archives in its own 7z format, as well as TAR, WIM and ZIP. Unpacking RAR, ZIP, ARJ, CAB, CHM, CPIO, CramFS, DEB, DMG, FAT, HFS, MBR, ISO, LZH (LHA), LZMA, MBR, MSI, TAR, XAR, etc.
- support for multi-volume and SFX archives;
- option to select the number of threads that will be involved in the 7-Zip process;
- there is a built-in computer performance tester (measures parameters that affect the speed of creating archives);
- any folder can be added to your own favorites list for quick access to it;
- there is a tool for calculating file checksums;
- 2-panel format that turns 7-Zip into a file manager.
- the Russian version of 7-Zip is very easy to use, all controls are visible, inexperienced users master the program quickly;
- the archiver is completely free and open source;
- there is a 64 bit version;
- no advertising.
- there are no tools for diagnosing archives for damage (and their recovery), and scanning for viruses;
- commands for working with archives in the context menu are not visible, they are hidden in a separate directory.
A ZIP archive is an ordinary file in which other files are stored.
Archives are often used to reduce the total size of all files in total. If this is your first time encountering such archives, then you probably have a question about how to unpack this archive. Below we will look at two methods that will allow you to unzip a ZIP archive.
Launch Device Manager via the This Computer shortcut properties
Find the “This PC” icon on your desktop or in Windows 10 Explorer and right-click on it.
Now you have two options on how to open Device Manager ⇒
- By selecting “Properties”, you will be taken to the “System Information” window, where at the top left you can find a link to go to the device manager.
- By selecting “Manage” you will be taken to the “Local Computer Management” window, which has a “Device Manager” tab.
By creating another partition on the disk
As a rule, all new PCs/laptops usually have 1 logical partition per 1 physical HDD/SSD, on which Windows is installed.
The essence of what we will do: we will divide one of the partitions on the disk into two (the data on the disk will not be affected!). And install Windows on the new partition.
Disk Management / for reference
How to create another partition on a disk:
1) I will show you using the Windows “C:” partition as an example.
To begin with, you must have free space on it (for example, I’m going to “pinch off” 30 GB from the “C:” partition, which means there must be more than 30 GB of free space on “C:”).
2) Next, indicate what size volume you need (note: 30 GB is approximately 30,000 MB).
3) After compression, an unallocated area should appear on your disk (marked in black). Right-click on it and create a simple volume.
Create a simple volume
4) Specify the NTFS file system and format this partition. An example in the screenshot below.
Formatting a new volume
5) As a result, you will have a new partition for further OS installation. In my example this is the "E:" section.
A new section has been created
Next, when you start installing Windows OS, select the “For advanced users” option (see screenshot below).
And indicate exactly the partition that we created earlier (in my case it is 29.3 GB (the same ≈30,000 MB)).
Selecting a disk for installing a second OS
Actually, when the new Windows is installed, when you turn on your PC/laptop, you will start to see additional. a window in which you can specify which OS to boot.