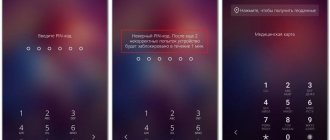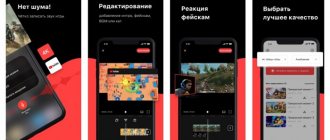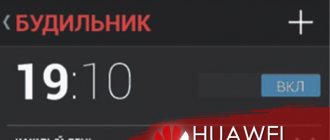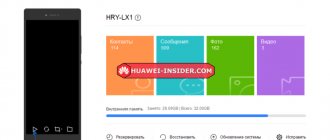Thanks to the EMUI shell, new Huawei smartphones offer the function of recording video from the screen without installing third-party applications. In order to enable screen video recording, there are several ways that we will talk about in our article today.
Note from the author of the article: Also, video recording from the Huawei screen will be done with sound, and so as not to be disturbed by extraneous noise, it is better to choose a quiet place for this. Be sure to check your memory, saving long video screenshots requires a lot of memory. When you answer an incoming call, recording automatically stops. You can try all the methods listed below and choose the best one, and you can also add a review and indicate the option you liked and the model of the device on which you recorded from the display.
Screen Recording feature on Huawei and Honor
Not every mobile device can boast of such a set of functions that is available. Not every mobile device can boast of such a set of functions that are available on Huawei and Honor smartphones running EMUI firmware. One of the features that you rarely see on devices from other manufacturers is screen recording. On Huawei and Honor phones it is available by default: it will take a couple of seconds to activate it, you don’t even have to install additional applications. But we will not limit ourselves to a review of one function - we will also tell you how to make screencasts using a computer and programs from third-party developers.
on Huawei and Honor smartphones running EMUI firmware. One of the features that you rarely see on devices from other manufacturers is screen recording. On Huawei and Honor phones it is available by default: it will take a couple of seconds to activate it, you don’t even have to install additional applications. But we will not limit ourselves to a review of one function - we will also tell you how to make screencasts using a computer and programs from third-party developers.
Scenarios for using video capture can be different: from recording the progress of a game to saving Stories from Instagram or Facebook. Most Android firmwares do not have this feature, so users have to use special programs such as Mobizen and AZ Screen Recorder to capture images. Owners of Huawei devices do not need third-party applications, because on smartphones running EMUI, video recording from the screen is carried out by pressing one button.
The button responsible for starting and stopping recording is located on the quick settings panel, but is hidden by default. Therefore, first you need to display it on the “first screen”. To do this, open the notification shade and click on the pencil icon. Then, while holding your finger on the Screen Recording icon, drag it up. After this, the button will begin to appear in the quick settings panel.
To start filming a screencast, open the notification shade and click on the added button. The first time you use the feature, a window will pop up asking you to grant certain permissions. Select “Enable” and activate the toggle switches opposite the “Microphone” and “Memory” items.
You can record screencasts with or without a microphone. Immediately after you start shooting, a translucent button with the inscription “STOP” will appear in the upper left corner. It will be visible on the video, but can be moved to any location on the display while recording. Screen touches will also be displayed on the video.
There are four ways to stop recording a screencast:
- By pressing the "Stop" button;
- By opening the quick settings panel and clicking on the “Screen Recording” icon;
- By clicking on the blue square in the notification;
- Hold down the power and volume up keys.
The created videos are saved in the internal memory in the “Pictures/Screenshots” folder. They are also displayed in the Gallery in the “All Photos”, “Videos” and “Screenshots” sections.
Correctly setting up built-in screen recording
A screen recording, “video screenshot” or screencast is a very good way to explain to someone some of the mechanics of a device while being at a distance. After all, it is much more convenient, instead of a lot of words, to simply send a person a video with detailed instructions.
There is nothing complicated about using the built-in video recording, you just need to press a button and you're done. However, during playback, sometimes additional questions arise, for example, why there is no sound on the video , or the picture is of poor quality . Below we will analyze everything in detail.
How to Capture Screen Image on Huawei and Honor Using ADB Command
On any Android device, you can record screen video using ADB. What this utility is and how to install it on your computer is described at the end of the instructions for transferring applications to an SD card. After installing ADB, connect your smartphone to your PC via USB, activating debugging on your mobile device in the “For Developers” section. Then, on your computer, go to the “platform-tools” folder and, while holding down the “Shift” key, right-click on an empty area. In the list of options that appears, select one of the available options: “Open a command window” or “Open a PowerShell window here.” This will launch Command Prompt or Windows PowerShell.
To start recording screen video, run the following ADB command. Paste it into the command line and press the Enter button. If you're using PowerShell, add ./ or .\ before the command:
adb shell screenrecord /sdcard/videoscreen.mp4
The video will be recorded in the resolution of the smartphone screen, with the .mp4 extension and a bitrate of 4 Mbit/s. Recording will stop after 180 seconds (the maximum allowed), but it can be stopped earlier by pressing "Ctrl" + "C". The video will be saved in the root directory on the memory card and will be called “videoscreen”.
You can also set recording parameters manually. The resolution, bitrate and duration of the screencast can be adjusted. The name of the video and the path to the file on the device can also be changed.
adb shell screenrecord —bit-rate 8000000 —size 800×480 —time-limit 100 /sdcard/Android/videoscreen2.mp4
Using the command as in the example above, the video will be recorded with a bitrate of 8 Mbps, in a resolution of 800x480 pixels, lasting 100 seconds, saved on the memory card in the “Android” folder and will be called “videoscreen2”.
Enable video recording from your phone screen
First of all, place your index finger at the top of the screen and pull the curtain downwards.
In the list of icons that appears, select the pencil (in the green frame)
Next, when you click on the pencil, you will see an additional list of icons. Here we must find the camera icon and click on it.
Click on the icon and recording from your phone screen has started successfully.
Correctly setting up built-in screen recording
A screen recording, “video screenshot” or screencast is a very good way to explain to someone some of the mechanics of a device while being at a distance. After all, it is much more convenient, instead of a lot of words, to simply send a person a video with detailed instructions.
There is nothing complicated about using the built-in video recording, you just need to press a button and you're done. However, during playback, sometimes additional questions arise, for example, why there is no sound on the video , or the picture is of poor quality . Below we will analyze everything in detail.
What is a long screenshot and how to take one
Sometimes there are situations when the owner of Honor 10 i needs to save an image that goes beyond the workspace. In this case, you can take a long screenshot. Its peculiarity is that the user himself sets the fixation area. The algorithm is like this:
- Use one of the methods discussed above (except for gestures using knuckles).
- Wait for a thumbnail image of the screen to appear on the bottom left side of the screen.
- Click on it and select the Long screenshot section from the menu provided.
- Stop moving when necessary.
- Save the image, edit it, or send it to someone else.
If you are using the knuckle option, to create a long screen, draw the letter S on the screen, and the Honor 10 i will do the necessary work.
Using the control button
Another way to take a photo involves using the control button. To implement it, you need to press the “Shutdown” button and hold it. After a few seconds, the Huawei phone control menu will appear on the screen. Here you can see items such as:
- Turn off power;
- Reboot;
- Airplane mode;
- Soundless;
- Screenshot.
By selecting the required line, you can easily take a photo with the necessary information.
Using gestures
The Huawei Honor 8 smartphone is popular among users not only due to its stylish design. Many people prefer this gadget because it can be controlled using gestures. So, for example, to get an image, you don’t have to press several keys together; you can just tap your knuckles on the screen. To take a photo of the entire screen, you need to tap your knuckles twice in the center.
Honor 8 users also have the option to take a screenshot of part of the screen. To do this, you need to touch the screen with your knuckle, and then, without releasing it, circle the required part. In this case, only what the user has selected will be saved.
Using the notification shade
To implement this method, the user needs to unlock the phone and pull down the sliding notification shade. At the bottom of the curtain you can find an icon depicting scissors. It is with this button that you can save an image of the entire screen. It will be preserved, as expected, in the “Gallery”.
Way to save phone conversation on Honor with EMUI 9
If you have an Honor phone running EMUI 9, then there is a way to allow your smartphone to record any phone conversation. All you need to do is download and install a special apk file. This file will make the telephone conversation recording button available when making calls.
Do the following:
- Download the specified apk file from this link; Download the specified apk-file
- Install it on your smartphone;
- Reboot your smartphone;
- A button to record a call will magically appear on the call making screen.
How to record screen video with sound on Huawei smartphones and tablets.
In this article we will look at several ways to record screen video on Huawei .
The video recording function does not work on all smartphones and tablets. Also, video recording from the Huawei screen will be done with sound, and so as not to be disturbed by extraneous noise, it is better to choose a quiet place for this. Be sure to check your memory, saving long video screenshots requires a lot of memory. When you answer an incoming call, recording automatically stops. You can try all the methods listed below and choose the best one, and you can also add a review and indicate the option you liked and the model of the device on which you recorded from the display. Good luck! 1) The first method allows you to easily and quickly record videos of all actions on the Huawei screen. To start recording from the display, you must simultaneously press and briefly hold the “Volume Up” button and the “Power” button.
2) You can record from the screen by pulling the screen from the top down to open the notification panel, in the list that opens, select and click on this icon
.
3) The third method allows you to start recording a video screenshot of the Android Huawei screen with your knuckles. You need to touch the screen twice with the knuckles of two fingers as shown below in the attached screenshot, after which the recording of the content and all actions with sound will begin.
You can stop recording by clicking on the “recording icon” located in the upper left corner of the display or by simultaneously pressing the “volume up” button and the “power” button or by touching the screen with your knuckles twice as shown in the picture above. For those who don’t have the screen recording function, try turning it on by opening “Settings” and then “Management and Special.” capabilities" then "Movements" then in the "Smart screenshot" item we turn on and then we try to record video from the phone screen again.
You can watch saved video screenshots in the “Gallery” in the “screenshots” or “screen recording” album. If necessary, you can transfer via Bluetooth or share on the Internet, as well as delete recordings.
Please leave feedback, indicate the device model and the method that was suitable for taking a video screenshot. Perhaps the information you left will be useful for many users of Huawei smartphones and tablets.
- I hope the information about recording video from your smartphone screen was useful.
- We will be glad if you leave a review, additionally. information or useful tips.
- Thank you for your responsiveness, mutual assistance and useful advice.
Add a review, addition to the article, or useful advice on the topic of the page.
Author:Olck 05/03/2021 20 hours 41 min. Message: Help please. I deleted the built-in player, I don’t know where to find it. Please tell me what to do. Author: Artem 04/16/2020 22 hours. 58 min. Message: I’m sorry, but not a single method works for me, and I don’t really want to download additional applications, since they are all displayed on the screen. Author: Tania 02/27/2020 11 am. 42 min. Message: I have Huawei p20 pro. The screen recording feature has always worked wonderfully. But recently the sound suddenly stopped being recorded. The microphone works wonderfully in other functions. Can you tell me what the problem is?(( Thank you Author: Ruslan 02/23/2020 11 hours 18 min Message: I deleted the built-in screen recording application and can’t download it again. Please help Author: Dana Laurushonis 02/15/2020 19 hours 37 minutes Message: I have a Huawei Mate 10 Lite, a reminder comes out to turn something on, I turned it on, but the recording doesn’t work. Tell me what to do? Author:☺bro☺ 01/28/2020 20 hours 06 minutes Message : Everything is normal Author: Dmitry 12/18/2019 09 hours 15 minutes Message: Model Huawei P30 (ELE-L29). Screen recording works great. The only thing is that I couldn’t find the function settings. Sound recording is always carried out only from the microphone. How switch to mixer? How do I turn off the pointer (touch) indicator? If you enable screen recording with headphones connected, audio will only be recorded from the microphone, but not from the video that is playing. Overall a great feature, but as always there is room for improvement. Posted by :Huawei 09-11-2019 12 hours 13 minutes Message: I have a Huawei P10 lite, you use your knuckles, a reminder comes out to turn something on, and the power buttons also don’t work Author: Emine 26-10-2019 22 hours 03 min. Message: Thank you, the article was very helpful, I have a Huawei 7s, I press the power and volume up buttons, it offers screen recording Author: Anastasia 10-10-2019 23 hours. 47 min. Message: My screen recording function has completely disappeared, that is, neither through the volume up + power button, nor through the notification panel, nor with two knuckles. The function existed before, but disappeared a month ago (honor 9 lite) Hepl