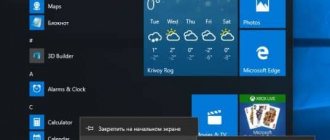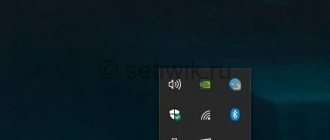В этой статье я расскажу, какие действия нужно сделать если пропала языковая панель Windows 10 или в других версиях системы (7, 8, XP). Пройдя по шагам ниже вы с вероятностью на 99% сможете восстановить значок языка на место.
Данная панель отображает текущий язык раскладки клавиатуры и позволяет переключать ее. Не смотря не то, что проще всего это делать при помощи горячих клавиш, пропадание панели языка — ненормальное явление для обычной работы ОС, становится неудобно пользоваться системой, когда не видишь какой язык сейчас активирован.
Одновременно, эта неисправность может вызывать еще ряд других проблем, с которыми вы либо уже столкнулись, либо встретитесь с ними чуть позже.
Активация значка языковой панели в параметрах
Если на панели задач в Windows 10 пропала языковая панель, первое, что следует сделать – проверить активацию самого значка в параметрах строки. После обновления оптимизирование работы компьютера с помощью специальных программ или установки новых, а также заражения компьютера вирусами – она может деактивироваться. Чтобы проверить активность языковой панели, вам следует:
- Нажимаем «Пуск» и выбираем раздел «Параметры»
- Здесь переходим во вкладку «Персонализация».
- Далее в блоке – «Панели задач» находим параметр «Область уведомлений». Там найдите строку «Включение и выключение системных значков»
- После этого включаем индикатор ввода.
- Если значок включён, но всё равно не отображается, попробуйте включить и выключить его и перезагрузить компьютер или ноутбук.
В случае, если данные операции не помогут – переходите к следующим вариантам возвращения на экран значка языка.
Какой ты инструмент? Пройди тест и узнаешь
Способ № 2: Исправляем языковые настройки
Нужно заметить, что кнопка, отвечающая за переключение языка, пропадает в Windows также в том случае, если на компьютере оказались сбиты или неверно выставлены языковые параметры. Соответственно, достаточно правильно их настроить, чтобы восстановить пропавшую панельку на экране.
Что для этого нужно делать? Для начала отыскать через меню «Пуск» вкладку «Язык и региональные стандарты», щелкнуть в открывшемся окошке кнопку «Языки и клавиатура», а затем «Изменить клавиатуру». Далее нам потребуется клацнуть «Языковая панель», отметить галочкой пункт «Закреплена…» и нажать OK:
Вот, собственно, все! Однако если после всех этих операций добавить языковую панельку на экран ПК не удастся, можно попробовать вначале сбросить выбранные параметры, а затем заново их включить.
Включаем языковую панель через панель управления
Если пропал язык на панели задач Windows 10 или значок постоянно мигает, появляется, исчезает, советую вам закрепить отдельную панель с языками. Для этого предстоит выставить определённые параметры в настройках системы.
- Для начала запускаем «Панель управления» клавишами «Win+R»
- Набираем команду control panel
- Далее переходим в блок с “Региональными стандартами“. Его можно найти с помощью поисковой строки в правом верхнем углу.
- Здесь находим раздел «Языковые параметры».
- Нажимаем на строчку «Настройки для ввода».
- Далее переходим в самый низ страницы и нажимаем на «Дополнительные параметры».
- В открывшемся окне ставим галочку напротив строки – использования панели языка на «Рабочем столе».
- После этого нажимаем на «Параметры языковой панели».
- Далее активируйте её в закреплённые. Для этого в открывшемся окне – выбираем «Закреплена».
Таким образом, вы сможете установить новую панель для отображения языкового значения, если у вас пропал язык на панели задач в Windows 10.
Кто вы в мире Ведьмака?
Как вернуть значок языка
Установленный на ПК языковой ввод данных размещается в реальном режиме справа в нижнем углу экрана. Иногда эта информация доступна на языковой панели, она может быть расположена в любом месте рабочего стола компьютера. Если значок исчез, для удобства пользователя его лучше восстановить на месте. Для этого можно просмотреть основные настройки в установках Windows или проверить программы, которые отвечают за его видимость.
Инструкция для восстановления
- Если языковая иконка на вашем ПК отображалась сверху на панели, а теперь его там нет, тогда можно проверить подключение компонента ОС «Языковая панель». Обратитесь к меню управления, для этого найдите раздел «Часы, язык, регион» и кликните на «Изменение языка интерфейса».
- После появление на вашем персональном компьютере нового окна, нажмите кнопку «И», мышью активируйте «Изменить клавиатуру». Должно появиться новое окно – Языки и службы ввода текста.
- Используя «Языковую панель», активируйте кнопку «П» и поставьте метку произвольного расположения иконки на рабочем столе компьютера. Если же вы нажмете «А» и выберете поле «Закрепление в панели задач», языковая метка разместится снизу в углу, и ее нельзя будет перемещать в любое место экрана.
- Щелкните мышью на «ОК», предыдущее действие повторите еще раз во вновь открытом окне, отключите «Панель управления» и процесс восстановления полностью закончен.
- Если в вашем компьютере за расположение и видимость языкового символа нес ответственность Punto Switcher, для возвращения значка придется изменить настройки данного приложения. В открытом окне этой программы вы увидите восемь разделов для настроек.
- Необходимая нам настройка размещена в первой вкладке, которая открывается автоматически при запуске приложения. О, можно также установить дополнительные параметры для отображения языковой иконки. Выставив все необходимые вам значки, подтвердите изменения нажатием «ОК».
Если у вас возникли трудности со значком языка, то наши IT специалисты готовы незамедлительно вам помочь. Предлагаем вам IT-аутсорсинг! Предложение актуально для владельцев компаний в Москве и Московской области. Закажите сопровождение ваших офисных компьютеров у нас!
Видео: Как вернуть значок языка
besthard.ru
Как включить языковую панель путём переустановки языка
Если во время работы на компьютере пропала языковая панель в Windows 10, то это означает, что,, возможно, на устройстве изначально языки установлены неправильно. Для того чтобы проверить это и устранить данную причину, проделайте следующее:
- Нажимаете на кнопки «Win + I»
- Войдите в раздел «Время и язык».
- После этого выбираем блок “Язык”.
- Приступаем к переустановке языков. Для этого мы удалим все установленные, кроме языка интерфейса (его удалить нельзя), в нашем случае это русский. Для этого щёлкаем левой кнопкой мыши по нужному языку и выбираем опцию – «Удалить».
- После этого в строчке «Добавить» и выбираем английский или другой необходимый.
- Чтобы система работала на русском, необходимо убрать отметку в пункте о назначении выбранной раскладки языком интерфейса.
- Запустится установка обновлённой языковой панели. Для корректной работы компьютера с новыми настройками панели его необходимо перезагрузить через кнопку «Пуск».
Пройди тест на тему «Легенды 90-х» вспомни, что из этого было у тебя?
Развернутое состояние
Прежде чем что-либо предпринимать и копаться в настройках операционной системы, попробуйте поискать пропажу на рабочем столе. Дело в том, что данный элемент можно свернуть и развернуть, как обычное окно Windows. По умолчанию он находится в свернутом состоянии и отображается в виде небольшой кнопки в трее.
В развернутом же состоянии это компактное окошко, на котором отображается более расширенная информация об активном языке ввода. Также здесь есть возможность вызова справки и кнопка «Свернуть». Кликните по данной кнопке, чтобы вернуть языковую панель в привычное вам состояние.
Добавляем файл языковой панели в автозагрузку
Панель языка корректно работает, благодаря файлу под названием ctfmon.exe. Чаще всего он запускается после загрузки операционной системы. Однако сбои в работе панели могут появиться из-за неудачного обновления, вирусов и по другим причинам. В этом случае может пропасть язык на панели задач Windows 10. Чтобы это исправить, вам нужно:
- Войдите в локальный диск, на котором у вас установлена ОС. Найти его можно в разделе «Мой компьютер».
- Входим в каталог «Windows», а в нём – в папку «System 32».
- Возможно, папки будут скрыты. Чтобы их найти на поисковой панели, наберите запрос «Показ скрытых папок». И включите данную опцию.
- В каталоге «System 32» находится файл— ctfmon (формат exe). Копируйте его.
- Далее вновь входим на локальный диск, выбираем папку “Пользователи“, заходим в папку с названием вашей учётной записи и переходим по следующим каталогам: AppData — Roaming — Microsoft — Windows — «Главное меню» — «Программы» — «Автозагрузка».
- В последний каталог вставляем скопированный файл.
- После успешного перемещения необходимо перезагрузить систему.
Отличишь кринж от краша? Пройди увлекательный тест и узнай это!
Восстановить значок переключения языка
Простейшая казалось бы вещь, а как же без нее трудно! Не редко пользователи обращались с просьбой вернуть в родные пенаты сей инструмент, который некоторые люди, особенно в возрасте, умудряются переключать даже вручную мышкой!