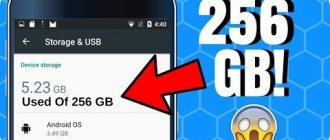Good day.
The system registry is where Windows stores all data about the settings and parameters of the system as a whole, and individual programs in particular.
And, quite often, in case of errors, failures, virus attacks, fine-tuning and optimization of Windows, you have to go into this very system registry. In my articles, I myself repeatedly write about changing some parameter in the registry, deleting a branch or something else (now you can refer to this article :))…
In this help article, I want to give some simple ways to open the registry editor in Windows operating systems: 7, 8, 10. So...
Using Hot Keys
Using hot keys on a computer simplifies user actions. He can navigate them in the right directions to reduce time when working on a PC.
If you need to open the registry using hotkeys, you can perform these steps yourself:
- initially create a shortcut according to the points described in the previous section;
- right-click on the created shortcut to display a context menu;
- at the very bottom of the menu that appears, click on the “Properties” button;
- a new window will appear, where they go to the “Shortcut” section;
- click on the empty window with the name “Quick call”;
- in the empty window, enter the required key combination to go to the editor.
In the “Short call” item you need to enter key combinations using the “+” icon.
The user must remember that a large number of combinations and hotkeys are already concentrated on the PC. They must not be repeated so that the system does not malfunction.
Proper Registry Cleaning/Repair to Increase Performance
We got to the registry editor. But what can be done with it, what is in it, and most importantly, how can the system be optimized as much as possible and errors corrected. Let's take it in order.
As mentioned above, the registry is a database. Whatever program you install, its initial settings are stored there. In the process of working with this program and when changing its settings, the corresponding registry directory and the files in it also change. Thus, any application in the registry has a certain folder with parameters, and more than one. Some directories store basic data that is modified by the operating system itself. In others - data about the user’s work with the program (in other words, your personal settings).
It’s not hard to guess that since almost any changes and settings are saved to the registry, it means they can be viewed and even edited. And since this data can be edited, it means that cleaning out some unnecessary directories or files can help optimize the system. This is true, but a user who encounters the “regedit” program for the first time will probably find its interface complex and unusual. Therefore, before performing any manual actions, you should turn to special programs whose task is to clean the registry. Let's leave the registry editor for now and move on to the most common applications that can be used to clean the registry without unnecessary hassle.
How to clean your computer using CCleaner
CCleaner
CCleaner is one of the most popular programs for cleaning your system from excess junk. Its capabilities are not limited to just cleaning the registry. There are several other equally interesting and useful functions, including, for example, setting up startup programs and clearing the cache. But now we are interested in cleaning the registry.
To clean the registry using CCleaner, run the program and go to the “Registry” section.
Go to the “Register” section
Next, click on the “Search for problems” button at the bottom of the screen. Wait until the search is completed (the completion percentage is visible at the top). The result will look something like this:
List of registry problems
Now click on the “Fix” button. The program will ask you: “Do you want to back up the changes you made?” This is necessary in case something goes wrong and something that cannot be deleted is deleted. This usually doesn't happen, but you can play it safe if you want.
CCleaner will ask you one by one whether to fix a particular registry file. This way you can familiarize yourself with each problem in particular. If you don't want to do this, just click "Correct marked".
Fixing registry errors
Your registry is now cleared of unnecessary stuff.
Reg Organizer utility
Reg Organizer
Reg Organizer has almost the same functions as CCleaner. As for cleaning the registry, there is more functionality here. The user has access to not only “Automatic Registry Cleaning”, but also “Manual...” In the first case, everything is quite simple. You just need to click on the corresponding button in the program interface. But manual cleaning structures the potential errors found into sections. Thus, if you are good at it, you can look at each of the registry keys for any problems. Users who have not previously worked in the registry are recommended to use automatic cleaning.
Manual cleaning window
It is worth noting that in new versions of Reg Organizer it is quite simple to launch the program. An automatic “Express check” will be carried out, as a result of which all faults will be found. You will only need to click "Clear".
Express registry check
How to clean the registry in Windows Cleaner
Windows Cleaner
Working with this program is practically no different from working with CCleaner. Its interface is even simpler. To clean the registry, go to the “Registry” tab and check the boxes next to all the options. Then click "Analyze".
Registry analysis in Windows Cleaner
The program will display the analysis results. Now you just need to click “Cleanup”.
Video: WindowsCleaner - cleaning and optimizing the system
How to clean it manually using the registry editor
If you do not want to use additional software, you can clean the registry manually. In this case, you will perform all the optimized functions of the programs mentioned above yourself.
ATTENTION! Manual cleaning of the registry is recommended only for users with sufficient knowledge of the operation of the registry itself. You do any actions at your own peril and risk. We cannot guarantee that the advice below will not cause system failures.
Manual work with the registry can be divided into two types:
- Editing the registry in the "regedit" program;
- Tweaking the registry on the command line.
Let's consider each method as a separate topic.
be careful
Before opening the Windows 7 Registry Editor, study all possible information about what editing specific settings in it will lead to. Some changes take effect immediately, while others require a reboot. After carelessly editing the settings, the operating system may begin to crash or may not boot at all. Of course, modern operating systems have means of restoring their performance, but they do not always help in case of serious problems. In addition, it is unlikely that anyone will be happy to waste time if, after making changes to the settings, Windows or its components stop starting.
Method 5: From Explorer
Step 1: Press windows + E keys simultaneously to open File Explorer.
Step 2: Copy and paste the following path into the address bar and press Enter.
C:ProgramDataMicrosoftWindowsStart MenuProgramsAdministrative Tools
Step 3: Double-click Registry Editor in the Windows Tools folder.
Word
You can open the Word text editor using the same methods as described above for Notepad with some edits. Briefly about the same:
- First, in the “Start” menu, among all the programs, we look not for “Accessories,” but for Microsoft Office, and among the proposed components, select Word.
- Second, you need to enter Word, not Notepad, into the search bar, then find the desired program in the results (usually the top one) and double-click to open it.
- Using the third method, we do the same thing, but from the options listed for creation, select a Word document.
- In the fourth method, enter the command winword.exe into the “Run” window (you can enter it briefly in one word without a dot and an extension at the end) instead of notepad.
Running Registry Edit on Windows 7
Like all other Windows programs, regedit has an executable file that must be run to open the registry window. To gain access to Registry Edit there are three options.
It is worth noting that a user who wants to make any changes to the registry must log in under an account with administrator rights, or be this very administrator - the rights of a regular user are not enough to complete the task.
Option 1: Using File Explorer
The registry executable file can be accessed by locating it through Windows Explorer in the system partition on the hard drive. The instructions look like this: