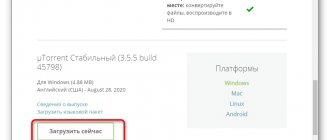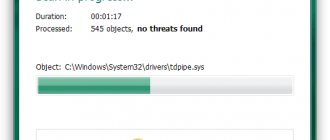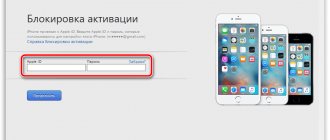For many of us, the computer has become an integral part of life, freed from daily chores; almost all modern citizens devote time to the PC, be it checking email, watching a movie or playing another game. Cases often arise when the user suddenly encounters the fact that open windows on their own, for no apparent reason, begin to collapse into the tray. This factor seems especially annoying due to the fact that the problem can be repeated every 3 to 5 minutes; a user busy completing the game wastes time losing. In the material below we will learn about why the game crashes on its own in Windows 7, and we will look at ways to get rid of the problem.
How to solve the problem with unexpected games crashing.
Reasons that cause games to be curtailed
If a PC owner is trying to independently figure out why games are crashing, he should carefully read the material below, which indicates all the possible reasons that influence the occurrence of the problem. Knowing the basic criteria will help you deal with an unpleasant problem as quickly as possible. In addition to minimizing games, the user may often experience the sudden disappearance of any windows; players and other applications often disappear. In view of this, the reason why games are minimized on Windows 7 should be sought not in the software product itself, but in the computer as a whole.
Most often, this “illness” is associated with several main problems, in particular, problems with the functioning of the Firewall, problems with the modem’s performance, the presence of broken drivers, and incorrect configuration of the Wi-Fi router. To understand how to get rid of the problem, you should pay attention to the pop-up error windows. If Windows tries to solve the problem on its own, it will hide the problem and restore system functionality.
Third Party Applications
Some third-party programs can cause the game to collapse, after which it will not open. In this case, it is recommended to do the following with such applications:
- Disable utilities from Mail.ru.
- Update Flash Player to the latest version.
- When connecting to a TP-Link modem via USB, you should stop use the setup utility wireless mode or delete it.
- When connecting to a modem from MTS using a cord, you should delete the ouc and LiveUpdate files in the C: Users USERNAMEAppDataRoamingConnectManager and C:ProgramFiles(x86)Connect ManagerUpdateDog .
- IN control panelsNvidia Set single display performance mode in 3D settings management.
- Uninstall or reconfigure the Agnitum Outpost Firewall Pro , if used.
Solving problems related to minimizing windows
If the game crashes on Windows 7, the user should first of all find out about the processes whose operation affects the development of the problem. Often the situation can be triggered by the processes ouc.exe and TWCU.exe. To do this, launch the task manager by pressing the Ctrl + Alt + Del keys.
In the “Processes” section, among other running applications you need to find the ones indicated; it is worth noting that there may be several typical branches. After the file storage location is opened, the user will be able to contact the dispatcher again and use the “End process tree” button to neutralize the action of ouc.exe and others like it. To rid the directory of processes, they should be deleted using Magic Unlock.
Games crash on their own in Windows 7
The situation when games are minimized by themselves in Windows 7, but you can’t play, is unfortunately common on this OS. Although the Seven is famous for its stability and causes little trouble for the owner, sometimes crashes do happen. Our task is to figure out why games crash on Windows 7 and find an acceptable solution.
If games crash on their own in Windows 7, there are three possible reasons: a failure of the gaming application, operating system errors, or incorrect actions by the computer user.
The most common reason for a gaming application to crash is compatibility issues with Windows. To check this, let's do the following:
- We right-click on the game (program, etc.) shortcut, a menu opens, where we select the tab marked with an arrow.
- Oh and let's start.
- The following menu appears, listing possible application errors. Select the one indicated by the arrow.
- The questionnaire continues. Let's mark the last point.
- Questions again. Here we select the last item or indicate the reason listed in the list.
- Finally, the wizard produces a result with the selected configuration and offers to run the program. Click “Next”. The game starts with a new configuration. If the error does not recur, then the cause has been found, and it was a compatibility issue with Windows 7.
Another reason for this section is related to outdated drivers for the video card, network card, other peripherals, and lack of libraries. In this case, when games are minimized by themselves in Windows 7, a sign like the one shown below is displayed.
To solve this particular case, just download the package of new drivers for your video card from the manufacturer’s website and update.
In this section, failures are common and sometimes cannot be resolved immediately. It is difficult to predict when and how conflicts between Seven's program code and numerous gaming applications arise. Therefore, users are already dealing with the consequences.
The causes of failures are divided into broad groups related to:
- Antiviruses.
- Firewall, firewall.
- Conflicts in the DirectX environment.
- Dll libraries.
- Lack of resources and productivity.
- Insufficient hard disk space
and many others.
This also includes “blue/black screens of death” that occur due to incorrectly installed applications or driver failures. There are a lot of variations in solutions to failures caused by Windows, so there are no ready-made recipes.
Here we can only give general advice. If at the moment of failure a sign describing the error is displayed, you need to understand the nature of this error. Each error has a unique code and indicates a specific carrier. Based on this, it is easy to understand what caused the failure.
The second tip is to carefully study the error message. Often there is an obvious reason for the program failure, for example, “so-and-so’s antivirus blocked the application.” There is a conflict between the antivirus program and the game. This is typical for pirated copies, where repackers change program code that resembles a virus one.
Third tip: if a component is missing, you need to download it and place it in the game’s executable folder or the Windows 7 system folder. These cases are typical for missing executable dll libraries.
Important! If the OS worked stably until the launch of a new game, then any failures that occur after are inevitably associated with this game and nothing else. Therefore, there is no need to interfere with the operation of Windows, change the registry, startup file, experiment with boot settings, etc. You should look for a conflict associated with a specific gaming application and take meaningful action.
The interference of inexperienced “users” in the operation of Windows is so multifaceted that the consequences are not inferior to the most insurmountable failures. Here are the main groups of unauthorized actions that lead to game crashes:
- Launching the game on a computer that does not meet the configuration requirements.
- Independent intervention in such sections as managing RAM, BIOS, boot file, overclocking the processor and video card, manually “cleaning” the registry.
- Downloading and installing suspicious programs.
- Disabling antiviruses if they “swear” at launching a particular game.
In most cases associated with this section of errors, games cannot run stably, if at all.
What should you do if a crash occurs, but the game remains hanging in the tray and interferes with other running applications? There are several options.
Disabling a process in Task Manager
- To go, press the combination Ctrl+Alt+Del. We see this window:
Select the item marked in the red frame and press Enter.
- The main menu opens. There, in the list of applications, we find the “frozen” game, mark it and click “End task”.
- In the same way, disable the process on the “Processes” tab.
- A warning window appears, click Finish the process.
The application will be unloaded from memory and will end after some time. Typically, this action is enough to disable a frozen game.
Note! This method is recommended only for experienced users. Stopping services whose purpose is unclear can cause the entire OS to fail to boot and lead to catastrophic consequences. The same applies to startup components. We strongly advise you to read the MS Windows help section on selective startup by changing the system configuration and follow the steps outlined there.
To disable a service, while in the “Task Manager” mode, you need to go to the tab of the same name, select the service and right-click the mouse and select “Stop Service”.
Sometimes this cannot be done, especially when it comes to system services. Then you need to look at the process associated with the service.
At this stage, you need to clearly know what this or that process is responsible for in order to make an informed decision. Disabling a process and service at random can cause the OS to crash and make it impossible to reboot normally!
Sometimes you need to disable your antivirus to run the game. This action is provided in the software shell of almost any antivirus. Using Avast as an example, right-click on the program icon, select the appropriate tab and temporarily disable the antivirus.
In the case of the built-in Windows 7 firewall, the situation is more complicated. It is better not to disable it, but to add this or that game to the exceptions. We do the following:
- Call up the firewall: “Start” - “Control Panel” - “Windows Firewall”
- Let's go to the appropriate section.
- Select a program from the list and check the box in which network this program runs.
If you still need to disable the firewall, this can be easily done in the appropriate section, as shown in the figure.
The network defender is disabled and further you act at your own peril and risk.
Sometimes, as a result of a game crash, the system freezes or “crashes,” as they say, and processes freeze. The most obvious way is to reboot the OS. If the PC is frozen and command entry is unavailable, you will have to press the Reset button on the front side of the system unit. It is usually located next to the large power button. This button causes a forced restart of the computer.
After the reboot, a screen appears where the system recommends continuing in Safe Boot mode. We advise you to do this.
The process went well and you saw some pretty boring, but still familiar Windows windows, which means everything is fine. Let's do another regular PC restart and continue working as usual. Select Start - the field on the right is “Shutdown” - “Reboot”.
If the above does not help, we recommend turning to the Microsoft knowledge base and running a “clean” build of the OS - KB929135
Finally, the PC works well, and the consequences of the game crash, which led to freezes (stopping the OS), have been removed. However, it is clear that these are palliative solutions that do not correct the cause of the failure, but only restore access to the computer. To finally solve the problem, you need to analyze the reasons and signs of the situation, why games are minimized on Windows 7. And follow the appropriate steps.
Disabling a broken driver
When games are minimized to the Windows 7 desktop, it is likely that there are problems regarding driver processing. In this case, the user can resort to several basic solutions: either disable the broken driver, or spend time completely uninstalling it and then installing it. After pressing the Win + R keys in the open window, enter the word “msconfig”, in the “Startup” section, uncheck the line in which the Realtek HD driver is indicated. All that remains is to restart the system.
Disabling a broken driver is a simple and easy task, but the PC user will not hear anything, and reinstallation will take a little more time. Clicking the virtual Start button will take you to the Computer section. The “Device Manager” will list everything that is responsible for the sound playback of files. Among the “Sound Devices” there will be Realtek, which is subject to removal.
To avoid additional problems, you should download drivers only from an official representative; the manufacturer of the software product has posted the application on the portal https://realtek-drivers.ru.
After the file is completely downloaded, it can be activated, and after installation is complete, the user’s computer will have a “fresh” updated program. After restarting the system, the computer will begin to function correctly again.
Minimize the client when receiving notifications from a browser or communicators such as Skype.
Good evening. The question is the following: when Skype calls, a message arrives on Viber, or a message about some news comes from the browser, the client is minimized, this is very inconvenient, especially during a battle.
PS Alternatively, you can turn off Skype, Viber and close the browser, but maybe there is some other solution?
No. There is no other solution.
You can also set the “Do not disturb” mode in Skype, similarly in Viber, and turn off notifications in the browser.
No. There is no other solution.
You can also set the “Do not disturb” mode in Skype, similarly in Viber, and turn off notifications in the browser.
Good evening. The question is the following: when Skype calls, a message arrives on Viber, or a message about some news comes from the browser, the client is minimized, this is very inconvenient, especially during a battle.
PS Alternatively, you can turn off Skype, Viber and close the browser, but maybe there is some other solution?
These are problems related only to your operating system and do not in any way affect the technical problems of the game.
Vargag has outlived his usefulness.
Good evening. The question is the following: when Skype calls, a message arrives on Viber, or a message about some news comes from the browser, the client is minimized, this is very inconvenient, especially during a battle.
PS Alternatively, you can turn off Skype, Viber and close the browser, but maybe there is some other solution?
TOP ANSWER TO PLAYERS' QUESTIONS
Good evening. The question is the following: when Skype calls, a message arrives on Viber, or a message about some news comes from the browser, the client is minimized, this is very inconvenient, especially during a battle.
PS Alternatively, you can turn off Skype, Viber and close the browser, but maybe there is some other solution?
Greetings to all participants in the discussion!
Source
Disabling your antivirus program or firewall
Often, disabling the antivirus or Firewall helps solve the problem. Minimizing windows, including games, occurs due to their constant requirement to be connected to the global network. When you try to go online, the program may block one of the security tools. Of course, on the one hand, this is only a useful action of the system that prevents the downloading of applications with viruses. But, on the other hand, such an action greatly prevents the user from doing usual things at the computer. Often computer defenders mistakenly block the official developer of the game.
In this case, games in Windows 7 are minimized on the computer with a preliminary display of a message about access being blocked. In a situation where the user is completely sure that the game was downloaded from an official representative, the blocking function must be completely cancelled. To check if your guesses are correct, you can disable your antivirus program for a while. Similar actions should be carried out in relation to the Firewall.
Problematic connections
Games on Windows 7 are minimized most often due to the above problems, however, if a systematic transition to the above steps does not produce results, you should pay attention to the presence of problematic connections. In particular, the user may not notice that the headphones, mouse or keyboard periodically lose the signal and do not interact with the PC. The game may crash on its own in Windows 7 due to a cord or plug that has become frayed over time, the wires are broken or broken. Very rarely the connection to the board causes a breakdown. The user’s attentiveness will help solve the problem when he identifies the movements at which the game disappears. A visual inspection of the devices and replacement of connectors or plugs (if necessary) will not be superfluous.