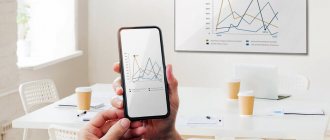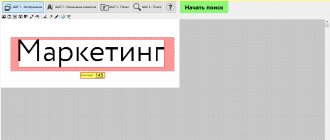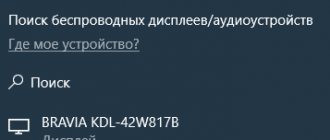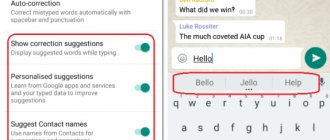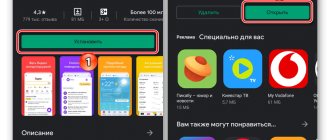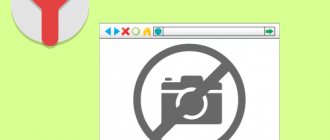One of the new technologies of recent years is a wireless display using Miracast technology. Such a monitor, unlike a classic one, does not require a wired connection to a network or computer, and the quality of the broadcast image can pleasantly surprise you. You won't be able to watch movies in HD quality on it. You can connect to it a device running the Android operating system. The article will tell you what Miracast Android is and how to enable this feature to cast the screen to a wireless Android display.
What is Miracast on Android
Miracast, or more generally Wi-Fi Certified Miracast, is a special wireless communication standard used for transmitting multimedia data. It is based on regular Wi-Fi Direct, but improved protocols and a number of differences, which will be discussed below, significantly distinguish it from Wi-Fi.
Broadcasting to TV from an Android phone is possible thanks to Miracast
The main goal of developing the standard is to significantly simplify existing technologies. Miracast allows every owner of a mobile device, tablet PC or laptop that supports this technology to broadcast their screen (games, videos, etc.) on a wireless and widescreen Wi-Fi display.
In this case, the connection is carried out literally in one click and does not require additional software and hardware. All manufacturers of modern mobile equipment and smart TVs are introducing Miracast support into their products.
Wireless Android monitor allows you to transfer screen recording to Smart TV
Important! Speaking in Russian, the technology makes it possible to duplicate everything that happens on the small display of a phone or tablet and broadcast it to a large LCD panel, Smart TV or projector. It's the same as HDMI, just without the wires and with a much simpler setup.
The main advantages of Miracast technology are:
- Supports 802.11n wireless standards.
- Communicate directly without using a router.
- Minimal problems with frame synchronization and latency.
- The ability to broadcast content in “three-dimensional” format.
- Very easy setup and interaction with the technology.
In order for a person to connect his smartphone to a TV or other wireless screen, only two things are needed: a smartphone and a TV. Actually, that's all. Of course, they both must maintain such a connection. The phone transmits signals, and the display receives them and displays them with minimal loss in quality.
Broadcasting to Smart TV from an Android tablet does not require additional applications
Gadgets and screens with technology support communicate with each other through a special program, if the transmission occurs from a laptop, and using settings in the menu, in the case of transmission from an Android phone or tablet. Connected devices can establish communication on their own and even establish a secure data transmission channel.
Important! Miracast is a type of Wi-Fi Direct and has its limitations and features: H.264 compression, video transmission format in Full HD, and audio in multi-channel 5.1 mode in AC3 format.
As already mentioned, the capabilities of Miracast are not limited to the transfer of video files for subsequent playback. It is capable of displaying an exact and complete copy of the gadget’s screen on a large screen. You cannot bypass the reverse option, which allows you to broadcast images from Smart TV to your tablet or smartphone running the Android operating system.
Miracast is supported by almost every modern and not so modern Android phone. For example, devices running Android 4.2 Jelly Bean and higher can connect to wireless screens directly out of the box, but not all. To check support, you need to visit the settings menu, find the “Wireless Monitor” item there. If it is there, then there is nothing more to worry about.
With the help of new technologies you can watch television on the Internet and broadcast it on the screen
As for the group of receiver devices, many liquid crystal panels today are fully equipped with support for screen image transmission technology. Almost all Start TVs from Samsung, ElG and Philips have the Miracast function.
If the panel is not equipped with such technology, then you should not be upset, because you can buy a third-party receiver and simply connect it to the Smart TV. Fortunately, a USB port is now available in absolutely every advanced modern TV or panel.
For your information! The most common receivers on the market are from Sony or NetGear.
Questions and answers
Connection related questions. It is impossible to connect, errors occur at the moment of connection, or even one device does not see the other.
I will try to answer everything at once, indicating the reasons for data transfer failures.
- One of the devices does not meet the connection conditions. This primarily applies to televisions and computers. The requirements for them are quite strict, be sure to make sure they comply. Only the latest models can boast of this option.
- The connection was made, but at a crucial moment everything froze. Don't forget that the TV is not a multi-core powerful computer, it's not Intel. There is not enough RAM, all sorts of glitches are possible. Reboot and try again.
- Sometimes you need to restart the Xiaomi phone itself.
- Miracast adapter from Chinese workers. I advise you to buy only from trusted sellers, so as not to end up broke.
Other issues are related to the poor quality of the transmitted image. Let's look at the reasons.
- I return again to these notorious adapters from China. It has been noticed that the video on the TV is slightly slower, but the photographs, in general, turn out to be of more or less high quality. Note to those who want to save money.
- With a computer it's exactly the opposite. The video quality is acceptable (you need to take into account a decent video card from the original source of the whole idea), but the text pages are blurry, especially on a large monitor. The same applies to simple pictures and photographs. Why, ask. Yes, because it's a wireless connection. At the moment, it lags behind the wired method, due to the fact that the transmitted amount of information is compressed in format for the speed of the effect, then a reverse metamorphosis occurs. Something is inevitably lost in this process, and the final result turns out worse than the original sent.
- There may be noise on the monitor screen, sometimes it is not possible to achieve full screen format. Be prepared for black bars along the edges of the display. The reason here lies in the incorrect operation of the wireless adapter. Since Intel did not bring its brainchild to completion, we have no choice but to experiment ourselves. Change the driver or the device itself.
Well, that seems to be all. I don’t think that some of the rough edges of the over-the-air data transfer method will make you change your mind about trying it out in practice. In addition, you can always disconnect the connection and return everything back. I wonder what my neighbors said when I tried to connect to their wireless displays without their knowledge, from the list of detected devices in my Xiaomi Redmi 4 Pro. It's interesting)
Preparing an external device for broadcasting
How to enable Miracast Windows 10: possible installation problems
First of all, before connecting, you need to configure the signal transmitter and receiver using Miracast technology. In the case discussed in the article, the broadcast will occur from a smartphone to a computer screen, so these devices will be disassembled first.
Using a special adapter, you can connect a TV that does not support
The settings of a TV that supports screen capture technology may vary from model to model, even from the same manufacturer. The path to them also varies. A TV from LG will be used as an example.
The step-by-step instructions are as follows:
- Go to the “Settings” section on your smart TV by pressing the corresponding button on the remote control (gear button).
- After expanding the settings menu, open the “Network” section. Usually it is at the very end.
- From here it will become clear whether the TV supports broadcast technology. To do this, you need to find the “Miracast” item. If it is not there, then communication is only possible through special wireless adapters.
- Enable the option for detection and future pairing with your phone.
- Perform a search and connect to the gadget, confirming your actions.
Settings button on the LG remote
The instructions are suitable for most plasma panels. The only thing is that on some TVs this function may be hidden in the “Source” section, which is used to select a display signal.
The computer must also be activated. To do this, simply turn on the corresponding function on it in a mode that determines the order of signal propagation. The following will show you how to activate the function on Windows 10.
The launch can be done using a simple keyboard shortcut Win + P, where you select the “Connect to Wi-Fi display” item. The process of searching for devices will immediately start and they will be displayed on the screen. You need to select the desired device and wait for the connection, which usually happens instantly.
Choosing a broadcast location
Mirror iPhone and iPad screen to TV via MiraScreen adapter
Apple mobile devices and computers do not support Miracast. They have their own technology - AirPlay. At the moment, TVs do not have built-in AirPlay technology (I read that it may appear in new TVs from some manufacturers). But the Chinese somehow managed to implement AirPlay support in these MiraScreen and similar adapters.
This means our adapter is connected, turned on and configured. It must be connected to the same Wi-Fi network as our iPhone, or other device from which we will do a screen capture. If the adapter is not connected to the router, or there is no router, then you need to connect our iOS or Mac OS device directly to the Wi-Fi network of the adapter itself. Network name (SS>(see photo below).
The adapter must be switched to AirPlay mode (where the Apple icon is). I showed above how to connect, configure and switch the mode.
On an iPhone or iPad, open Control Center and select Screen Mirroring. If everything is connected correctly, then our MiraScreen set-top box should be displayed in the list of available devices. We just select it.
Create a Miracast broadcast on Android
How to enable data transfer on Android - step-by-step instructions
In fact, creating a broadcast takes the least amount of time. All thanks to the fact that the developers tried and brought Miracast to a separate phone setting. If this feature does not work, then most likely the phone or display simply does not support it. Next, we will describe how to enable Miracast on Android, how to connect the Android screen to the TV and how to duplicate it on it.
Miracast Android how to enable
First of all, if the function is already enabled on the wireless display, then you should do the same with the smartphone in its settings. Fortunately, everything here is very simple and even an inexperienced user can handle it.
To enable the function you must:
- Unlock your device.
- Go to the main menu and select “Settings”.
- Find the “Screen” section. The main thing is not to forget to turn on data transfer via Wi-Fi.
- Click on the “Broadcast” option and wait until the devices are found.
The function is enabled, and from now on you can start connecting the screen to the TV.
Enabling Android Screen Casting to TV
How to connect Mirascreen to an Android TV
The connection process is even simpler than turning on the Miracast function itself. It involves the following step-by-step actions:
- After a person has moved to the section with a wireless screen, you need to click on the “Broadcast” item and search for available devices.
- When the devices are found, you need to select yours and simply click on it to connect and start transferring.
- Confirm the connection on another device. Without this, the broadcast will not start working.
As for Mirascreen, this is a special adapter that will allow you to duplicate your smartphone screen on a TV that does not support Miracast technology. Its connection looks very simple.
First of all, it is inserted into the HDMI port on the TV, and then connected to electrical power in a regular 220-volt outlet via a USB cable. Often the wireless adapter does not come with a power supply. It is recommended to use your own (from a smartphone). The main thing is that it is one Ampere.
For your information! This device does not require any additional drivers or programs.
Duplicate Android screen to TV
The duplication process will begin immediately after detection and connection to the Miracast wireless screen. That is, after clicking on the name of the screen and confirming the action on it, the picture will immediately appear on the wireless display.
To disconnect, you will need to perform the same steps, but in reverse order. Losing the connection on the transmitter will immediately disable the function on the receiver.
Search for Miracast in TV settings
Connecting a PC running Windows 7
There are several options to connect your PC or laptop to your TV wirelessly. However, you need a Wi-Fi adapter that supports Intel WiDi or Miracast. Without this nothing will work. Well, and, naturally, you need a TV that supports both of these standards. But there is no problem with this. All modern “boxes” are equipped with appropriate adapters. And if not, then buying an external adapter is not difficult. So, let's set up Wireless Display in Windows 7.
The first thing you need to do is turn on the TV and activate Intel WiDi in its settings. Then open the utility of the same name on the PC. You may need a special code to connect, which will appear on the TV screen. You just need to enter the code into the appropriate window on your PC and click “OK”. The connection will be picked up and configured on its own. If not, then you need to update the drivers of the Wi-Fi adapter and video card. If you use Miracast, you just need to open the Charms panel, click “Devices”, then “Projector” and add a display.
Setting up Miracast broadcast on Android
If the TV does not support Miracast technology, then it can be connected using the Mirascreen wireless adapter via the HDMI port. This will allow you to catch signals from your smartphone, but only after configuration. It consists in the fact that after connecting the adapter, you need to use the remote control to select it (and the corresponding HDMI port) from the TV menu in the “Broadcast or signal source” tab.
Transfer WhatsApp from Android to Android - Practical Guide
After this, the TV will immediately begin broadcasting the picture from your personal computer, laptop, tablet or phone. As for setting up a TV that has Miracast support, it simply doesn’t exist. Everything is facilitated to such an extent that immediately after connection, image transfer begins instantly.
Important! Android settings, similar to Smart TV, are not needed, but may occur in some tricky cases.
Possible problems when using Miracast on Android
It is not always possible to connect the first time. It happens that the connection does not find the device for a very long time and in the end nothing comes out. If everything is configured and Miracast is supported, then the connection occurs in a matter of seconds.
Instructions for Mirascreen can be found in Russian for Android
The transfer speed of audio and video files is often relatively low, so you won't be able to play most games. If any video starts on the device, and a black screen appears on the display, then you need to use other methods of data transfer. This usually happens with certain players, or when the content is protected.
If the casting process does not start, then it is likely that the phone is rotated to landscape orientation and cannot fit on the wireless screen. This happens with some TV models. You just need to turn it back to vertical orientation and start the flow again.
Often, when connecting a PC with Windows 10, the stream also cannot start. This usually happens due to the lack of appropriate drivers that ensure smooth operation of Miracast. Sometimes they exist, but after some time they become outdated and must be updated. By the way, drivers from Windows 8.1 will most likely be in the top ten.
The only thing that cannot be fixed is the message that Miracast wireless media content streaming technology is not supported on this device. In this case, you won’t be able to change or configure anything, but you can easily connect via an HDMI cable.
Important! Despite the fact that Miracast support is available on almost all devices, there are gadgets that do not have this capability. Before you start broadcasting and setting it up, you need to make sure that the gadget can support wireless displays and communicate with them to transmit pictures. You can find this out on the manufacturer’s official website or in the instructions for describing the phone and its functions.
It is very easy to use such technologies
Thus, it was explained how to display an image from Android to a TV without using wires or additional programs. The broadcast function on Android is available not only to most modern smartphones, but also to smart TVs from LG, Samsung, Phillips, etc.
When NOT to Use a Wireless Display for Presentations
A wireless presentation display is a great addition to presentations, unless there are better options.
- Very small collaboration spaces , such as two-person meeting rooms, probably don't need such a large shared display. A more reasonably sized monitor, standing on a desk or mounted to a wall, can do the job. Bigger is not always better, so choose the right device depending on the space.
- Large spaces such as lecture halls or auditoriums are probably not suitable for a fixed-size flat panel display. A projector with a high lumen count that can display large images is more appropriate for large spaces and auditoriums.
- Interactive presentations like brainstorming sessions often require an easier way to annotate and manipulate objects on the screen. When you need to constantly interact with the displayed content, interactive whiteboards are a better choice for collaboration.