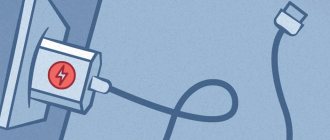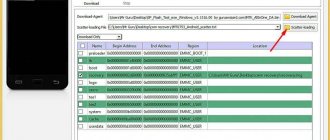A computer is a complex technology that often causes many problems and questions among users. You can connect a huge number of different kinds of devices to it. Most often, PC owners equip their equipment with speakers. But they don't always work. Sometimes there are complaints that the computer does not see the speakers. For what reasons could this happen? What is needed to correct the situation? Why do speakers refuse to work properly? Understanding all this is easier than it seems. The main problem is finding the cause of the device malfunction. It is often discovered by eliminating certain situations.
Incorrect connection
The first and very common reason for the failure of any device connected to a computer is an incorrect connection. Therefore, there is no need to panic at first.
The computer does not see the speakers? It is necessary to check how correctly the user connected them. There are several slots on the PC panel. They are usually painted in different colors and marked with a variety of miniatures.
If the speakers are connected correctly, the plug will be plugged into the line-in jack. You need to find the socket near which the headphones are shown. This is where the speakers are included.
Some people prefer a USB headset. In this case, the speakers must be connected to a USB port. Be sure to turn on the device to the network.
Solution options
With such a malfunction, the speaker icon in the tray, which displays the sound status, will have a red cross. Click on it. If a window appears asking you to enable your audio device, do so by clicking "Apply this fix."
Note! Possibly a one-time error. Restart your computer to fix it. Otherwise, you need to install drivers for chipsets and sound cards from the manufacturers' official websites.
Virus check
Some viruses can affect the performance of the audio adapter. To find and remove them, use an antivirus with the latest virus signatures like “Dr. Web CureIt!
Chipset software update
To install drivers for motherboard chips, use the AIDA64 program to obtain the necessary information.
Installing the sound card driver
The operation of the audio adapter is ensured by the appropriate software. Sometimes it crashes or needs to be updated. To install it, use the built-in device management tool.
Note! These instructions apply to Windows 7. In other versions of the OS, the appearance of some items may differ.
Sound card
Why doesn't the computer see the speakers? For example, if the user can confidently say that the headset connection was correct, it is more likely that the reason lies in the sound card.
You need to go to Device Manager. To do this, right-click on the “My Computer” icon, then select the appropriate service. Next, the user selects the “Sound, gaming and video devices” item.
What's on the list? If some devices (sound) work normally or with errors, the situation can be corrected without any problems. But more on that later. Indeed, in such circumstances, it is not the computer that does not see the speakers, but the operating system that requires an appropriate package of additional programs for proper operation.
When there are no speakers or sound devices in the above list, it is generally assumed that the sound card is malfunctioning. It is recommended to connect another headset. Did the error happen again? Then you can safely change the sound card in your PC.
USB port
Some speakers have USB connectivity. However, some versions of ports differ in data transfer speed.
Therefore, equipment with a USB3.0 connector on port 1.1 will not connect. Do a control check through another USB port.
Motherboard
It is possible that the standard used by the speaker system is not supported by the motherboard.
It is quite possible that your audio system is disabled by software. To reconnect, you will need to launch the “device manager” using the devmgmt.msc command.
On the command line (call Win+R). Find the line “Sound, video and gaming devices” and expand it. If there is an arrow next to the device icon, it means it is not activated.
To fix it, call up the menu using the right button and find the device we need in the “Engage” list. After restarting the computer, the speakers will be connected.
Playback devices
Also, check if the speakers are disabled in “Playback Devices”. This bookmark is easy to find and open through the speaker icon, on the taskbar, next to the “date and time”.
Can also be called via the context menu. Make checkmarks on the items that make all audio systems visible, including disconnected and not connected ones. Find the circle with the arrow and right-click “Enable”.
Drivers
For full interaction, drivers are used between the operating system and devices. If they are damaged or have a software failure, standard drivers may require a reboot or reinstallation.
First of all, check if the device is turned on, if not, then right-click to turn it on.
This can be done through the “Device Manager”; driver damage is indicated by a yellow triangle or red circle.
On the damaged device, open the context menu and find it in the “Delete” list. We confirm our decision. Then, on any other device from the list, select “Update hardware configuration”.
Also, in the list line, near the device, a triangle icon with an exclamation mark may be placed - then it requires “Update drivers”. This is best done through automatic search.
Installing drivers using the utility
There is an easier solution to update all drivers for your device.
You need to download the Driver Hub utility, which will scan your computer in a few seconds, find the missing components, download and install them itself.
All actions will take less than one minute. If the reason was the lack of necessary drivers, then after installing them the computer will see the speakers.
Software
When the speaker system comes with proprietary software, you can look for the reason for displaying the speakers in it.
To fix it, you just need to uninstall the program and install it again.
Equipment malfunction
More serious reasons will be equipment malfunctions for you: from connectors (ports) to the speaker system or sound card itself.
It would also be a good idea to run a full scan of your computer with an antivirus utility; many viruses damage device drivers.
There is no sound, the computer does not see the Windows speakers, video
I recommend reading:
How to remove sound from a video, tips, methods.
How to enable sound via hdmi on windows 7 tv.
Why is there no sound when watching a video on a computer?
There is no sound on YouTube, what to do if there is no sound on YouTube.
How to listen to the radio on iPhone, connection methods.
How to increase sound on a computer using the keyboard.
PS I am attaching a screenshot of my earnings in affiliate programs. Moreover, I remind you that anyone can earn money this way, even a beginner! The main thing is to do it correctly, which means learning from those who are already making money, that is, from Internet business professionals.
Get a list of proven, especially current, Affiliate Programs in 2022 that pay money!
Download the checklist and valuable bonuses for free =>> “Best affiliate programs of 2022”
A computer is a complex technology that often causes many problems and questions among users. You can connect a huge number of different kinds of devices to it. Most often, PC owners equip their equipment with speakers. But they don't always work. Sometimes there are complaints that the computer does not see the speakers. For what reasons could this happen? What is needed to correct the situation? Why do speakers refuse to work properly? Understanding all this is easier than it seems. The main problem is finding the cause of the device malfunction. It is often discovered by eliminating certain situations.
Drivers
What should you do if the computer does not see the speakers (there is no sound), but they are displayed in the “Device Manager”? Most likely, the cause of the problem is damaged or outdated drivers.
Reinstalling or updating the appropriate software will help correct the situation. To do this you need:
- Go to the speaker manufacturer's website.
- Find the model of the device connected to the PC in the list.
- Download the latest driver for the speakers. Be sure to pay attention to what version of the operating system the content is downloaded for.
- Install the driver or update it. The process is not much different from initializing a regular program.
Next, it is recommended to restart your computer. After this, the connected speakers should work.
Treating your computer for viruses
It is very easy to pick up a virus, especially if you download dubious files from dubious sites. Therefore, install an antivirus on your computer from the official website. You can easily find the official website from which you can download the installation file in any search engine. The antivirus installation process occurs automatically after running the downloaded file, so it does not require separate instructions.
You can download any virus, but you should pay special attention to the following:
- Kaspersky;
- Avast;
- DrWeb;
- McAfee.
All antiviruses work according to the same algorithm: first scan, then remove viruses. Scanning can be fast and detailed, but it is better to choose detailed. The screenshot below shows an example with Kaspersky antivirus.
We scan the computer with the installed antivirus in the system
Virus scanning and removal occurs automatically, which does not require the user to have any deep knowledge of computer technology.
Equipment malfunction
But this is not all the situations that users may encounter. What to do if the computer does not see the speakers?
It would be a good idea to check the device for serviceability. Often it is damage to the speakers that leads to them not coping with their task. To bring your idea to life, another PC will work well.
Speaker malfunction is a problem that is mainly inherent in old equipment. This can be resolved either by repairing faults or replacing the headset.
conclusions
The message that audio devices are not installed in Windows appears due to a software or hardware failure. The first case can be fixed by yourself by installing or updating the sound node drivers. If there is a problem with the hardware, you must contact a service center.
Among other audio problems in Windows 10, 8 and Windows 7, you may encounter a red X on the speaker icon in the notification area and the message “No audio output device is installed” or “Headphones or speakers are not connected”, however, to fix this problem sometimes I have to suffer.
Perhaps this item could have been put first in the topic about “Audio output device not installed”
Incompatibility
Another feature that users are increasingly encountering is the incompatibility of the connected equipment with the operating system or PC hardware. Correcting the situation is not so difficult.
The computer does not see the speakers? You need to check that the machine meets the minimum system requirements of the device. If they are satisfied, the reason the device is not working is something else.
System requirements not met? Then the following outputs are offered:
- Buy new speakers compatible with your computer. This is relevant if the PC is new and the connected equipment has been working for a long time.
- Upgrade your computer to suit your speakers' needs.
There are no more options. It is precisely because of the incompatibility of devices that it is recommended to carefully study the system requirements of any equipment before purchasing.
Headphones or microphone do not work
This is an external audio peripheral, and the troubleshooting methods are similar. Check that the devices are turned on, that all buttons are pressed and the sliders are set to the “ON” position. Then check if the wire is connected to the correct socket and if it works.
New motherboards come with numerous surround sound ports. Don't forget to check the colors of the nests.
- Try going to Control Panel > Sound and running a device scan.
- Right-click on the desired device and select “Scan”.
- If everything is in order, but there is no sound, then the problem is in the hardware.
In the case of only a microphone, you can still try to evaluate the setting. Go to “Control Panel” > “Sound”, select “Recording” and “Microphone”, click “Properties”. Check the tabs to see if all options are enabled, including the Sound Control Panel.
System settings
Has your computer stopped seeing your speakers? If the device was working normally up to a certain point, and then suddenly stopped performing its functions, it is best to check the operating system settings. More precisely, all the programs and options that work using the headset.
It is likely that the operating system recognized the speakers, but did not set them as a sound playback device. To correct the situation, you need:
- Click on the right mouse button on the image of the gramophone in the lower right part of the screen (near the clock) in the operating system.
- Select "Playback Devices".
- In the “Playback” tab, select the connected speakers and click on the “Default” button.
It is also recommended to adjust the audio volume. To do this, after the above steps, click on the gramophone near the clock on the computer and adjust the position of the slider. The higher it is, the louder the sound.
Malware
Viruses and other malicious software sometimes disable the system settings of a sound card. She does not “see” either headphones or speakers. Contrary to popular belief, computers and mobile devices cannot be physically damaged by software: the operating system, whatever it is, will make sure that you do not have the opportunity to negatively affect the equipment in any way. Yes, the processor and RAM may be overloaded, but this is unlikely to damage the hardware. Today, users use dozens of different antivirus programs. Their work is based on the same principle - blocking and removing malicious software code, in particular, not only violating device settings, but also stealing your “money” passwords from accounts. The tools built into Windows are mainly system Defender. To enable protection against hacker attacks, do the following.
- Find the Windows Defender program in the search bar of the Windows main menu;
- launch it and click on the shield icon - you will go to the active protection settings;
- follow the link “Advanced setup” and o.
READ MORE: Curtain for the bathroom 66 photos transparent curtains unusual curtains for the bathroom how to choose the right size
The Defender program will begin searching for and detecting viruses. This may take her up to several hours. Try not to download anything from the Internet at this time - advanced heuristics scan all files one by one, and not in several simultaneous processes. At the end of the scan, a list of possible viruses will be displayed. They can be deleted, renamed or “cured”.
Other problems
In fact, these are not all the reasons why the computer does not see the speakers. There are still a lot of them. Users may encounter this issue under the following circumstances:
- The computer is infected with viruses. Usually, in this case, the OS suddenly stops recognizing the headset for no apparent reason. The PC is treated, after which the problem is successfully resolved.
- The user has a pirated copy of the OS installed. Replacing the system or reinstalling it helps get rid of the problem. Sometimes just restarting your computer is enough.
- System failure. No one is safe from them. The computer does not see the speakers? Windows 7 or any other system is not so important. If all the previously listed methods did not help, you can roll back the system to the moment when the device was working properly.
It is not so easy to predict the true reason for a device failure. The computer does not see the speakers and does not play sound - two similar problems. And every user should be able to distinguish between them.
What can you do to improve your sleep quality?
Connecting speakers to a computer where Windows 10 (or another version) does not output sound through the built-in speakers (if it is a laptop) makes sense. The stereo amplifier going to these speakers may be to blame for what happened. In Chinese, especially cheap, technology, speaker failure due to frequent vibration during constant use of the keyboard is commonplace. But the stereo headphone output may still be “live”. Speakers with an amplifier are connected to it.
1. Your pillow should be firm enough to keep your spine straight.
2. You should fill the space between your neck and mattress to keep your head and neck in a neutral position.
3. If you have shoulder pain, try placing a pillow in front of your body and resting your arm on it. This will help relieve the pain.
4. To avoid or get rid of hip pain, try placing a pillow between your knees to keep your hips level.
5. To avoid sagging breasts, try placing a small pillow under them to prevent the ligaments from being stretched. Or just sleep on your back.
6. If you wake up in the morning with a puffy face, puffy eyes and deeper wrinkles than last night, you should change your sleeping position. Sleeping on your back can prevent unwanted contact between your face and your pillow.
7. A good mattress is the most important thing when it comes to healthy and restful sleep. If you're a side sleeper, you'll want to choose a mattress with good shoulder and hip support and a medium to firm firmness. Foam mattresses and mattresses that can “remember” your body position (viscoelastic) are the best options as they are very effective at relieving pressure points.
READ MORE: Children's hanging swings, we make plastic swings for children with our own hands and hanging chairs for kids for the apartment
Of course, other reasons can cause pain and swelling. Therefore, do not immediately think about your sleeping position; maybe the problem is completely different, and the wrong position simply aggravates the situation.
Swelling, for example, can be caused by drinking large amounts of water before bed and/or consuming salty and spicy foods.
In any case, sleep in a way that suits your body to avoid any consequences.
No sound: other reasons
- The codecs are outdated, or you are trying to play unsupported formats.
- Problems with Bluetooth adapter drivers.
Important
ActionDash review: Android usage statistics are colorful, but meaningless
How to Send Uncompressed Images via WhatsApp
Headphones are an indispensable headset for communication in games, video conferencing, or simply to avoid disturbing the silence at night. Some users are facing the problem of headphones not working on their Windows 10 computer or laptop and are wondering what to do? Headphones in Windows 10 may not work for many reasons, mainly problems with drivers or third-party programs like Realtek HD Audio.