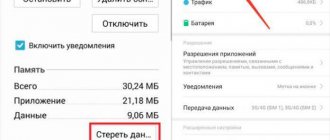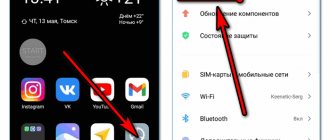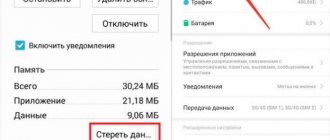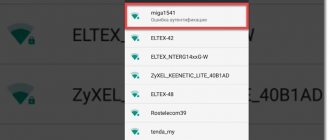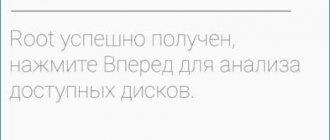While using Android smartphones and tablets, users face a variety of issues related to the Google Play Store. For some, the Google Play store gives various errors, for others it refuses to install applications and games, and in others it refuses to launch at all. Since the application store is practically the most important organ in a modern smartphone, the question of how to restore Google Play becomes very important in case of failures. In this material, we have collected several of the most effective ways that will help not only launch a store, but also normalize its operation.
Restarting the device
Since the Google Play store is not an independent application, but a whole system of services and components that work in conjunction and depend on each other, in some cases a complete reboot of your Android device will help. Restarting the store may not lead to the desired result, since this is only a visible part of the service. Completely turn off the power to your smartphone and turn it on again. This method can help not only in the case of a store, so we recommend restarting it at least once a week.
Error code
Error code
com.google.android.apps.gsa.tasks.m: EXCLUSIVE background task UPDATE_HOTWORD_MODELS crashed.
at com.google.android.apps.gsa.tasks.n.ga(SourceFile:7)
at com.google.android.libraries.gsa.kanga(SourceFile:2)
at com.google.common.wabv.run(SourceFile:6)
at com.google.android.apps.gsa.shared.util.cabt.b(SourceFile:1)
at com.google.android.apps.gsa.shared.util.cabw.run(SourceFile:1)
at com.google.android.libraries.g.aa.run(SourceFile:1)
at java.util.concurrent.ThreadPoolExecutor.runWorker(ThreadPoolExecutor.java:1167)
at java.util.concurrent.ThreadPoolExecutor$Worker.run(ThreadPoolExecutor.java:641)
at com.google.android.libraries.gmrun(Unknown Source:2)
at com.google.android.libraries.gerun(Unknown Source:2)
at java.lang.Thread.run(Thread.java:919)
Suppressed: com.google.android.apps.gsa.shared.util.cabv: Unchecked happened exception while running task: n[UPDATE_HOTWORD_MODELS-failure-handler]
at com.google.android.apps.gsa.shared.util.cabw.run(SourceFile:6)
… 6 more
Caused by: com.google.android.apps.gsa.tasks.k: java.lang.IllegalArgumentException: Multiple entries with same key: en-AE=https://www.gstatic.com/android-search/hotword/x_google /9b74550b2fb24680fdac9ec59c56e828/hotword.data and en-AE=https://www.gstatic.com/android-search/hotword/x_google/9b74550b2fb24680fdac9ec59c56e828/hotword.data
at com.google.android.apps.gsa.tasks.bcb(SourceFile:2)
at com.google.android.apps.gsa.tasks.baa(Unknown Source:4)
at com.google.android.libraries.gsa.kaga(Unknown Source:2)
at com.google.common.wadr.a(SourceFile:1)
at com.google.common.waco.run(SourceFile:4)
at com.google.common.wadt.run(SourceFile:1)
… 6 more
Caused by: java.lang.IllegalArgumentException: Multiple entries with same key: en-AE=https://www.gstatic.com/android-search/hotword/x_google/9b74550b2fb24680fdac9ec59c56e828/hotword.data and en-AE=https:/ /www.gstatic.com/android-search/hotword/x_google/9b74550b2fb24680fdac9ec59c56e828/hotword.data
at com.google.common.b.ps.v(SourceFile:1)
at com.google.common.b.ps.g(SourceFile:20)
at com.google.common.b.ps.e(SourceFile:6)
at com.google.common.b.gx.b(SourceFile:1)
at com.google.android.apps.gsa.shared.speech.hotword.ca(SourceFile:9)
at com.google.android.apps.gsa.speech.hotword.baa(SourceFile:8)
at com.google.android.apps.gsa.speech.hotword.bab(SourceFile:3)
at com.google.android.apps.gsa.staticplugins.microdetection.bpe(SourceFile:1)
at com.google.android.apps.gsa.staticplugins.microdetection.bpb(SourceFile:2)
at com.google.android.apps.gsa.staticplugins.microdetection.bpa(SourceFile:28)
at com.google.android.apps.gsa.tasks.bcb(SourceFile:1)
… 11 more
Checking external factors
Before moving on to further steps and methods, we recommend checking your Internet connection, its speed, and the functionality of the router. Perhaps the problems are not related to the smartphone or tablet itself, but are caused by external factors. To check, use other devices, check whether the router transmits data, whether sites open on other devices, and if possible, check whether applications from Google Play are installed on other devices located on the same network.
Correcting errors by numbers
Almost all Android errors have a serial number, with which you can find out why the problem occurred and what to do to fix it. As a rule, to fix errors in the Google Play Service, it is enough to use one of the methods listed above, but sometimes you have to look for other ways to solve the problem.
A failure with this number occurs when the application is reinstalled, when its data overlaps with information about the previously installed application. To fix this problem, you need Root rights and the Root Explorer program, through which you can get to the sdcard/android/data directory and delete unnecessary application files.
Error 101
Message number 101 appears due to lack of space on the device. To fix the problem, clear your memory, delete the Play Store and Google Play Services program cache. Clearing the cache in Services also corrects errors with numbers 413, 491, 492, 495, 504, 911, 919, 920, 921, 923, 941-942.
In some cases, in addition to clearing the cache, you need to add reinstalling your Google account, turning Wi-Fi off and on, uninstalling Google Service and Play Market updates, and resetting your settings.
Error 403
403 failure may occur when purchasing an application due to the fact that there are 2 Google accounts installed on the phone. To get rid of the server error, uninstall the problematic program, go to the Play Market from 1, the main profile and try to make a purchase again. After this, the message that some error has occurred in the Google Play services application will no longer appear.
If you are using a VPN, you must disable it. This can be done in the “Wireless Networks” section, where there is a “VPN” item.
The appearance of failure 481 is also associated with the operation of the Google account. To resolve this failure, simply delete the existing profile and add it again or register another account.
Error 927
If you start downloading and installing an application while updating the Play Market, you will receive a message about a problem with number 927. To fix the problem, just wait until the application store update is completed.
This is not a complete list of Google Play Services error numbers. But, despite the variety of problems, failures are resolved in the same way: resetting the cache, deleting updates, disabling and re-adding the Google account, resetting settings with deleting information as a last resort, if all else fails.
Time and date settings
Since games and applications are downloaded to Google Play from Google’s servers, when connecting to the network, various certificates are checked, their relevance, and so on. This is necessary to ensure safety. An important factor for such a check is the correct time and date set in your device. If they are installed incorrectly, problems may arise with opening Internet pages, downloading files, and also with the operation of the Google Play store. After adjusting the time and date, unload the store from the background and try to launch it again.
What you can try
Instructions for correcting this situation include many options.
This is due to the fact that there are more than enough reasons for the error to occur. Therefore, sometimes all the above methods do not give a positive result. And we have to move on. Fortunately, there are still options:
- Make sure the time and date are set correctly. Go to the “Date and Time” section. If there is auto-detection, then deactivate this function. Next, enter the date and time of the time zone in which the provider operates. After saving the changes, restart the phone and check the result;
- Check permission settings. Use the gear icon to go to the application manager. Go to GP services. Find the “Permissions” subsection in the new window. Go into it and check the boxes next to absolutely all the items. Reboot your smartphone.
Sometimes the root cause may be a specific application. You can find out about this if the message appears only when you access it. In this case, you should roll back the software to its original state. Or delete it altogether and reinstall it
Paying special attention to the license and various user agreements
The reason may also be new, unofficial firmware that the user installed independently. If the failure began to appear precisely after such an upgrade, then it is strongly recommended to return everything to its original state.
It is also worth using one of the good anti-virus programs to completely scan your mobile phone system for infections. One of the following options is perfect for this purpose: Dr.Web, NORTON Security, Kaspersky, ESET, AVG.
In general, you need to try it. One of the methods will definitely work. But which one – it all depends on the specific case.
Resetting store settings
Perhaps the failures are caused by some of the settings made by you or the system itself, as well as a large amount of temporary information accumulated in the device’s memory. To fix such problems and return Google Play to its original state, go to your smartphone’s Settings, open the Application Manager and look for the Google Play Store or Play Market there. Open its properties and clear the cache and erase all application data by clicking the appropriate buttons. After that, reopen the store, log into your account and make the necessary settings.
How to fix Google services errors
As stated earlier, errors occur due to various reasons. Despite this, the user should take steps to correct them. If the user does not know what to do, how to do it correctly, then he should contact the support service, which is available on the company’s official website.
Errors and their correction can be divided into several groups, ranging from the simplest to the complex and systemic. If the user is not sure that he is doing everything correctly, then he should first of all entrust this matter to a specialist, and not try to fix everything himself.
Check time and date
The very first correction option is considered easy - this is a simple check of the date and time. If the user notices that the time or date is set incorrectly on his device, then you should not be surprised that the service system generates an error. Confusion arises, which is very easy to fix, but if this is not done, then the problems will remain:
- First you need to open the settings on your phone. They are located on the main screen, and in some cases you can go through the control panel on the device;
- After this, you should open “General Settings”, which are responsible for all basic processes, starting with setting the time and date, ending with language and input. The user encounters these settings as soon as he turns on his gadget for the first time;
- Now you need to click and go to the “Date and Time” section;
- If the user has a modern device, then in this section there will be an item such as “Auto-detection of time”. This is an important function, with the help of which you do not need to worry about the fact that the date and time settings will be lost. Auto-detection adjusts to the time zone where the user lives. By turning the toggle switch to the on state, the time on the phone will automatically change to the desired time. The system takes all settings directly from the Internet, based on location.
The user should first check these settings, since they are key. They will be useful not only for troubleshooting service errors, but also in everyday life. Many applications do not work with an incorrectly set date and time. Such programs include social networks.
Note! After setting it up, you should check if the error is correct. If she eliminated herself, then everything went “according to plan.” If the error continues to hang, then you should try another method.
Clear cache and app data
You can fix the Service error by deleting data and cache. A cache is certain data that is “empty”. They clog the phone system and slow it down. This can also provoke certain problems with services, which can be solved in one way - by clearing the cache and deleting data yourself.
Deleting data is necessary to completely restart services. Such a “reboot” should help eliminate simple system errors. After deleting data, the user may need to re-enter their data into the system.
To clean, you need to:
- First, you should go to settings. They resemble a gear-shaped symbol on the device screen;
- After this, you need to go to a special section where all programs are located. It's called "Applications";
- Now you should click on the services utility. All information about it will open, including the amount of memory used. Click on the “Memory” item;
- In it we find the “Clear cache” button and tap on it. The cache is shown right above this button. Its quantity may vary. There should be no residue left after cleaning;
- Now go back and look for the “Memory Management” item. Let's go into it;
- At the very bottom you should see “Delete all data”. Click on this button;
- Afterwards, you should agree with the actions and wait until the system deletes all data.
After this, the more serious error should disappear. If this does not happen, then you need to try other methods of control.
Remove recently installed apps
The error may occur due to a program conflict. Some downloaded applications can cause an error in the operation of services if they are not configured correctly. Installing apps from official sources can also be harmful.
Note! You cannot install applications from unofficial sources. This can lead to viruses, which are worth discussing in more detail below.
The user needs to remember which utilities he installed earlier, and then gradually remove them. Only through trial and error can you figure out which program is causing the error.
Transfer Google services to internal memory
The error may also occur due to the fact that there is not enough space on the user's phone. To fix this, it is enough to transfer all Google services to an SD card, if a person has one, and the OS also allows you to read and insert it into the device.
Unfortunately, as with regular applications, transferring to a card cannot be done. As a result, the user will return to the problem of lack of memory. You can use a workaround: download a specific explorer or file manager, and then transfer everything you need to the internal space.
If the workaround doesn't work, you can free up space for services by moving other programs to the card. For this:
- Go to settings in the same “Applications” section;
- We delete all those programs that people do not use and they take up space;
- Now we click on the desired application that we would like to transfer to the SD card, and then click on the “transfer to SD” item.
This way the user will free up space for processes within the phone system. There will be a place for services to send their data, since some space in the internal memory remains free.
Check for viruses
Checking for viruses is something that should be done on an ongoing basis, and not just when an error occurs. When installing utilities from unofficial sites or incorrect use of the Internet server, a certain virus could appear on the device, creating problems not only for the phone, but also for Google services.
There are various programs that you can use to check for viruses. One of the most popular is Clean Master. A more detailed overview of the application can be seen in this video: https://www.youtube.com/watch?v=aXdVy1giwyI
It is worth installing the utility and checking it once a week to maintain a stable phone condition. The application will help eliminate the virus.
Create a new Google account
You can create a new Google account, which may not have errors. First you need to delete your old account. To do this, go to settings and select “Cloud and accounts”. It contains all the profiles that are on the phone.
Afterwards, click on your Google account to open it. In the upper right corner we find three dots that are system settings. Click on the “Delete account” item. We confirm the deletion and create a new entry.
Note! After deletion, you cannot log into this account.
To create a new profile in the same section, click on “Add account”, and then click on the “Create new” item. The page will take the user to the Internet, where Google will offer to create a new entry. All data should be entered correctly, without errors.
After this, the error should be resolved, since a new account has been created to replace the old one.
Reinstall Google services
You can try searching for “Google Services” in the Play Store, and then delete them using the corresponding button. After uninstalling, you should wait a while and then install them again. The service will be reinstalled.
Sometimes the problem occurs due to an unupdated utility. To update it, click on the “Update” button to start the process of restarting the application.
Perform a factory reset
These are the most extreme measures that a user can take before contacting a specialist with a problem. After this method, a person will no longer be able to return the data that was on his device, unless he saves the data or makes a backup.
Note! The user loses all the data that he previously had on his phone.
To perform a factory reset, you need to:
- Turn off the phone;
- Press a specific key combination. The most common is the volume down and power button. We hold the phone turned off with these buttons until the screen lights up;
- If everything went correctly, a system window will open. In it, using the control buttons, select “wipe data”. To press, click on the power button;
- Now you should agree with the actions of the same button;
- After that, select “Reboot system”.
After this, the phone will begin to reboot. Next, the user will need to turn it on and re-enter all the data that was on it.
Reset Google services settings
One of the important components that ensures the operation of the store is the Google Play Services system application. It is responsible for authorization, connection with Google accounts and other service purposes, but it can also fail. If you have problems installing or updating applications and games, try resetting Google Play Services settings and restarting your device. The reset is carried out along the same path: Settings - Application Manager - Google Play Services - Clear cache and Erase data.
Restoring Android to factory settings
If the previous two methods did not solve your problem, then you should proceed to more radical methods. Go to settings, “Backup and reset” section and perform a factory reset of Android. It is worth considering that all user data available in the system will be deleted. You can read more about how to perform a reset in our.
Most owners of Android devices use the services of the official Play Market store from the IT giant Google, which, in general, is not surprising. Here, every user can find any content to meet their needs, be it special programs, films, music or games. However, situations are not uncommon when Google Play Market does not work on Android.
Such service failures can occur for a variety of reasons. Now we will look at what may be causing the problem and suggest the most effective ways to eliminate it.
In fact, the reasons that provoke such an error can be very diverse, the most common are:
- There is no connection to the internet, caused, for example, by a settings failure (smartphone, router, etc.).
- Technical problems on the part of the Play Market itself are quite rare, but not excluded.
- Problems with the hosts
, which is edited automatically by the system. - There is a conflict between an installed application and Google Play.
- The date/time parameters are incorrect.
- Other.
Activating the Download Manager
Another service application that is responsible for installing new ones, as well as downloading updates for already installed games and applications, is the Download Manager. This system component can be disabled manually or blocked by security or antivirus software. Go to your device Settings and select the Applications category. Find Boot Manager there among system applications and open its properties. Check if it is activated and, if necessary, enable it manually. After that, try opening the Google Play store and trying to install or update applications again.
Google Services Framework - what is this program and is it needed on the phone?
Google Services Framework is a system application that speeds up/optimizes the work of Android programs with data on a smartphone.
I also found some information - the Google Services Framework service is responsible for managing many variable communications with Google, including cloud messages.
In addition, this program is necessary for normal operation:
- Google Cloud Messaging - in-app alerts.
- Google Play Store is a store for purchasing applications, media files, and streaming content.
- A Google account is actually one of the main things on an Android smartphone.
- Gmail is a popular email from Google.
- Installing/updating programs.
Re-authorizing with Google
Perhaps problems with the store are caused by the Google account that is configured on your device. Try deleting it and then logging in again. Be sure to synchronize before carrying out this procedure in order to create the most up-to-date backup copy of mail, contacts and other personal data stored in the device’s memory. To do this, open Settings and select the Accounts category. Select the Google account that is used to download applications and open its properties. In the options, find synchronization and perform it. After this, delete your account and reboot your device. Open Google Play and log in again by entering your username and password. This will help reset some parameters, as well as re-sync your device with Google services.
Simple message without numbering
This is a very common reason that may arise due to a conflict between the version of the Google Play service and the version of the device OS itself, or due to a malfunction in the Market.
If your phone or tablet warns you about an unknown error, that is, without specifying a code, then you can try to fix it yourself by following these steps:
- Enter the settings menu. Scroll through the list and select the applications section.
Again, while scrolling through the list of all the apps on your device, look for Google Play Services.
Open and activate the item “Clear cache”. Cleaning will begin and occur automatically.
In most cases, this method resolves problems with the service, but if this does not happen, you can solve the problem by simply removing it from the system, and after that you need to download and install the latest version of the Market.
You can try freeing cache entries from the Google Services Framework service. It is located in the system settings menu in the programs installed by default by the developers of your smartphone or tablet. Select it and scroll through the menu to find the cleaning functionality.
An unknown error very often occurs due to incorrect date and time settings. You can also eliminate the discrepancy from the system settings in the column of the same name - you can select synchronization with the Internet automatically or set the required values manually.
Also, the reason may be the lack of Internet access, and if you use wireless networks, then check the login password and your login, it is likely that after the correction you will be able to log into the Google Play service page.
Uninstalling third-party applications that are incompatible with the device
Often, users install applications and games not from the Google Play store, but using file managers, having first downloaded installation files from the Internet. No one can be held responsible for the correct operation of such games and applications, therefore, as practice shows, they are sometimes the cause of certain problems. There is no point in compiling a list of such programs, since it will be almost endless. We recommend that you independently check the applications installed on your device not from Google Play and try to temporarily remove them to check. Also note that the most complaints are about the Freedom app, which is very popular among game lovers as it allows you to make in-game purchases without paying money. The operating principle of this application is such that it can affect some applications on the smartphone and also affect the Internet connection. Try uninstalling Freedom and check if Google Play is working after rebooting your device.
What are Google Play services
Google Play is a powerful service that developers are constantly updating to improve performance. This cannot be called an application. Most likely, this is a special package with which the user can manage the system, updates and also basic applications. It has great potential, and in some cases, for certain reasons, it can even harm the device. For example, battery drain.
This service also performs a huge number of background tasks and is a conduit for other utilities. In fact, only thanks to these services can the user open applications downloaded through the Play Market, as well as regulate their operation. Without Google Play Services, you cannot use the Play Market.
It is worth making sure that the user has them updated, because an incorrect update will cause, first of all, the services to start working incorrectly, often giving errors and other unpleasant consequences.
You can see more details about what Google Play services are in this video
To summarize all of the above, the services perform the following functions:
- Ensure stable operation of the app store. As mentioned earlier, it is impossible to use the Play Market without these services;
- Also, thanks to these services, you can view YouTube and use other built-in utilities, including maps;
- It is also possible to receive notifications from other applications using services;
- Downloading games from the Play Market is impossible without them.
Of course, the system can sometimes produce interference, and also has some disadvantages. Despite this, the user must have this utility on his phone in order to organize stable operation of the device and all the programs that are on it.
Editing the hosts file
The hosts file is used to restrict access to certain addresses on the network. If some application or antivirus software edited this file, Google Play addresses may also be included in the blocked list. Also, the hosts file can often be edited by malware or phishing software. To check the contents of the file, go to /system/etc/hosts. Open the file in any text editor and view all the entries in it. Initially, the file should contain only one line localhost 127.0.0.1. If there are additional IP addresses or site addresses associated with Google Play, remove them manually and save the changes. After that, reboot your device and check the functionality of the store.
Reinstalling the application
- Open the "Security" section in Settings.
- Scroll down to Device Administrators. Click on it to open additional settings.
- Remove o. A window will appear explaining which operations will become unavailable as a result of deactivating the function. Click Disable.
After deactivating the “Administrator”, you will be able to manually remove and install updates to Google Services. After completing the task, you can re-enable “Administrator”, as this is a fairly useful Android feature.
To remove app updates:
- Open "Applications" in Settings. Go to the All tab.
- Select Google Services.
- The “Uninstall updates” button will be active. Click on it and wait for the operation to complete.
New tariff from Beeline: Joker ►
Online now:
Visitors:
855
(531) Experts:
1
Waiting time for expert response: no more than 1 hour
Another question has arisen or something cannot be done according to the instructions
In this case, please contact our free support service for personal advice.
This process is automatic. Your browser will redirect to your requested content shortly.
Many Android users complain about the operation of their favorite applications; a window appears on the screen with the error “The application has stopped,” “the google application has stopped.” How to fix?
The longer you use Android, the more often problems arise on it. Perhaps Google will fix this in the near future, but for now, there is what we have and we will deal with the errors that arise.
For example, many users experience the following error: a pop-up window appears “Application has stopped”, “SAMSUNG GALAXY application has stopped” or “google application has stopped”, after which the running application closes and does not work.
We have prepared working solutions to solve this problem, you just have to check them.
Incompatibility of services and device firmware version
This doesn't happen as often, but developers still make common mistakes that appear after a scheduled update. As an example, error 910 in the Market.
Note:
How is Uber different from Uber Russia?
If such an error appears after downloading the recommended update, you should roll back the version of “Service” to the previous one or to the version in which the application worked correctly. There are enough distributions on the Internet with proven updates, such as Trashbox, for example.
After reinstalling, go directly to the Play Market and select "Never" in the automatic update settings. It may take two weeks before the manufacturer stabilizes the update.
We should also highlight custom (unofficial) firmware. If the error occurs again, simply contact your optimizer to correct the situation.