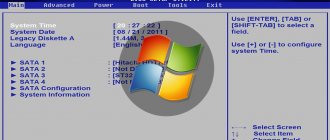Continuing our series of articles on updating the BIOS, today we will talk about how to update the Gigabyte BIOS.
We hasten to remind you that updating the motherboard firmware to the current version is a responsible matter and the process must be approached after the required preparation. Otherwise, prepare for unexpected expenses.
The situation is simplified by the fact that the update process itself can be ruined only in two cases:
- You decide to update, start the process and your power is turned off;
- You incorrectly formatted the flash drive before writing the update files to it.
There is little chance of ruining the system, so let's figure out how to update the BIOS on a Gigabyte motherboard.
Questions and answers in the field of IT technologies and PC setup
When producing a computer motherboard, developers implement a special BIOS (Basic Input/Output System) program into the built-in memory, which is valid during the manufacturing period.
In the future, the manufacturer will improve the program, adding the latest features and correcting various code errors. In most cases, additional features include optimization of operation with more advanced processors and support for third-party devices. When considering updating the BIOS of a GIGABYTE motherboard, you must first decide what it is for. First of all, GIGABYTE BIOS needs to be kept up to date, as the developer is always trying to improve the motherboard's performance with certain hardware and expand the capabilities of certain functions. Of course, it is necessary to approach the BIOS update with all responsibility, since there is a possibility of disrupting the system’s performance and breaking something that previously worked perfectly. If your computer has a warranty period, flashing the BIOS leaves you without this right. You deliberately change the standard equipment, which is a direct violation of the warranty rules.
The update process is not as scary as it might seem. All you have to do is follow the instructions and not make any mistakes. Below is how to update the BIOS of GIGABYTE family boards.
Other warnings
1
.
The information below does not apply to laptops or computers using integrated graphics chips. Their video adapters, with rare exceptions, do not have an independent BIOS. Their operating parameters can only be changed by flashing the main BIOS of the computer. 2
.
If the system simultaneously uses several discrete video cards, during the firmware update you need to leave in the computer only the video card whose BIOS needs to be updated, connecting it to the main (the one closest to the processor) PCI-Express connector of the motherboard. 3
. The recommendations presented on this page are suitable for flashing the BIOS of video cards with a single GPU. This is the vast majority of video cards installed in home and office computers. But still, before using the instructions, make sure that your video card is also single-processor. Otherwise, as a result of the actions below, it will most likely become inoperative. You can find out the number of GPUs of a particular video card model by studying its specifications on the manufacturer’s website. A clear sign of the presence of two processors is the presence of the “X2” mark in the name of the video card model. You can also check the number of GPUs using the flashing utility immediately before flashing (see below).
Preparing your computer for a BIOS update
Updating the motherboard BIOS is a simple process that is described on any official website of the manufacturer. But this procedure has small nuances that need to be taken into account. First of all, you need to remember that an unsuccessful BIOS update will disrupt the proper functioning of the computer, and it can only be “recovered” by specialized technical support services. This will entail unnecessary waste of money and loss of time. Therefore, you need to take note of all the small snags and not lose sight of anything:
- Use only the official version of the BIOS, which is downloaded from the manufacturer’s website or is included with the motherboard in the form of a CD.
- Try to avoid using unfinished (beta) firmware versions, as well as software that is designed for a different version of the GIGABYTE motherboard (even one digit difference in the model number is unacceptable). An exception can only be made if the manufacturer has released a single BIOS version that supports several different boards. Let's say your motherboard model is GIGABYTE GA-B75-D3H, and the firmware is presented for models of the GA-B75-xxx series.
- Do not trust unofficial manufacturers and third-party assemblies, even if you are tempted by additional features that were hidden from ordinary users to cut down on the motherboard, that is, create a budget option. No one will give you any guarantees that this particular version is suitable for your equipment. And even if it does, you still won’t be immune from various glitches and malfunctions in the system.
- Make sure you have an uninterruptible power supply (UPS) for your desktop computer or fully charge the battery if it is a laptop. Updating the BIOS does not tolerate power failure at the most inopportune moment. If this happens, then a trip to technical support cannot be avoided.
- Before changing the BIOS firmware, you need to clean the hard drive to free up space. Make sure it is working and there are no bad sectors.
It is worth paying attention: if you are updating the BIOS from a Windows operating system, you must disconnect from the Internet and exit all unused programs, including antivirus programs. Also, kill unnecessary processes in the task manager. Updating the BIOS should be the only and priority task performed at the time of changing the firmware in the motherboard.
The point is...
Now the time has come to doubt the modern competence of the once impeccable model of your motherboard from the leader of the IT industry, the Taiwanese company GIGABYTE Technology Co. Ltd. A perfectly functional machine instantly lost its “authority” when you connected a hard drive of sufficiently large capacity or, perhaps, purchased a new, more powerful central processor. As a result of the upgrade, the BIOS simply cannot manage such “progressive” equipment, since the software part of the code is outdated and requires practical updating. Therefore, in such a situation, the question of how to update the Gigabyte BIOS becomes not just important, but extremely in need of a solution.
Determining the BIOS version and downloading the necessary firmware
Before updating your motherboard's BIOS, you first need to find out its exact model and BIOS version. Don't trust the documentation provided to you with the board. Such manuals are most often generalized, and they may not contain the exact board model you are using.
To determine the exact name of the model, you need to use the special Everest utility. After installing the utility, run it and open the motherboard subsection. Its properties will show the information you need (for example, GIGABYTE GA-B75-D3H). This model will be used to search for the required BIOS version on the manufacturer’s official website.
Before doing this, you still need to determine the current BIOS version. This is required in order to check the option on the official website and make sure whether the latest current version is already installed on the motherboard.
This is done by opening the motherboard subsection and selecting the BIOS item. The BIOS Version line contains the necessary information - F13.
Write down on paper the model number of the motherboard and, accordingly, the BIOS version. Do this slowly, as any mistake is fraught with serious consequences.
Proceed to download the required BIOS version. To do this, go to the official GIGABYTE website and open the motherboards section. Search for GA-B75-D3H and find your board model. By clicking on it, you can read the latest news and updates. Most often, several different BIOS versions appear with their release date and a brief description of the innovations.
Download the appropriate version and extract it from the archive. Now you need to download the extracted files to a flash drive or floppy disk. The second option is relevant for owners of outdated motherboards, since they do not support reading a flash drive outside the operating system environment. Before loading the BIOS onto a flash drive, format its file system to FAT32.
Why do you need to update Bios?
In general, you shouldn’t update just out of curiosity or in pursuit of the latest Bios version. All the same, you will not receive anything except the number of the newer version. But in the following cases, perhaps, it makes sense to think about updating:
1) The inability of the old firmware to detect new devices. For example, you bought a new hard drive, but the old version of Bios cannot detect it correctly.
2) Various glitches and errors in the old version of Bios.
3) A new version of Bios can significantly increase the speed of your computer.
4) The emergence of new opportunities that did not exist before. For example, the ability to boot from flash drives.
I would like to immediately warn everyone: in principle, it is necessary to update, but this must be done extremely carefully. If you update incorrectly, you can ruin your motherboard!
Also, do not forget that if your computer is under warranty, updating the Bios will deprive you of the right to warranty service!
GIGABYTE Motherboard BIOS Update
You can update the GIGABYTE BIOS using 2 methods:
- Directly in the Windows operating system using a program designed for this, which you will find on the official website of the developer. This is a good option that will suit most users, but we cannot exclude the situation when the computer freezes due to some processes in the task manager that cannot be removed manually in the Windows environment. It's hard to say what this will lead to, but you can be absolutely sure that the BIOS update will end unsuccessfully.
- Directly from DOS, using the Q-Flash program, which is great for updating the BIOS of GIGABYTE family motherboards. This method is more trustworthy due to the fact that the update occurs seamlessly, that is, absolutely no processes or services interfere with it. In addition, this method is universal and safe.
Updating using the Q-Flash program is discussed below:
- Turn on the computer and open the BIOS configuration (standard F2/DEL keys).
- Reset the BIOS configuration using the Load Optimized default option, save the configuration (Save and Exit) and reboot.
- After rebooting, go back to BIOS and you will see a small prompt at the bottom of the screen. Press the F8 key to launch Q-Flash and answer yes when asked if you really want to run this program (Y key). Then press Enter/Return (if the motherboard is outdated and does not support running from a flash drive, the utility will offer an update using a floppy disk).
- Save the current BIOS version using the Save Bios option and click on Update Bios. This will allow you to return to the previous BIOS version if the updated one does not meet your needs or is unstable.
- When asked where you need to install the BIOS from, you must indicate the required media. A standard flash drive will be displayed as HDD 2.0.
- The flash drive will contain the BIOS file that was downloaded to it earlier. You must select it and press Enter. Reading will start and you will be asked if you are sure to update the BIOS. Press the Enter key and the update will begin. It will take less than a minute, so do not press any keys and wait until the operation is completed.
- Once the update is complete, the computer will begin to restart. If the installation was successful, you can try the updated BIOS version.
The important final stage is setup
By briefly pressing the Delete key, we go to the main menu of the firmware for managing the hardware of our electronic machine. In this case, the flash drive must be installed in the USB connector of the computer.
- To return the Gigabyte BIOS settings to default values, go to the Load Optimaized Defaults tab and press Enter. We agree to save the changes by selecting “Y”.
- Press F8 and go to the bootloader menu.
- Disable the first item Keep DMI Data by selecting Disabl.
- It is recommended to save the current firmware version, so select Save Bios to Drive and perform the backup process.
- Click Update Bios from Drive and get into the directory of our flash drive.
- Press the Enter key to launch the firmware file.
Attention: while updating the BIOS, do not turn off the computer under any circumstances, as this can lead to quite serious problems!
- Upon completion of the microcode rewriting process, a window with the message Copy BIOS completed-Pass should appear on the monitor screen. Press any key.
Congratulations, the firmware is completed!
Tips and tricks when updating the BIOS
- You shouldn’t dig around and change settings whose essence you don’t understand well. Some of them affect the frequencies of devices installed on the motherboard. There is a possibility that they may burn out from overheating.
- If you do change the BIOS configuration, you need to turn off the computer and remove the battery from the motherboard. You only need to wait less than a minute before putting it back.
- Update the BIOS only when absolutely necessary. If you do not require the features of the new version, then the upgrade is not advisable.
- Make sure there is no power loss during the upgrade period.
- Always save your current BIOS (do a Backup) before installing a new version.
- Make sure that the firmware downloaded from the official website is intended specifically for your motherboard.
If you have doubts about how to update the motherboard BIOS, it is better to entrust this procedure to a person who is much more experienced in such matters.
Thank me by sharing the link with your friends on social networks:
Good afternoon friends. Most users are well aware of what a BIOS is, especially if they follow my articles, since I have already written articles about BIOS several times. But, for the other part of the readers, I will repeat. It is the BIOS that provides organized communication between the various parts of the computer. BIOS (UEFI) is installed on the motherboard.
We'll talk about the Gigabyte motherboard. Its manufacturers are constantly creating updates for chipsets to improve its performance and remove errors. So, today we will look at updating the Gigabyte BIOS and how they can be done more correctly and safely for the motherboard.
Why did I update the BIOS on my computer?
Several years ago, the motherboard on my computer failed. This happened, as always unexpectedly, at the most inopportune moment. I had to do a forced upgrade on my PC, I had to replace almost all the computer hardware.
A certain configuration was assembled based on a motherboard manufactured by the Taiwanese company Gigabyte from parts available in a computer store. The motherboard has a BIOS from AMI - AMI BIOS UEFI.
Gigabyte motherboards support DualBIOS technology. There are two BIOS chips on the motherboard: the main one and the backup one. If the main chip fails, the BIOS will be restored from the backup copy. In this case, the computer will continue to work. Otherwise, without a backup BIOS, the motherboard would need to be replaced if it is not possible to replace the failed chip.
One day, after turning on the computer, I saw a message: “The Main BIOS is corrupted. The system will be recovered from the Backup BIOS...". This message is translated into Russian: “The main BIOS is corrupted. The system will be restored from the BIOS backup. Do not press the power and restart buttons, wait a few minutes for the process to complete. The main BIOS is being updated."
What does BIOS mean?
This abbreviation can be translated as “Basic input-output system.” This system is responsible for processing messages coming from various computer devices. When you carefully examine the motherboard, you will notice this chip. The memory of this chip carries the corresponding program, which we are going to update.
Of course, this is a thorough and painstaking work that must be done with extreme caution, otherwise we will disrupt the proper functioning of the computer (or even damage the motherboard).
Important: - if your PC is still under warranty, then such a procedure will remove all warranties from the computer. Accordingly, in this case, you need to contact its service center. I advise you to think about this.
Preparing to update the BIOS
In fact, updating the BIOS is simple. Of course, one cannot do without nuances here. For example, during the update the light may simply blink. In this case, the update process is already broken. The situation is very unpleasant. You may lose your system board. If this happens, immediately take it to the service center. Therefore, let's look at the recommendations that it is advisable to follow:
- You should not use BIOS versions that are still being tested. They are quite raw and you don't know what to expect from them;
- The firmware itself can only be downloaded from the official website of the motherboard. Various third-party developers may mislead you with their builds, which supposedly open up various possibilities. Make no mistake about the update;
- The firmware must strictly match the chipset model. If there are even small differences, the program may not install correctly, which will cause errors;
- The hard drive must be checked for the presence of bet blocks. Also, it is advisable to remove everything unnecessary from the hard drive and thereby increase its volume;
- Be sure to purchase an uninterruptible power supply device before installing the firmware. Without it, don’t even think about starting the firmware;
- If you are flashing the firmware under a functioning Windows OS, it is advisable to turn off all programs that are not currently needed. Also, it is better to turn off the Internet so that the computer devotes all its attention to the update process.
How to search for updates?
- Once you have received all the necessary information, all that remains is to log in to the Gigabyte website;
- Then, you need to enter your chipset version into the search bar on the site;
- We check your version with the one proposed on the site. Is there a newer firmware version on the website? Then you need to download it;
- Information from the site is in an archived file. Let's unzip it. There are 3 files, select the file “H110MS2H.F21” (you will have a different one). Copy the file to the flash card.
Important: - Before the procedure, format the flash card in FAT 32 format. The flash card after formatting must be empty, without unnecessary programs!
We update the BIOS
It is best to flash using DOS mode with the Q-Flash (flahback) utility. So let's begin:
- We start the computer and quickly press one of the top keys. I don't know what system you're logging in from, but most often it's one of the F keys. For example, F2, F8, Del. In general, try all the top buttons (relevant for Windows 7). In Windows 10, based on its update, the login may be different. But, also try these buttons. If that doesn’t work, you can enter the BIOS (UEFI) through “Control Panel”, “Settings”, “Command Line” or using the CMOS jumper (I’m going to write more about this in an upcoming article);
- Select the optimal settings item “Load Optimized Default”;
- Click “Ok” and restart the computer;
- We re-enter the BIOS. At the bottom of the screen you will see the Q-Flash command. You need to select it and confirm the launch;
- When the utility loads, you need to make a backup of the input/output system by clicking “Save Bios”. A backup copy is necessary if errors appear during the firmware. Click “Update”;
- We will select the flash card on which the firmware file is located as the source. Then, you need to select the desired element and again confirm the firmness of your decision. After pressing “Enter”, flashing the BIOS will begin. It will most likely take about two minutes. I don’t recommend pressing anything during the process;
- After this, the computer will begin to reboot (several times). There is no need to be afraid of this, this is how it should be;
- If the firmware completed successfully, you can look into the BIOS (UEFI) and enjoy the excellent design and added functionality;
- BIOS will now be called UEFI. There should be a language selection button at the top. It says “English” by default. Select “Russian” and enjoy the Russian-language BIOS!
First, it is better to monitor the functioning of the OS. If errors or failures occur, it is advisable to roll back the BIOS using the created backup copy. I understand perfectly well that many of you, despite detailed explanations, still don’t understand much, and it’s scary to go and start updating the BIOS. Therefore, especially for you, I have prepared a video that shows the whole process in more detail.
How to update - flash BIOS
Let's look at the flashing process using the example of the most popular manufacturers of motherboards and laptops. The flashing process for them will be almost identical, with the exception of a few minor nuances, so it will be easy for you to figure it out.
Interesting! Almost every motherboard manufacturer offers two or more methods for flashing. The article will describe just two options. It's up to you to decide how to do the flashing. You can download all the necessary files on the manufacturer’s website.
How to update ASUS BIOS
Official website: https://www.asus.com/ru/
Go to the above address, find your laptop or motherboard, open its page and follow the “Support” link and then the “Drivers and Utilities” tab, this is where the new software, drivers and of course the BIOS will be.
AFUDOS
The method of flashing with this utility is already old, but it still works, download Afudos from the link.
Make a bootable USB flash drive, transfer the files of the utility itself and the firmware to it. Reboot the computer with the USB flash drive inserted; the BIOS should prioritize booting from the USB drive. The utility will start, first make a backup copy of the installed firmware, to do this: enter the command - “afudos / ofirmware_name” (without quotes), for example, afudos /oi7PWK.rom.
Then start the update, to do this, enter “afudos /name of the new firmware” (without quotes), for example, afudos /e3shj.rom.
The process will begin, after which the PC will restart. Unplug the flash drive from the USB port to boot normally.
ASUSTeK EZ Flash 2
There is a utility built into the BIOS, to launch it, go to the settings and go to the advanced settings - “Advanced Mode”. In the “Tool” section, select “ASUSTeK EZ Flash 2”. Specify the media in the left column and the firmware in the right column. Agree with the warning and the process will begin.
When you boot, there will be an initial setup; you can configure everything as you wish or exit, leaving all the default settings.
How to update BIOS Gigabyte
Official website: https://www.gigabyte.ru/
Follow the link, find your laptop or motherboard, open its page and follow the “Support” link, all new drivers, software and firmware will be located here.
Q-Flash
The best option for this manufacturer is to update with the Q-Flash utility, which is already built into the BIOS by default. Also, Gigabyte allows you to flash it online, directly from the system, but more on that below.
Reset all BIOS settings to the factory state - “Load Optimized Defaults” and reboot the PC.
Insert the flash drive. Go to the settings again and to launch Q-Flash, press the “F8” key. Just in case, make a backup copy of the current firmware “Save BIOS”, and then click on the “Update BIOS” item. Select the media, usually the flash drive is displayed as “HDD 2.0”, and then the update itself. We agree with all the warnings and the flashing will begin.
@BIOS
Online flashing is done using a special utility - @BIOS. Download it from the official website using the link - https://www.gigabyte.ru/microsites/74, also make a backup copy and update. The utility itself will download and install the necessary new versions.
How to update MSI BIOS
Official website: https://ru.msi.com/
Follow the link, find your motherboard or laptop, open their page and by clicking on the “Support” link you will see all the new software for it.
MSI Live Update
Let's start with the MSI Live Update utility, it runs from Windows itself and, in addition to updating the firmware, you can also use it to update the drivers of the motherboard, sound card, etc. Download it - https://ru.msi.com/page/live-update-5-manual.
Install the utility and go to the “Live Update” tab. Check the boxes for which you need to update and click on the “Scan” button.
When you find a new firmware version, click on the “Download” button. The download process will begin, after which the installer window will open - click on the “Next” button to save it. In the next window, also click on “Next” and select the “In Windows mode” mode, after which the update will begin and the PC will reboot when completed.
You can also flash the firmware in DOS mode; for this you will need a flash drive on which the firmware will be written. Select this item in the installer and follow the installation wizard.
M-FLASH
Download the required firmware, make a bootable USB flash drive and upload it there. Run the BIOS settings, there we need the “M-FLASH” utility built into it - select it. Next, indicate your flash drive and the downloaded file.
The update will begin and the computer will reboot. Don't forget to remove the flash drive.
Acer BIOS update
Official address: https://www.acer.com/ac/ru/RU/content/drivers
InsydeFlash
Follow the link and find your laptop, a page with new software for it will open, download the firmware update.
Then run the utility in “.EXE” format to start the update. A reboot will occur and the flashing process will begin. If an error message is displayed when running the file, this may be due to the fact that the laptop is simply not connected to charging.
How to update BIOS ASRock
Official address: https://www.asrock.com/index.ru.asp
Instant Flash
Find your motherboard on the website, open the “Support” link and download the “Instant Flash” file, transfer it to a flash drive (still don’t forget that it must be in FAT32 format). Insert it into your PC and start rebooting it. Press “F2” when starting the PC to get into the settings, then go to the “Instant Flash” item, it will be located in the “Advanced” or “Tool” section.
There you will see the firmware, click on it to start the update process.
Motherboard - Intel
Official address: https://downloadcenter.intel.com/ru
Express BIOS Update
Download the new update for your motherboard from the above address and run the installer. Agree to the update terms and then click “Finish”.
A reboot will be done.
Iflash
The utility will be downloaded along with the firmware. Transfer their files to the bootable flash drive and restart the computer, booting from the USB drive. DOS will boot, enter the command IFLASH2 /PF XXX.BIO and follow the instructions of the installer.
The computer will restart and the reinstallation will be completed. We turn on the PC without a flash drive plugged into it.
Finally
Now you have learned how the whole process works, do it carefully and only when absolutely necessary. I hope this publication helped you, come back often, this section will be updated.
tell friends
Similar posts How to enter BIOS on a laptop and computer
How to reset BIOS to factory settings on a computer
How to find out your laptop model: all the exact methods
How to set the BIOS to boot from a flash drive or disk
Comments - 0:
Gigabyte BIOS update video
Conclusion: — Updating the Gigabyte BIOS, as it turned out, is not as scary as it might seem, but rather easy. If you are confident in yourself, then you can proceed with this operation. But, if in doubt, it will be better if you invite a knowledgeable person and carefully watch his actions. After this, you can update UEFI yourself! Good luck!
If you have reached this topic, there is most likely something wrong with your computer. Updating (also called "firmware") the BIOS can help solve some problems, such as incorrect operation of peripheral devices or lack of support for modern processors. But don’t rush to change things; let’s first study the theoretical part.