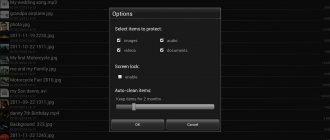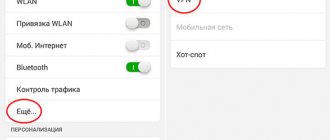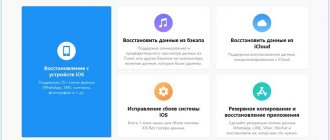MicroSD cards can expand your smartphone's internal memory and provide more storage space for your photos, videos, music and important files. But what happens if your MicroSD card suddenly stops working? Or what if you accidentally delete a file? Here we will show you how to repair MicroSD card or recover data.
- How to Choose the Best MicroSD Card for Your Android Phone
- How to format MicroSD cards as internal storage
Data backup
Have you accidentally deleted some files? Then under no circumstances should you continue to save anything to your MicroSD card. This may result in overwriting areas with accidentally deleted images and will reduce your chances of successful recovery.
If your MicroSD card is damaged or does not display correctly, you should not format it if you still want to recover your data. Even if the card is ready for use once it is formatted, it will be much more difficult to recover existing data.
- Best Backup Apps: How to Never Worry About Losing Data?
Recovery methods
Problems with SD memory cards are not uncommon. If a lot of data is recorded on it and you actively use it, for example, on your phone, then there is a possibility that after some time problems may arise with reading the contents. However, this does not mean that it can be immediately thrown into the trash.
There is always a chance to restore it. It doesn’t always come down to problems with the memory card controller - sometimes the solution may be, for example, checking for errors in the saved files, restoring damaged sectors, formatting, or completely clearing the partitions (structure) and creating them again. Let's consider the listed solutions.
Recover your MicroSD card using Windows
First, turn off your smartphone, remove the MicroSD card and insert it into any Windows computer. If your computer recognizes the card, right-click it in File Explorer and select Properties. After that, go to the Tools tab and click Check in the Error Checking area.
If your MicroSD is not immediately recognized by Windows, this trick will help
If Windows doesn't recognize your MicroSD card, open System Manager and then click Disk Management in the list on the left. If you see the MicroSD card in the right window, right-click it and then change the drive letter and path.
This will open a new window where you will need to click “Add” and then assign a drive letter to the MicroSD card. When you're done, it should be visible in Windows Explorer and the MicroSD card can be checked for errors as described above.
Causes and solutions to the memory card corruption error
The message “SD card is not working” or “SD card is empty: needs formatting” may appear in the following cases:
Reason 1: Random single failure
Alas, the nature of Android is such that it is impossible to test its operation on absolutely all devices, therefore, errors and failures occur. Perhaps you moved applications to a flash drive, it crashed for some reason, and as a result, the OS did not detect the external media. In fact, there can be many such reasons, but almost all random failures are corrected by rebooting the device.
Reason 2: Poor contact between slot and memory card
A portable device like a phone or tablet is subject to stress during use, even when it is in a pocket or bag. As a result, moving elements, which include the memory card, can move in their grooves. Therefore, if you encounter an error about a damaged flash drive that cannot be corrected by rebooting, you should remove the card from the device and inspect it; It is also possible that the contacts become contaminated with dust, which in any case penetrates into the device. Contacts, by the way, can be wiped with alcohol wipes.
If the contacts on the memory card itself are visually clean, you can simply wait a while and insert it again - perhaps the device or the flash drive itself just got hot. After some time, insert the SD card back, and make sure that it is seated all the way (but do not overdo it!). If the problem was poor contact, after these manipulations it will disappear. If the problem persists, read on.
Reason 3: There are bad sectors in the map file table
A problem most often encountered by those who like to connect a device to a PC and, instead of safely removing it, simply unplug the cord. However, no one is immune from this: this can cause an OS failure (for example, shutdowns when the battery is low or an emergency reboot) or even a banal file transfer (copying or Ctrl+X) using the phone itself. Cardholders with the FAT32 file system are also at risk.
As a rule, a message about erroneous recognition of an SD card is preceded by other unpleasant symptoms: files from such a flash drive are read with errors, files disappear altogether, or digital ghosts appear. Naturally, neither a reboot nor an attempt to remove and insert a flash drive will correct the cause of this behavior. In such a situation, you should act like this:
- Remove the memory card from the phone and connect it to the computer using a special card reader. If you have a laptop, a microSD-SD adapter will perfectly fulfill its role.
- If the PC recognizes the card correctly, then copy its contents to the “big brother” hard drive and format the flash drive using any suggested method into the exFAT file system - this format is preferable for Android. Once the process is complete, disconnect the SD card from the computer and insert it into the phone; some devices require the cards to be formatted using their own means. Then connect the device with the inserted flash drive to the computer and copy the previously made backup copy to the media, then turn off the device and use it as usual.
- If the memory card is not recognized correctly, most likely you will have to format it as is, and then, if successful, restore the files.
Comparison of data saving software
| DISKDIGGER | EASEUS DATA RECOVERY WIZARD | R-TOOLS R-STUDIO | PHOTOREC | |
| License | $14.99, free for Linux | $107.04 (Mac), $83.24 (Windows) | $ 79,99 | Free (FOSS) |
| OS | Windows, Mac OS, Linux, Android | Windows, Mac OS; Applications for Android and iOS | Linux, Windows, Mac OS | Windows, Linux, Mac OS |
| Works with damaged file systems | Yes (Dig Deeper) | Yes (deep scan) | Yes | Yes (TestDisk) |
| Root (Android) | Optional | Yes | doesn't work with Android | doesn't work with Android |
Recovering Files Using DiskDigger
If none of these tips work, don't despair, as there are many other tools and programs available that can help you recover your MicroSD card. One of them - . This program is free to use during the trial period, and a single user license for PC will cost you $14.99 (Free for Linux).
Once you have downloaded and installed DiskDigger, launch the program and select your MicroSD card. Click the Next tab three times and DiskDigger will scan your MicroSD card. This may take some time, but this is quite normal. After this, all files that were received during the scan will be displayed.
Select the files you want to keep and click Recover Selected Files. Now all you have to do is select where the files should be saved and after you click OK, everything will be done.
Features of recovery after formatting
If you format a memory card using the standard function on a computer or digital camera, its boot sector and file table are completely cleared and reinitialized.
If you open a formatted SD card, you will not be able to detect anything visually on it (there are no files or folders). However, it is still possible to restore data.
In such cases, it is recommended to take the following actions:
1. Immediately stop using the card: do not place files on it, do not perform any operations; If the drive is in the camera, do not place new photos on it. Otherwise, the data will be overwritten without the possibility of recovery.
2. Try to recover files on a formatted SD card using a specialized utility.
For example, you can use the tools of Hetman Software:
- Partition Recovery – scanning, returning deleted information after formatting, changing partitions. And in situations where the file system of the drive was incorrectly detected by the device.
- NTFS Recovery – for the NTFS file system.
- FAT Recovery – only for the FAT system.
- Photo Recovery is a tool that allows you to get back deleted photos.
Note. You can also use the software discussed in the “Using programs...” section of this article.
Recover your Micro SD card using Root in Android
If your smartphone is rooted and you want to recover a MicroSD card directly from your phone, there is also an Android version of DiskDigger. The free version allows you to recover images (JPG and PNG) and videos (MP4 and 3GP). The Pro version offers you the option to recover other files on the MicroSD card.
You can also download DiskDigger Pro for Android which works without root access. However, it does not restore the original files, but instead temporarily restores the cached originals. As a result, without the root version you can only save lower resolution images.
The process in Android works almost the same as described above. However, you should keep in mind that the Android version of DiskDigger is not as effective as the Windows or Linux version for recovering your MicroSD cards. In addition, your smartphone must be rooted because without advanced system access, the application cannot function effectively.
Price: RUB 170.40
Price: Free
Possible problems
The main problem that may arise is that the computer does not recognize the connected SD card. There are several reasons for its occurrence:
- The letter of the connected drive matches the one already assigned to the hard drive. The solution is to use the Disk Management system program. After launching it, right-click on the memory card and select “Change letter...”. Assign a new card name and save the data.
- Lack of necessary drivers. The solution to the problem of recovering a MicroSD memory card is to use the DriverPack Solution program. The utility will find missing drivers and offer to install them. After rebooting the OS, the problem will disappear.
- Presence of viruses. In some cases, malicious code blocks the map from displaying. You will need to scan the media with an antivirus and remove any threats found.
If you still cannot solve the problem, you can try connecting the drive to another computer or laptop. If you are using a card reader, you should try to connect the card as part of a smartphone or other device.
Recovering lost files is not a problem if no new data was written after deletion. Using the programs mentioned above will allow you to cope with the task yourself, you just need to follow the instructions.
Vitaly Solodky
PHOENIX main menu
Recovering Deleted Files Using Mac OS X
You can also use Mac to recover data on MicroSD cards. Data Recovery Wizard for Mac is a free program that can perform this task and is available for download from .
Once you've finished downloading, insert your memory card into your Mac and launch the program. You don't need to worry about any options or settings in this software as the data recovery wizard will help you set everything up step by step. Then select the memory card as well as the types of data you want to recover.
After a short scan, the application will show you which files can be recovered. Most likely, any files that you accidentally deleted will appear here. Another additional solution is to deep scan the memory card. In the window that opens, you can select files that were lost.
The last step is to choose a new location for your file. Restoring the file to its original location is not recommended, especially if the SD card has defects.
The Data Recovery Wizard is also available in a Windows version. The free version only recovers 2GB of data. If you need more, you'll have to go for the more expensive option and buy the $89.95 version.
R-Studio
Similar to DiskDigger, R-Tools software uses a graphical wizard that is a step-by-step recovery assistant. The free version is limited to Windows, and only the expensive, paid version recognizes ext3, which is used in Android.
PhotoRec
PhotoRec is an add-on to the free file system recovery tool TestDisk. The software is free and open source (FOSS), but it is only available as a command line tool. Here .
How to repair microSD and recover data
Below are different ways to solve the problem. It is important to understand: first try to recover data; if this cannot be done either from a PC or from a phone, consider formatting. We will show you how to work directly with the device itself, or using a computer. However, in the latter case you will need either a card reader or an adapter.
Today there are plenty of such things on sale, on every corner. Just tell the seller that you need to connect microSD to your PC. In laptops, such solutions are most often present by default. And yes, do not try to buy the cheapest adapter possible, it may be the reason why data recovery or formatting is impossible. Choose a card reader from a more or less popular and trusted manufacturer.
How to restore without formatting
First, let's start trying to recover the data. After all, for sure, when the flash drive failed, important photos, music or videos remained on it.
Attention! Look for information online about how to remove a memory card from your phone. Preferably on the official website.
We solve the problem through the phone itself
If it's a simple matter, you won't need a USB Card Reader or, in fact, a computer. You can get out of this situation directly from Android. To do this, we just need to resort to the help of third-party software. And this is done like this:
- Download the Undeleter utility from Google Play. This is why we open a store.
- Next, you need to find the application, start typing its name, then click on the desired item in the list that appears.
- Now install the Undeleter program.
- If you are asked to provide access, do so.
- Then click on downloading all the necessary data.
- The application can now be opened.
Next, let's look at how files are recovered using Undeleter:
- Initially, tap on the NEXT button. We will be notified that Root rights are required. This is an important point when working with this software.
Root permissions allow you to manipulate the files of the firmware itself. You need to work with them carefully, follow our instructions exactly!
- If Root is present, you will see a window like this. Here you need to confirm your plans.
It is important to understand that it will not be possible to describe the process of obtaining Root specifically for your device. The fact is that any phone requires an individual approach. More details can be found on the relevant forums.
- If everything is done correctly, we will see congratulations.
- Next, select the item marked in the screenshot:
- We are waiting for the scanning of existing drives to finish.
- Now you should select the damaged device from the list.
- Select the most complete operating algorithm.
- And specify the type of data you want to recover. This will significantly speed up the search.
As a result, all data that can be restored will be available for recovery.
We work with PC
If you couldn’t solve the problem from your phone, you still need to try it from your computer. So, if you have a laptop, you can safely insert a microSD memory card there; if you have a PC, you will have to use an adapter. Below you can roughly see what they look like:
We will also need the Recuva program. It is the best scanner for data recovery, and it has a free version. You can download it on the official website. Then follow the instructions below:
- Open the downloaded distribution and click on Install.
- We are waiting for the installation to complete.
- Now uncheck View release notes and click on Run Recuva.
- Mark the first step of the program by clicking Next.
- If necessary, you can configure the search for specific file types. We will conduct a full search, so we will select the marked item.
- We indicate our memory card (we took it from the phone and inserted it into the PC), then move on.
- We choose the most thorough type of scanning.
- The file is being checked and searched for files that can be recovered. It will be carried out in 3 stages.
- Here are all the files found. Mark those that need to be returned. Then press the restore button.
You also need to specify the directory to copy the data.
Done, if this can be done, your files will be restored to the specified folder.
Formatting
If your microSD card (for example, the same Transcend) cannot be read and the data cannot be recovered, you can try to at least save the flash drive itself. Just like in the first part of our article, this will work, we will do this both from a PC and from Android itself
Via phone
Everything you see below is shown on the basis of a Xiaomi smartphone in other devices (for example, Sony, Samsung, LG, etc.), the algorithm of our action may be slightly different.
- First, let's go to the gadget settings.
- Then select the Storage menu item.
- Let's move on to the marked point.
- Then tap on USB cleaning.
- We will be notified of all the consequences of this action.
Attention! Select the damaged memory card; if you specify the phone memory here, all data from it will be lost forever!
- And, in fact, formatting will begin.
Click Finish and move on to testing our flash drive.
Formatting on PC
If you were unable to format the drive via your phone, you can resort to more radical measures, working with a PC. There are several options here too. Let's describe them starting with the simplest ones.
Via Windows Explorer
The easiest way to implement your plan is to use the tools of the system itself.
- Connect the microSD memory card to your PC or laptop and find it in a standard file manager. Right-click on the device and click Format.
- We configure the specified FS, “name” the flash drive somehow and move on.
- We agree with the warning.
- We are waiting for the cleaning process to complete.
Click OK, insert the memory card into the phone and check it.
Attention! If your card starts to work, you should think about whether it will fail again in the same way. We recommend replacing the device with a better and more reputable one. Otherwise, the risk of loss of personal data will remain high.
Working with the command line
You can also try to fix the memory card through the Windows command line.
- You need to run the utility exclusively from an account with administrator privileges. To do this, enter CMD in the search and right-click on the resulting result, select the desired item.
Everything you see, we did in Windows 10. The same can be done in other OS from Microsoft.
- Now enter the command below into the black window and press Enter.
chkdsk E: /f /r
- Formation will begin.
If the device becomes unavailable. It will need to be unmounted; to do this, enter the Latin letter Y.
- If everything is done correctly, we will be shown a log of successful disk cleanup.
Next, we will resort to even more complete formatting, so to speak. We will use third-party software.
We use specialized software
There is neither sense nor possibility to describe all programs (for example, Smart Data Recovery, BadCopyPro, DiskDigger, etc.). Let's talk only about the two best.
SDformatter
This is one of the best solutions of its kind; you can download its latest version for free on the official website. Next, we'll look at how to install and use the program.
- Download the installation distribution and run it. First comes the preparation.
- Click on the continue button.
- Specify the directory for installation.
- And, in fact, we proceed to the installation itself.
- We are waiting for the installation process to complete.
- The installation is complete, all that remains is to confirm it.
Now let's see how to work with SDFormatter:
- Open the Option button.
- We indicate the full formatting algorithm.
- We indicate the device to be cleaned and begin the process.
- Naturally, we will be warned that all files will be lost. But we have already tried to restore them.
- The progress of the program can be observed in the next window.
- Once the process is complete, you will see the following.
HDD Low Level Format Tool
The next application is, without exaggeration, the most effective and functional. It's called HDD Low Level Format Tool, which means low-level formatting, and can be downloaded from the official website. There is no Russian language here, but, in fact, it is not needed.
- We launch the distribution and proceed to installation.
- Specify the directory to which the files will be copied.
- And we proceed directly to the installation.
- In a matter of seconds the process will be completed.
- We launch the program and accept its license.
- Click Continue for free.
- Select our flash drive and continue.
- Select the tab that we highlighted with number 1, uncheck box 2 and move on.
- As usual, you will see a warning about data loss. Let's continue.
Next, the formatting itself will begin. Since every file system block on the device is rewritten and thus corrected, it can take a lot of time.
As a result, the process will be completed and your microSD memory card will most likely be resurrected.
Note: if the flash drive is not writable, try changing the position of the protective trigger on the adapter. If, of course, there is one.
Conclusion
Ideally, you always have a backup that you can access in case of an emergency, so you don't really have to restore your data. Otherwise, you should first try to recover your MicroSD card using Windows tools.
As a second step, we recommend finding deleted files using PhotoRec since the software is completely free. Step-by-step instructions will help you quickly. If that doesn't help, use a program like DiskDigger or Data Recovery Wizard.
Of course, you probably already know this, but just in case, here's an important tip: Back up your files regularly. If something breaks, you still have a backup and don't have to worry about complex rescue operations to restore your data. The best backup programs for Android can be found here:
- Don't lose your data. How to backup your Android phone?
How to protect your files on a flash drive
There is no effective way to protect your flash card from failure. However, it is quite possible to ensure the safety of the files stored there; for this you need to periodically create backups or use special applications that perform some actions automatically.
- How to recover deleted files on Android
Among such programs are:
- Google mail automatically stores emails securely;
- with Google Contacts, phone numbers are always stored on the cloud; if necessary, they can be synchronized with a smartphone;
- Google Photos automatically backs up videos, photos, and screenshots;
- Google Music always has access to music recordings;
- Google office applications create backups of documents, spreadsheets and presentations;
- universal storages, for example, Google Drive, Dropbox, OneDrive and others make backup copies of any data.
Taking all this into account, it is recommended to take care in advance of the safety of files on the smartphone’s SD card, since it is quite possible to recover lost data, however, 100% recovery of all files can not always be achieved.