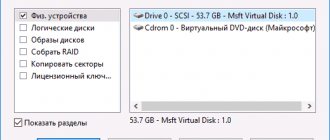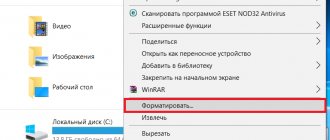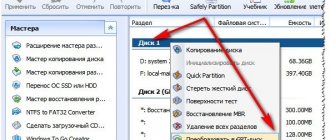Всем доброго времени суток… Переустановка Windows — вынужденная и радикальная мера. Прибегать к которой приходится, когда другими способами восстановить работу операционной системы не удаётся. В сегодняшней статье разберём несколько способов как переустановить Windows 10 без потери данных и с сохранением личных файлов и приложений…
В ранних версиях Windows при этом терялись все данные, сохраненные на диске С. Но вот уже начиная с Windows 8, пользователи получили возможность частично сохранять личные данные в неприкосновенности.
Это достигается благодаря тому, что в процессе переустановки мастер-установщик не форматирует весь системный раздел. Как это имело место в более ранних версиях операционной системы.
Как переустановить Windows 10 без потери данных с использованием установочного ISO-образа
Тем не менее, значительную часть настроек, а также все сторонние программы Вам придется устанавливать повторно. Если Windows 10 всё же способна загружаться, поступаем следующим образом. Двойным кликом смонтируйте в Проводнике установочный ISO-образ с системой.
Зайдите в него и запустите файл setup.exe…
Естественно, располагаться ISO-образ должен не на системном разделе. В открывшемся окне мастера Вам будет предложено скачать актуальные обновления, — нужны они Вам или нет, решайте сами.
Определившись с обновлениями, дождитесь проверки мастером компьютера и системы. Примите соглашение и выберите данные, которые желаете сохранить.
Выберете, что Вы хотите сохранить:
сохранить личные файлы и приложения (в этой опции Вы сможете управлять своими параметрами Windows)
сохранить только мои личные файлы (ваши параметры и приложения будут удалены, но ваши файлы будут сохранены)
ничего не сохранять (все данные будут удалены, включая файлы, приложения и параметры)
Выберите подходящую Вам опцию, нажмите «Далее» и проследуйте указаниям мастера установки…
В результате система будет переустановлена согласно выбранным параметрам…
Что нужно сделать сначала?
Перед рассмотрением всех вопросов, касающихся того, как переустановить Windows 10 с сохранением данных и/или инсталлированных программ, важно заранее побеспокоиться о двух вещах. Первое — о создании резервных копий файлов (их перезаписи в логические разделы или на другие носители), второе — об информации, касающейся активации того или иного программного продукта. Это на случай, если в процессе переустановки приложения сохраняться не будут, а инсталлировать их придется повторно.
Для чего это нужно? Не обольщайтесь особо по поводу того, что система пообещает не трогать ваши данные. От ошибок и сбоев полностью застраховаться нельзя. Поэтому лучше выполните несколько дополнительных действий, пусть даже это займет достаточно много времени. Зато важные данные действительно останутся в целости и сохранности.
Как переустановить windows 10 на нерабочей Windows
Здесь всё немного сложнее, если Windows 10 повреждена настолько, что не может загрузиться. К счастью, при третьей неудачной загрузке системы пользователь автоматически попадает в среду восстановления.
В которой ему доступна опция «Вернуть компьютер в исходное состояние». При этом он так же может выбрать режим сохранения личных файлов, но с удалением приложений и параметров.
Если дела уже совсем плохи, для загрузки в среду восстановления Вам понадобится загрузочный диск. Но о его создании нужно позаботиться заранее, записав специальные файлы загрузочной среды с помощью апплета панели управления «Восстановление». Как создать загрузочный диск с операционной системой Windows можете узнать из этой статьи.
Как вариант, для загрузки в среду восстановления можете воспользоваться установочным диском с Вашей версией Windows, но не факт, что в этом случае опция возврата компьютера в исходное состояние будет доступна.
Почему мой W7 нужно переустанавливать? Наиболее частые причины
Содержание
Для большинства пользователей очень часто приходится переустанавливать свои Windows , чтобы повысить производительность компьютера. принимая во внимание, что по прошествии некоторого времени производительность оборудования снижается либо на количество мусорных программ, установленных на нем , вирусов, системных ошибок, среди других, которые приводят к сбоям в работе операционной системы.
Наиболее частые причины, по которым вы можете принять решение о выполнении формата на вашем ПК, могут быть следующими:
- Стоп-ошибки возникают, такие как синий экран или черный экран , вызванные ошибками драйвера.
- Ваша команда постоянно закрывается внезапно.
- Она неожиданно перезапускается .
- Отправить большое количество вирусов, которые трудно устранить .
- производительность компьютера значительно ниже ожидаемой.
- Операция система очень медленная .
Важно помнить, что большинство этих проблем обычно связано с проблемами с аппаратным или программным обеспечением и что их обычно очень трудно решить. . Поэтому в подобных случаях наиболее целесообразно переустановить заводскую операционную систему и тем самым устранить все те файлы и программы , которые вызывают задержка или неисправность ПК.
Действия по переустановке Windows 7 после быстрого и простого форматирования компьютера
В основном рекомендуется переустанавливать W7 каждые 8 или 12 месяцев, чтобы наилучшим образом поддерживать производительность ПК . Это обеспечит работоспособность устройства от лучший способ по сравнению с тем, как он будет работать, если этот процесс не будет выполняться постоянно.
Следует отметить, что этот процесс значительно упростился в последние годы и поэтому может выполняться любым пользователем без необходимости быть профессионалом в своей области. Именно поэтому здесь Мы объясним, как выполнить переустановку W7 после форматирования компьютера .
Установить конфигурацию
- Первым делом будет включить компьютер , как только текст появится на экране, одновременно нажмите клавиши «DEL» и «DELETE» . > чтобы иметь возможность войти в BIOS . В некоторых случаях вы также можете получить доступ к BIOS, нажав клавишу F1, F2 или F10.
- Теперь посмотрите в меню, которое появляется на экране, параметр «Порядок загрузки».” или любой другой подобный, например, ” Расширенные функции BIOS”, их можно найти в ” Расширенные параметры”.
- Затем перейдите на вкладку «Устройство загрузки» , а затем выберите вариант CD/DVD , чтобы аппарат мог войти с компакт-диска .
В этом случае важно убедиться, что выполнены следующие параметры:
«Второе загрузочное устройство: Floopy» и «Третье загрузочное устройство: HDD-0».
- Сохраните внесенные изменения, нажав клавишу F10 . Это позволит вам сохранить установленные настройки.
- Нажмите «Выход» , чтобы выйти из меню, здесь вам придется нажать «Y» , когда вы появится окно для «Сохранить изменения». После этого ваш компьютер перезагрузится.
установка Windows 7
- После перезагрузки компьютера необходимо вставить «установочный компакт-диск Windows 7» и подождать несколько секунд, пока устройство распознает его.
- Теперь нажмите любую клавишу «Запустить компьютер с компакт-диска».
- Заполните форму, отображаемую на экране, чтобы указать язык, формат времени и метод клавиатуры , чтобы завершить, нажмите «Продолжить»:
- В новом окне выберите «Установить сейчас» и примите лицензионное соглашение Microsoft Windows , чтобы продолжить.
- Здесь на экране появляются две опции, вы выбираете первую «Обновление», таким образом, устройство начнет выполнять установку W7 .
- Здесь вы выбираете “Пользовательский” для полностью чистой установки. Затем нажмите «Новый» и разделите основной блок C на два раздела для дополнительной безопасности.
- Далее создайте дополнительный раздел (блок D) и нажмите continueFormatear.
- Подождите несколько секунд, пока установлены обновления и функции операционной системы .
- Вам нужно будет написать некоторые данные, например создать имя пользователя и пароль, также написать ключ продукта , последнее не обязательно. Поэтому, если у вас его нет, вы можете нажать «Далее».
- Теперь подождите несколько секунд, пока загружаете страницу приветствия.
- Достигнув этого пункта, вы успешно завершите процесс и сможете начать пользоваться новой операционной системой W7.
Как сохранить избранные материалы и ссылки из браузера
Для того чтобы сохранить закладки, до того как переустановить систему Windows 7, необходимо выполнить следующее:
- Для браузера Mozilla Firefox понадобится перейти в «Локальный диск» — «Пользователи» — «Имя пользователя» — «Избранное» и сохранить всю папку.
- Для сохранения данных Google Chrome переходим в «Локальный диск» — «Пользователи» — «Имя пользователя» — «AppData» — «Local» — «Google» — «Chrome» и сохраняем папку User Data.
- Для Internet Explorer достаточно сохранить папку «Избранное» располагающуюся в «Локальный диск» — «Пользователи» — «Имя пользователя».
- При работе с Opera идем известным путем в папку AppData и далее Opera, сохранить нужно только файлик bookmarks.adr.
Сохраняем торрент-файлы
Для сохранения торрент-файлов переходим в AppData, там находим папку uTorrent и полностью ее копируем. После переустановки системы сохраненную папку необходимо разместить в том же самом месте. Это относится и к сохраненным играм и закладками в браузерах.
Когда все необходимые данные, фотографии и прочие нужности успешно сохранены, под барабанную дробь начинаем переустановку ОС.