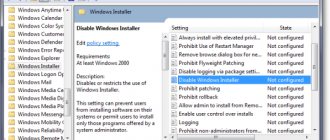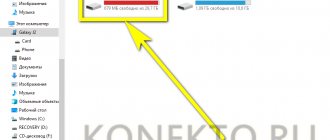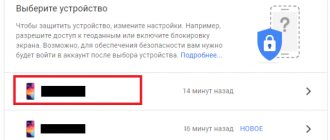Установка/удаление программ для MacOS кардинально отличается от привычных многим процедур в Windows. Главное отличие в том, что в этой операционной системе выполнять действия намного быстрее, удобнее, проще. Справится легко любой новичок. Изучив информацию, вы сможете самостоятельно удалить или установить программу с MacOS. Инструкция полезна новичкам в работе с ПК, пользователям, работавшим ранее только с Windows.
Разберём работу с программами в Mac OS
В Windows установка приложений производится через специальный файл с определённым расширением, после активации которого открывается окно установки и далее производится вписывание в жёсткий диск. Этот процесс занимает иногда много времени, не всегда срабатывает корректно.
Пользователю нужно указать место установки, совершить выбор параметров, одновременно установить либо отказаться от добавления сопутствующих продуктов, предлагаемых совместно с устанавливаемым. В макбуке достаточно перенести программу в нужную папку.
Как устанавливать приложения и игры из Mac App Store
Главным способом установки приложений на Mac по-прежнему является Mac App Store. Первым делом, для загрузки любого ПО из Mac App Store понадобится учетная запись Apple ID. Подробную инструкцию о создании Apple ID вы найдете на этой странице.
В Mac App Store всё «по-яблочному» просто — запустили фирменный магазин, выполнили вход в учетную запись и отыскали интересующее приложение во вкладках «Подборка», «Топ-чарты», «Категории» или через поиск и нажали кнопку «Установить».
После окончания процесса скачивания и установки, приложение отобразится в Launchpad (скриншот ниже), а также в папке «Программы» проводника Finder.
ПО ТЕМЕ: Не скачиваются приложения (игры) из Mac App Store – решение
Детальная информация о вашем Mac
В среде Windows для того чтобы получить полную информацию о «железе» компьютера приходится использовать сторонние утилиты, вроде AIDA 64. Операционная система от Apple, в этом плане выгодно отличается от конкурента. В состав OS X включена утилита «Информация о системе», которая дает нам подробный отчет абсолютно всего оборудования и софтварной части. Здесь мы можем посмотреть частоту процессора, количество слотов и тип памяти, мак-адрес wifi и bluetooth, а также множество другой служебной информации.
«Информацию о системе» можно найти в папке «Утилиты» на «Launchpad» или нажав на пиктограмму «Apple» в строке меню и выбрав пункт «Об этом Mac».
Как устанавливать на Mac приложения и игры от сторонних разработчиков
Процесс скачивания программ из Mac App Store — тот самый идеал к которому стремится Apple. Но проблема заключается в том, что как и с платформой iOS, прежде чем программа появится в магазине приложений, её проверяют цензоры Mac App Store. Огромный список правил зачастую не позволяет разработчикам реализовать и половины задуманных функций (не удивляйтесь когда видите программу и в Mac App Store, и на сайте разработчика. Скорее всего версия из Mac App Store «урезана» в функциональности). Благо, в отличие от iPhone, iPod touch и iPad, есть возможность скачивания игр и программ из любых источников с последующей установкой.
ПО ТЕМЕ: Как отключить или включить звук во вкладках Safari на Mac (macOS).
С сайта разработчика, торрентов или других источников скачивается файл в формате DMG (образ). Дважды щёлкнув по нему, образ смонтируется и если не откроется меню автозапуска, то появится соответствующий пункт в разделе «Устройства» левого бокового меню Finder.
Здесь существует два типа установки. Первый — банальное перетаскивание иконки приложения в папку «Программы». Всё! Приложение готово к использованию.
Второй — установка приложений через инсталлятор с выполнением действий диалогового окна. Жмёте «Далее», соглашаетесь с условиями лицензионного соглашения, выбираете дополнительные опции и устанавливаете ПО.
Полезные функции клавиши «Fn»
С помощью кнопки Fn можно получить быстрый доступ к многим функциям системы. Вот несколько полезных шорткатов:
- Fn+Ctrl+F2 позволяет осуществлять навигацию по меню без использования мыши;
- Fn+Backspace заменяет кнопку Delete;
- Fn+F11 показать рабочий стол;
- Fn+стрелка вверх заменяет кнопку Page Up;
- Fn+стрелка вниз заменяет кнопку Page down;
- Fn+стрелка влево заменяет кнопку Home;
- Fn+стрелка вправо заменяет кнопку End;
Почему приложение от стороннего разработчика не запускается?
Иногда при попытке установки программы от стороннего разработчика, пользователь может столкнуться с уведомлением: «Программа не может быть открыта, так как ее автор является неустановленным разработчиком».
В этом случае необходимо изменить настройки безопасности, принимая на себя ответственность за запускаемые приложения. Более подробно об этом мы рассказали в этом материале.
Для пользователей OS X Mavericks и более старых версий операционной системы доступ предоставляется из меню «Защита и безопасность» в Системных настройках. Перейдите во вкладку «Основные», нажмите на замок, чтобы внести изменения (потребуется пароль администратора), а затем в поле «Разрешить использование программ» поставьте точку в чекбоксе из «Любого источника».
Начиная с macOS Sierra эта опция пропала, но разрешить доступ можно через Терминал (Finder → Программы → Утилиты) при помощи команды (подробно):
sudo spctl —master-disable
ПО ТЕМЕ: Есть ли Ctrl + Alt + Del на Mac (macOS)?
Используем мультитач жесты
Одной из главных особенностей OS X является поддержка мультитач жестов. Их здесь очень много (я насчитал более 10 жестов), и что самое главное, благодаря замечательному трекпаду — работают они просто шикарно.
Открываем системные настройки и переходим в раздел «Трекпад» («Мышь»), включаем нужные жесты и смотрим демонстрацию их работы. Кроме банальных имитации правой кнопки мыши, скроллинга и перетаскивания окон, с помощью жестов мы можем: искать выделенное слово; поворачивать, масштабировать изображения; открывать Launchpad, Mission Control, Центр уведомлений.
Потратив несколько минут на изучение жестов — вы сделаете свою работу в OS X продуктивней и намного приятней.
Caramba Switcher — автоматическое изменение клавиатурной раскладки
Настоящая находка. Над утилитой активно работает один из разработчиков Punto Switcher, который отделился от команды, когда приложение попало под крыло Яндекса. Знакомое многим приложение для автоматического изменения языка давно перестало адекватно обновляться на Mac и долго не имело реальных альтернатив. Новинка на данный момент находится на стадии открытого бета-тестирования и регулярно получает улучшения скорости и точности в работе. Контролировать программу можно с помощью сочетаний клавиш, она автоматически корректирует собственный словарь с помощью чего-то вроде ИИ.
Единственный минус Caramba Switcher, который усложняет жизнь с ним конкретно мне, — отсутствие открытого списка слов, которые приложение добавило в свой словарь на базе действий пользователя. Тем не менее, разработчик считает, что эта функция лишняя и только испортит ощущение от утилиты.
бесплатно.
Принудительное завершение приложений
Случается, что программы перестают отвечать на запросы или проще говоря зависают. Например вы открыли большое количество вкладок в Chrome или запустили несколько «тяжелых» приложений. Пользователям Windows хорошо знаком шорткат «Ctrl+Alt+Delete», которым они регулярно пользуются. В OS X чтобы вызвать диалог завершения приложений нужно нажать «Command+ Option+Esc», здесь выбираем подвисшую программу и нажимаем «Завершить».
Пусть в Mac OS такое случается редко, но если это произойдет — вы будете знать, что делать.
coconatBattery — чекер состояния аккумулятора в MacBook
Простое приложение, которое показывает состояние аккумулятора переносных компьютеров Apple. На новый MacBook его ставить большого смысла нет; тем не менее, с гаджетами на вторичке другая ситуация — тут все важно проверить. С помощью coconatBattery можно узнать число циклов перезаряда батарейки (официальный ресурс по данным Apple — 1 000), а также прогресс деградации в процентах (100% — новый аккумулятор). Более того, утилита также пригодится для оценки аналогичных характеристик смартфонов или планшетов Apple, подключенных к компьютеру кабелем.
бесплатно.
Spark — многофункциональный почтовый клиент и календарь
Почему бы не пользоваться стандартным почтовым клиентом macOS со скриптами автоматизаций и рядом других действий? Дело в системе уведомлений: обычная «Почта» не поддерживает Push — вместо этого она проверяет сервера по времени. Письма прилетают сюда с большой задержкой, которая приводит лишь к потере времени. Выход — бесплатный Spark от выходцев из Одессы: компании Readdle. Почтовый клиент гибко настраивается, работает с несколькими ящиками и, что также удобно, поставляется со встроенным календарем, который легко заменит стандартный на Mac. Итог — одно крутое бесплатное приложение вместо двух посредственных.
бесплатно.
Transmission — простая утилита для работы с торрентами
Когда речь заходит про торренты, идеалисты тут же начинают крутить носом: мол, а как же оплата труда владельцев контента, которые вложили в него столько сил и времени?! Спешу успокоить эту категорию читателей: торренты — прежде всего, удобная система для обмена большими файлами. У вас есть возможность создать раздачу видеоархива из рабочей поездки и передать файл-ссылку на нее партнерам или сотрудникам в другую страну для быстрой загрузки — проверено, работает отлично. Главное, чтобы торрент-клиент удобный и стабильный был: на Mac это — именно Transmission. Лайк разработчикам: бесплатный и без рекламы.
бесплатно.