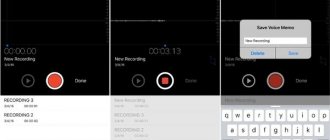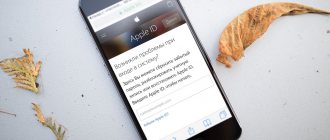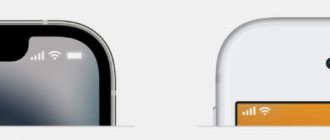There is probably not a single owner of an Android device who has never changed, or would not like to change, the design of the interface of their gadget. At the very least, when you pick up a phone, you want to at least see a screensaver on the display that you like. Therefore, in today’s material I will tell you how to install wallpaper on Android.
Features of smartphone wallpaper
Wallpaper for the desktop of mobile devices based on Android are ordinary pictures that will be constantly displayed. There is also a separate category - live wallpapers, but they will be discussed later in the article. It may seem that installing an image is straightforward and the process is simple. Just download the image you like from the Internet and place it on your desktop. However, certain difficulties may arise regarding the width and height of the picture, which will be stretched according to the display parameters. After this, the appearance will not be the best. In this case, you need to choose the right image extension.
Before searching for images, it is recommended to find out the screen resolution of your mobile device, and the picture itself must fully correspond to it.
At the moment, there are many resources through which you can download pictures that are already adapted for mobile gadgets and their screen resolutions. To find out the exact parameters of a smartphone and its screen, you just need to read the characteristics of the device on any mobile technology website.
In addition, the picture may not be selected according to resolution; if necessary, it can be cropped using standard programs or third-party utilities for a mobile device. When performing such an operation, it is also important to focus on display expansion.
Installation process
You can install wallpaper by downloading and installing the file. The Play Market or any of the alternative stores can help us with this. If you download from a standard store, the installation will be extremely simple. On the desktop or in personalization, you will need to select “Wallpaper” from the menu and go to “Live”. If the download took place from an alternative source, then you can use a file manager: you will need to go to the folder in which you saved our file. To do this, open it, click “Install” and, if necessary, check for viruses. You can find the item in the same menu listed above.
You can transfer installation files to your tablet or phone and via PC. This option may work if your device does not have access to the Internet. This is a “just in case” option, but you shouldn’t forget about it. The first step is to enable USB debugging mode. Once you click on the UBS icon, you can select the drive mode. Immediately after this, you will see that the PC has detected a new disk.
Wallpaper on Android is a part of the user interface that you can safely change “to suit you” at any time and day. Since by default most of the applications (games/programs) of this operating system are located not on the main screen with widgets, but in a window specially designated for them, the user is forced, when interacting with an Android device, to first turn his attention to the start screen. .e. Android desktop where wallpapers, widgets and control/notification panels are located.
Why is wallpaper important for an interface?
It doesn’t matter how many application shortcuts or various widgets are located on the main screen of the device - the wallpaper will be visible to the naked eye, one way or another. If standard wallpapers distract you from everyday tasks or simply do not satisfy you in some way, then it makes sense to install other wallpapers on Android that are different from those that are built into Android in the “box”.
Types of wallpaper
Before we begin directly searching for and installing new wallpaper, we have to decide what type of wallpaper is needed or is more interesting. At the moment, there are two main types of wallpaper for Android devices: static - a picture of any size and "live wallpaper" - ready-made animation with possible options for controlling moving particles and other graphic elements.
Of course, the second option seems more attractive, at least at first glance, but there is one thing - animation requires additional resources of both the processor and the graphics accelerator. It’s up to you to decide what’s more profitable, a picture or a beautiful animation due to Android performance.
One of the easiest ways to find wallpapers that are pre-optimized for smartphones and tablets is to install special applications for Android of any version. In such programs, the wallpaper database is located on the server and each image is pre-cropped to the optimal format. We recommend using Zedge. It is free, and its base will satisfy even the most fastidious user.
Installing wallpaper online using Zedge
After installation, on the main screen of the application there are sections for regular wallpapers, live wallpapers, as well as ringtones, notification sounds and thousands of Android games. We are only interested in the first two sections and, if in the live wallpaper section there are only a little more than a thousand wallpaper units, then in standard static wallpaper there are tens of thousands of pictures, which can be installed in a few clicks:
- Select the picture you are interested in and go to its page
- Click on the Free button a la download
- The Free button changes to Set when the image is successfully loaded
- Click on the Set button
- and this photo\picture is instantly set as the default wallpaper
We install wallpaper from the standard collection
Most often, the original firmware comes with about ten different themed static wallpapers and several live wallpapers from the manufacturer itself. This collection is already adapted specifically for your device and this automatically prevents you from having any problems with “crooked” display when using these wallpapers.
Installation method:
- Long tap on an empty space on the main screen
- Wallpaper Live Wallpaper
- Gallery (select your own image)
- Select, click “install”, done!
Installing wallpaper from our website
You can also download a variety of wallpapers from our catalog. To do this you need:
- Go to the Wallpaper section using the link.
- Download the .apk file you like.
- Install it on your device following the instructions.
Just a few clicks or use third-party customization applications and your device will be different from many analogues
.
Once upon a time we all used push-button mobile phones. In those days there were a lot of WAP sites with pictures. To download wallpaper to your phone, you only needed to know the display resolution. Now everything has become a little more complicated. But if you master this topic, you can change your wallpaper every day!
An Android wallpaper is a regular image that is constantly displayed on your desktop. The exception is live wallpapers, but we will talk about them below. What then is the difficulty? It would seem that you can download any picture from the Internet and set it as wallpaper! But it's not that simple. You may well encounter cases where the image is stretched in width or height, resulting in it not looking its best. This is due to the fact that you found a photo of inappropriate resolution.
Before searching for a suitable picture, check the display resolution of your smartphone or tablet. The image must have the same resolution. Or at least exactly the same aspect ratio.
There are many sites where you can download wallpapers adapted to a particular resolution. You can learn a little more about them, again, closer to the conclusion of the article. For now, let's try to understand how to find out the required resolution and what to do after? The display resolution must be indicated in the device characteristics. Just enter the name of your smartphone into the search and go to the page of this device, say, in Yandex.Market. In the list of specifications you will definitely see the screen resolution. A more complex and time-consuming method is to download a benchmark. For example, many device parameters are displayed by AnTuTu Benchmark
. This method is useful if you don’t know or have forgotten the name of your smartphone.
By the way, it is not necessary to select a picture with the resolution you need. If necessary, it can be trimmed by one or another application. It could be some photo editor for Android
.
Or you can use a computer with GIMP
,
Adobe Photoshop
and other similar programs. When cropping, you should focus on either the resolution of your display or its aspect ratio.
Installing wallpaper in the standard way
To install wallpaper on your phone screen, it is recommended to use the two most popular methods:
- Standard – involves an independent search for the desired image, and then manual installation on the display.
- Using special programs - in this case, the utility offers a large number of pictures that will automatically adapt and be cropped to fit the characteristics of the display.
If the desired image is found and matches the dimensions, then all that remains is to carry out a number of simple manipulations:
- Initially, you need to go to the gallery with images or the root directory in which the pictures are located.
- Select the desired wallpaper to be used for your desktop and click on the 3 dots to open the function menu.
- From the open menu, select and click on “Set as wallpaper”.
- You need to choose where exactly the image will be installed. Often, in addition to the main tap, you can set wallpaper for the menu when your smartphone is locked. In addition, it can simultaneously use one image on 2 or 3 desktops.
- After completing the actions, many gadgets will provide a preview of the desktop. If the result is satisfactory, then click the “Set as wallpaper” button.
On some mobile devices, the user may need to crop the wallpaper. This allows you to make changes to suit the display characteristics so that the image is perfect.
There is another standard method. To complete it you need:
- Call the context menu using the key located next to the Home button.
- In the open window, select the “Wallpaper” section.
- After this, the operating system will prompt you to select the folder where the images are stored to install the wallpaper. In this case, there can be any catalog with pictures.
- You should select the desired option, after which the system offers to trim. Select the area to be displayed and click OK.
As an alternative, it is recommended to use the settings menu:
- You need to go to your smartphone settings.
- Click on the “Screen” section.
- Select the "Wallpaper" category.
- Follow all other steps from the method described above.
After performing standard manipulations, the appearance of the desktop will be changed and will begin to please the user.
Creating a slideshow from photos
To keep photography from getting boring and always bring pleasure, you can design a slide show of several pictures. They will change automatically after a certain time interval. To create a slideshow on your desktop, you need to do the following:
- Right-click on any free space in the main window.
- Select the section called “Personalization” from the context menu.
- Go to “Location” to configure image parameters.
- Select the appropriate value for the photo.
- Click on the “Browse” button to set the desired set of photos as the main screen screensaver.
- In the window that appears, select the path to the required images.
- Select all photos for the main display window screensaver.
Important! A quick method for selecting an image:
- If you need to select all files in a specified folder, then just use the key combination Ctrl+A.
- If the files are not located next to each other, they can be selected while holding down the Ctrl key.
- When placing files one after another, you can select the first image, and then, while holding down the Shift key, click the last image from the list. With this procedure, all files that are located between the first and last image are selected.
- Click on the “OK” button.
- Set the time interval for changing background images in the “Change image every...” section.
- In order for the photos to change not in order, but in a chaotic mode, you need to check the “In random order” box.
- Click on the “Save changes” item.
Important! Windows XP does not have the ability to set a slide show for the main screen. This feature is present only in the Windows operating system, starting from version seven.
Using Third Party Applications
It is much easier for many people to use third-party programs that help set wallpaper on their phone’s desktop. A lot of utilities of this kind have been created for the Android system. Their database contains a large number of pictures, which are divided into groups. The user just needs to choose the best option for himself and install it. The remaining actions are performed automatically by the program. As an example, we consider the option with the Wallpaper HD program:
- First of all, you need to go to the Play Market, write the name of the utility in the search bar and download it. After this, launch the program.
- Press the review key. In addition, users can authorize the utility, after which the system will automatically remember the settings while moving between different devices.
- Next, you can select an image for the main screen. You will need to look at the desired categories, new items and make a choice.
- Press the red key. In addition, the utility allows you to use likes, comment, download pictures, or assign images to specific phone book contacts.
- You can trim the wallpaper at your own discretion and then tap on the checkbox.
This completes the process of installing wallpaper on your phone. Users can install other similar utilities that have identical functionality, but the main difference is in the image database.
What kind of wallpapers are there?
If the owner plans to change the wallpaper on Android, you need to choose the most suitable type. There are two types of such pictures:
- Static image.
- Moving picture.
In the latter case, various options are usually provided that will affect the display of the wallpaper. This option looks more attractive compared to a still picture. However, there is a significant drawback to using it: it requires increased resource consumption to operate. It is better suited for those who use a more modern Android model.
Different versions of the operating system may have minor differences regarding the installation process.
You can see how to install wallpaper in this video:
Installing live wallpaper
Live wallpapers are in even greater demand. They are characterized by the fact that the image is constantly in motion, for example, there may be clouds floating in the sky, or falling leaves from trees, etc. The format of such a file also changes from JPEG to something more complex than GIF animation. Due to this, installation is carried out using separate utilities.
To find and install live wallpapers on your phone, you will need to use the Play Market. Often the installation is free and the smartphone owner just needs to complete the installation, and the rest of the steps will be done automatically, but sometimes you need to perform manual settings, like static pictures.
It is worth noting that the described option places a heavy load on the gadget’s process and also increases battery consumption. If your mobile device has a small battery, then it is better to avoid using live wallpaper.
Where to download wallpapers for Android?
Knowing how to install wallpapers on a smartphone, you will need to additionally figure out where to download them. There are a lot of such resources, among the main ones it is recommended to pay attention to the utilities:
- WallpapersHome - allows you to choose from thousands of pictures that can be downloaded in different formats. The program can be installed on a computer with different operating systems, and is also suitable for phones based on Android and iOS. Often all pictures are uploaded manually by users.
- iPhone-Wallpaper – includes photos that are already adapted for the display of Apple equipment.
- org is a program with images that are divided into several dozen groups, which simplifies the selection. It is enough to determine the direction and find the optimal wallpaper.
- Social networks are resources where you can find a large number of pictures that will later be installed on your phone’s desktop. To do this, you can use Odnoklassniki, VKontakte, Spaces and other sites. In addition, you can find separate communities that store only photos. The main drawback is that categories and files are not grouped by size, so you will need to crop them yourself.
- Top-Android is a site that allows you to select not only static photos, but also live images. The downside is that choosing the optimal option, as well as downloading, is not done in the best way.
You will notice that installing wallpaper on a smartphone is easy and without the use of complex manipulations. Knowing the features, each user can improve the appearance of the screen in 2 minutes. In addition, using programs you can quickly change the pictures on your phone based on your own mood. The utilities have many additional functions that will help you make external changes to your desktop.
Check the number you called from
We use third-party software
In the space of the limitless Play Market there is an interesting program Image 2 Wallpaper, which is available for free and has only positive reviews. Using this application, you can set almost any photo or image as your background. In this utility, you can always change the resolution of a photo or picture using the editing function.
Important! Pay attention to the screen resolution of your mobile device and when editing, use only these values as a starting point!
Also in this software you can find many built-in images in HD resolution and even Full HD. With Image 2 Wallpaper you will forget about all the difficulties you experienced when setting the background.
Wallpapers
Wallpapers is far from Google's most famous application. But this is a good choice for those who want to always have a whole selection of different wallpapers at hand. These include photographs, live wallpapers (with animation), and other categories.
After selecting a category, you can either select a specific file or set the option to automatically resize images. In this case, the program will independently select wallpapers from a certain category, installing them on the desktop. An important advantage of Wallpapers is its constantly updated catalog of images.
Method 2: Using a photo or phone gallery
Step 2: Next, tap on the three dots on the top right corner of your device's screen and select "Use as" from the drop-down list. Step 3: This will give you several options. Just select "Wallpaper" and it will be set as your lock screen wallpaper.
Set online images as wallpaper directly
One of the disadvantages of the application is the lack of a search function. You cannot find a specific file by entering its name through the search bar. But this drawback should hardly be considered significant. Wallpapers is an excellent free program that allows you to work with wallpapers from other applications.
Pixels (wallpapers in HD resolution)
Click "Save Image". From Options and then Wallpaper. You're not limited to using the wallpaper on your phone as your background screen. It offers a wide selection of wallpapers It allows you to create wallpapers from a selection of solid colors or backgrounds You can add texts to the wallpapers you create It has more useful features like games and ringtones that you can choose to download. This is where you can get the perfect wallpapers of the world.
It has breathtaking images It offers landscape photos You can easily find your resolution image from the drop-down menu. This site has many wallpapers, themes and ringtones for several phones. Allows you to sort wallpapers by category or by phone. He introduced wallpaper. He posts new wallpapers on the home page. You can search for the most downloaded or popular wallpapers. This is because it is compiled from a community of user wallpapers. If you want to submit wallpaper to the site, you have this option. These include animals, the military, computer technology, food, sports and games, space and movies, to name a few. They offer excellent support to registered members. They allow you to filter by size and resolution.
- The wallpapers on this site are divided into categories. Each wallpaper has descriptions.
- The site offers free live wallpapers. There are many categories.
You can download lock screen wallpaper from various sites listed above.
Pixels is another interesting program for Android. It does not have the function of automatically changing images, but it allows you to search for files by a specific name. You can find the wallpapers you are interested in using tags.
In addition, the wallpapers are structured into categories. Subcategories with the most recently viewed images are highlighted separately. Once you have found the image, you need to click on the “Download” button. After the download is complete, you need to click on “Set as” and select “Screen wallpaper”. You can also set the image to the lockscreen (lock screen), to a contact from the phone book, or to the WhatsApp messenger. There is also a combined option - installation for the desktop and lockscreen at the same time.
We install wallpaper from the standard collection
If you have a smartphone with a low level of Android, you may not install it on your device. You can select an image from the gallery, resize it and set it as wallpaper without resizing it. Select an image from a gallery or another app and “share” it with that app.
Image 2 Wallpaper features: - Both phone and tablet are supported. - Resize the image to fit the width, height or width of the wallpaper. Or install without resizing. — Align the image horizontally and vertically.
Pixels is available for free download. There are no additional fees for additional features. The app even has a Favorites section for saving wallpapers you might want to use later. To use the program you do not need to register or create an account.
Set images, portrait, landscape and cropping; All without scrolling or scrolling. Check if Accurate or Carotene Accurate is installed! Check compatibility with home app without scroll option. Flip, flip, rotate, grayscale, share and resize images.
Why is wallpaper important for an interface?
It automatically rotates the image for the best fit. If you are using any of the apps from the list, please share your experiences and views on the same. Select any one, then select the "set image as" option from its settings. You will then have the option to use the picture as a contact photo or wallpaper.
7Fon is one of the best programs for filtering just a huge number of image options. Now in the application catalogs there are about 120 thousand wallpapers in HD resolution.
You can click on the palette icon in the upper right corner of the application window, which will open a list of colors. When you click on one of them, the program automatically selects images with similar colors. This is one of the main features of 7Fon.
Select the latter and that's it. Now if you want to set a different wallpaper or background image for each screen. Let's say, for example, your home screen has a total of three screens. On each screen, you want to use a background image that is completely different from the other. To do this, you just need to follow these steps.
Now you need to adjust your wallpaper settings. To do this, tap the app icon on your home screen or app. You'll then see a full list of customizable app settings. If you want to randomly show any photo from a specific gallery or folder as wallpaper, select Album or Pictures Folder. This way, you can determine the exact source of the photos you want to use as background images. You can also change the settings to suit your personal preferences.
The program also has a number of very useful controls: uploading via a data cable or Wi-Fi, image storage location (phone, memory card), as well as a number of other functions. Once you create an account, you will be able to see the popularity rating of each image. Registered users can also add their own images to 7Fon. All wallpapers are regularly checked for ratings, after which the most unpopular ones are eliminated.
This will allow you to configure a different setting for each background image you have set on your home screen. Configure the rest of your app settings and once you're done, just go back to the home screen and that's it. Whenever you switch screens in your home menu, a different background image or background image appears.
How to set wallpaper on your Android lock screen
By learning how to set multiple wallpapers, you can literally transform yours into a digital photo frame. It will also make your device more lively and interesting. Your device will include a selection of wallpapers, or you can choose your own image to use as your wallpaper. Depending on what device you have and its specifications, you may also have the option to select Live Wallpaper or Desktop Wallpaper, among other device-related options.
How to overlay a photo on a photo on iPhone
The iPhone is an extremely functional device that can perform a lot of useful tasks. But all this becomes possible thanks to third-party applications distributed in the App Store. In particular, below we will look at what tools you can use to superimpose one photo onto another.
Overlaying one image on top of another using an iPhone
If you like to edit photos on your iPhone, you've probably seen many examples of work where one image is superimposed on top of another. You can achieve a similar effect using photo editor applications.
Pixlr
The Pixlr application is a powerful and high-quality photo editor with a huge set of tools for image processing. In particular, you can use it to combine two photos into one.
Download Pixlr from the App Store
- Download Pixlr to your iPhone, launch it and click on the “Photos” button. The iPhone library will be displayed on the screen, from which you will need to select the first picture.
- Once the photo is open in the editor, select the button in the lower left corner to open the tools.
- Open the Double Exposure section.
- The message “Tap to add a photo” will appear on the screen, tap on it, and then select the second picture.
- The second image will be superimposed on top of the first. Using the dots you can adjust its location and scale.
- At the bottom of the window there are various filters that can be used to change both the color of the pictures and their transparency. You can also adjust the transparency of the image manually - for this there is a slider at the bottom, which should be moved to the desired position until the desired effect is achieved.
- When editing is complete, select the checkmark in the lower right corner, and then tap the “Done” button.
- Click “Save Image” to export the result to your iPhone. To publish on social networks, select the application you are interested in (if it is not in the list, click on “Advanced”).
PicsArt
The next program is a full-fledged photo editor with a social network function. That is why you will need to go through a short registration process here. However, this tool provides much more options for merging two images than Pixlr.
Download PicsArt from the App Store
- Install and launch PicsArt. If you do not have an account in this service, enter your email address and click on the “Create an Account” button or use integration with social networks. If you have created a profile previously, select “Login” below.
- Once your profile opens on the screen, you can start creating your image. To do this, select the plus sign icon in the lower central part. An image library will open on the screen, in which you will need to select the first picture.
- The photo will open in the editor. Next, select the “Add Photo” button.
- Select the second image.
- Once the second picture is overlaid, adjust its position and scale. Then the fun begins: at the bottom of the window there are tools that allow you to achieve interesting effects when gluing pictures together (filters, transparency settings, blending, etc.). We want to erase unnecessary fragments from the second picture, so we select the eraser icon at the top of the window.
- In a new window, using the eraser, erase all unnecessary things. For greater precision, pinch the image to scale, and also adjust the transparency, size and sharpness of the brush using the slider at the bottom of the window.
- Once the desired effect is achieved, select the check mark icon in the upper right corner.
- Once you're done editing, select the Apply button and then click Next.
- To share your finished photo on PicsArt, click "Send" and then click "Done" to finish publishing.
- The picture will appear on your PicsArt profile. To export to your smartphone’s memory, open it, and then tap on the icon with three dots in the upper right corner.
- An additional menu will appear on the screen, in which you just have to select the “Download” item. Ready!
This is not a complete list of applications that allow you to overlay one photo on another - the article contains only the most successful solutions.
We are glad that we were able to help you solve the problem. Describe what didn't work for you. Our specialists will try to answer as quickly as possible.
Backgrounds HD Wallpapers
Backgrounds HD is another app that gives users the ability to upload their own images (subject to registration). But the number of program functions is less than that of 7Fon. Backgrounds HD supports the function of searching for wallpapers using different options, divided into categories (including recent, popular and recommended images). There is a function for selecting the most popular wallpapers for the day, month or all time.
Please note that if you choose a wallpaper that is not static, it will use more battery power than a still image. There are two main ways to set wallpaper on your device: you can tap or hold on any home screen to display wallpaper options, or you can directly go into your gallery and select a photo or photo from it. Below are step-by-step instructions for each.
Set the wallpaper from your home screen
Select any empty space on the home screen, then on the screen. You will now be taken to your home screen settings. You will see either a "Wallpaper" button or you will see "Add to Home Screen" as per the second image. If your device more closely resembles the second image, skip to step three.
You don't need to register to download images. But registration is required if you want to leave comments on images uploaded by other users or upload your own wallpapers. In addition to desktop wallpaper, the image can also be set on the lock screen, home screen or on individual profiles on the phone.
Select where you want to change the wallpaper and click that option. In the example below we will change the Home screen wallpaper. Just repeat the steps for each screen. Home Screen: This is the background of your device when you are using it. Lock Screen: This will be your device's background when it is locked.
What to do if the picture is stretched or unclear
Tap the wallpaper you want to choose, or tap Gallery to select an image from your personal photos and downloads. Please note that this screen will vary slightly depending on your device model. If you want to use wallpapers or images from the Internet, you need to download them to your device first. You can usually do this by long-pressing on an image until a pop-up window appears with the option to Save Photo or Save Image.
If you like to spend a little money to get your favorite wallpaper, this app will definitely come in handy. There are also a large number of free wallpapers. In the collection you can find unique images that no other program will offer.
There is a separate “Explore” section, where wallpapers with original designs are regularly updated. There is also a tab for images uploaded by other users. Save wallpapers you want to view later in a separate section. After registration, you can upload your own pictures. All of them undergo a careful selection, after which the best are included in the Backdrops catalogs.
Setting wallpaper on the screen of your Android phone or tablet
You will then find it in the Downloads folder in My Files & Gallery. Make sure you have permission to download or copy any image you upload. Please note: if you select an image that does not fit the screen size, you must first crop it. Do this by using your finger to drag the box provided to the section of the image you want to use.
Setting wallpaper from gallery
Your wallpaper will now be installed. If you want to use a personal photo or photograph or other image, you can also do so directly through the Gallery. Open gallery. Select the image you want to set as wallpaper. You may need to open the folder first.
Images can be set to the lock screen, home screen with one click. To do this, just hold down the “Set” button for a single image for a few seconds. A window with additional options will pop up at the bottom of the screen. The app saves premium content into separate collections. You can pay to unlock individual wallpapers or the entire premium at once. For about $2, in addition to exclusive wallpapers, you will also get all ads blocked.
When you are in the image, press Menu. Choose where you want to install it: Home screen, Lock screen, or Home and lock screens. I described the transects with the following name: English. Select an image from the gallery, resize it and set it as wallpaper.
How to set an image on Android desktop
You can also activate this application using Intent. Both phone and tablet are supported. - Change the selected image as you want or fit on your home screen. Additionally, you can save the image size. — Align the image randomly or snap it to the edge of the home screen or wallpaper. - Draw images or save fields. — Set the color of the fields. - Rotate, Flip, Crop the image. — Save the image to storage. — Apply image effects: gray scale, sepia tone, automatic color level adjustment, brightness adjustment, contrast, saturation, gamma correction and blur.
Add pictures to a file using a mobile device
Get ready for a seamless camera experience with Office for Mac
This procedure requires iOS 12 on your mobile device and macOS Mojave on your Mac.
- Sign in with the same Apple ID on your Mac and iOS devices.
- Make sure Wi-Fi is turned on on both devices.
- Make sure your Bluetooth device is also turned on on both devices.
Take a photo and add it
You can complete these steps in PowerPoint for Office 365 for Mac or PowerPoint 2022 for Mac version 16.19 or later. You can also follow these steps in Word for Office 365 for Mac or Word 2019 for Mac version 16.21 or later. Determining the version of Office
- Open the document you're editing on your Mac in PowerPoint or Word.
- Specify where you want to paste the photo by right-clicking in the document or holding down the Control key.
- Under the name of the iOS device you will use to receive the photo, select take a photo
.
- The camera app will open on your iOS device. Take a photo.
- If you are satisfied with the recorded image, press the button use a photo
.
(If you want to try again, tap the “retry” icon )
.Once the time is up, the photo will be inserted into the document on your Mac. Now you can change the style, move or resize it as you wish.
For more information, see Use the Uptime Camera on your Mac.
Additionally, on your iPad or iPhone, you can add video to a PowerPoint presentation.
Give Office access to your photos
Before you can add images or videos, they must be saved on your iPad or iPhone, and you must allow Office apps to access them.
- Open Settings
.
- Select Privacy
.
- Click Photos
.
- To grant access to an application, slide out a control for each Office application.
Add an existing picture
- Open a presentation, document, or book.
- Select the location where you want to add the drawing.
- On iPad, press Insert
.
On iPhone, tap the edit icon, tap Home
, and then
Insert
. - On the tab Insert
Tap the
Pictures
and navigate to the picture location. - Tap a picture to add it.
- A tab will open Drawing
.
Take a photo and add it
- Open a presentation, document, or book.
- Select the location where you want to add the drawing.
- Select Insert
.
On iPhone, tap the edit icon, tap Home
, and then
Insert
. - On the tab Insert
tap
Camera
. - After you accept the drawing, press the button use a photo
to add it to a slide, document, or book.
To discard a photo, click Retry and
then
Cancel
.
Add an existing video (PowerPoint only)
Before you can add a video to a presentation, you need to save it to your iPad or iPhone.
- Open your PowerPoint presentation.
- Select the slide you want to add a video to.
- On iPad, press Insert
.
On iPhone, tap the edit icon, tap Home
, and then
Insert
. - On the tab Insert
Tap the
Video
and navigate to the video location. - Select a video to add to your presentation.
Muzei
Muzei's developers have taken a slightly different approach to wallpaper than many other apps. You can turn your own pictures and photos saved in your smartphone's memory into wallpaper. If you don't have many of your own images, you can select only a few, and they will change automatically after a certain time.
Wallpaper is not included. Live wallpapers are not supported. In the Settings tab, check the "change default page" checkbox and set the number of pages to 2 or more default pages. However, when you save the modified image, you can set it to your lock screen from the gallery using your device's standard tools.
If you get a memory error, crop the image using gallery etc. Before using it in this application. Translations and others: Russian and German: thanks to Alexey Eberhardt. Polish: thanks to David Holko. Spanish: thanks to Alfredo Diaz. Select images from the gallery, change their size, and place them in the trellis frame.
If you want to use pictures from the My Pictures folder, you can also select how often the wallpaper changes in the settings. Unlike all the other apps on this list, Muzei makes its own adjustments to each picture. The program makes it blurry, which has its advantages and disadvantages. Icons and widgets remain in focus against a blurred background - which is good. But a photograph or text is not suitable for such a background, since it will be difficult to see small details.
But blur can be removed by simply double-clicking on an empty area of the screen. Another double click and the background becomes blurred again. In the settings, adjust the shades of gray, the degree of blur and darkening. All this can be done in the main menu of the application.
The Muzei's own collection houses many famous works of art. Paintings by Van Gogh, Rubens and Aivazovsky can become the background for your smartphone.
Wallrox Wallpapers
By default, Wallrox Wallpapers has a very modest selection of wallpapers. But when you connect to the network, you get access to just a huge number of images, because Wallrox Wallpapers is a cloud service. All of them are high resolution and can be used on large screen devices. All wallpapers are divided into categories (Blur, Lines, Crystal and others). There is a separate section for recently added pictures. Category icons can be made large or small, choosing how many of them will be displayed on the screen at the same time.
Probably, for many, this entry will seem meaningless and useless, because installing wallpaper on the screen of an Android phone or tablet is a simple thing.
Only since we are not born with this knowledge, we need to learn how to make this adjustment for the first time.
There are 2 possibilities for this. Set an image from a series of pictures that come with the device or set your own photo that you took yourself.
These settings are available for all phones and tablets with the Android operating system.
In addition, the wallpapers themselves are also different. They can be live, like videos, changing, animated, on the home screen and on the lock screen.
Below you will find a description of these options, plus my favorite - using a special program.
Setting wallpaper on the screen of your Android phone or tablet
In the main window, hold your finger on the screen until the following menu appears, as in the picture below.
Then click on the first icon in the list called “Wallpaper” to go to a menu where you can select the pictures you want.
When you decide on the choice of the desired image (pictures can be scrolled to the right), click on it to select it and at the very bottom click on the line: “SET AS WALLPAPER”.
If you want to choose live or animated, then download them from the play market, where you can find various live wallpapers in all areas.
If you want to put a picture that you made on your phone, then click on the “FROM gallery” icon there.
This option will take you to your personal photo gallery. Select a picture and then click set photo as wallpaper.
How to set wallpaper on your Android lock screen
For the lock screen, you can also put your photo or built-in image.
To do this, perform the same operation as described above, just click on the “Home Screen” line at the very top and select the “Lock Screen” option.
All further steps follow the instructions above. Everything should be simple and smooth. There is really one point.
In order to set up your wallpaper properly, sometimes you need to cut it correctly or make it smaller, otherwise it won’t fit on the entire screen.
To do this, you can use a computer, and then transfer it from the computer to your phone or tablet.
In the case of animated ones, this is a gif image. You can make a GIF yourself (you will need a special program) or download it.
NOTE: the recording used pictures from a Samsung Galaxy phone on Android 6.0. On Android 5.1 it is almost identical, but on older versions there may be some differences.