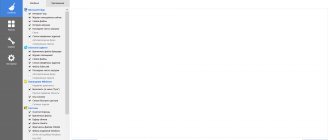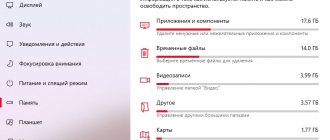Временные файлы – неоднозначная технология Windows и некоторых других платформ. С одной стороны, подобные данные помогают ускорить работу приложений. Вместо постоянной обработки подобного контента, часть берется уже из готового файла. С другой стороны, если скопится много временного содержимого, программы часто замедляются, сталкиваются с ошибками или не позволяют использовать все свои функции. Лучший выход из положения – периодическая чистка данных. О том, как удалить временные файлы в Windows 10, и пойдет речь в материале.
Чистим папку Temp в Windows 10
Папка Temp является основным кладезем хлама для Windows 7. Всё что она содержит — системный мусор в виде временных файлов, удалять который можно и нужно с абсолютно спокойной совестью, без малейшего риска навредить вашему компьютеру.
Через параметры
Одним из самых уместных нововведений в Windows 10 является вывод очистки временных файлов на пользовательский уровень. Теперь чтобы избавиться от злополучного мусора вовсе не обязательно искать специально отведённые для него места, а достаточно лишь воспользоваться стандартными сервисами.
Очистка Temp
В этот раз идти далеко не придётся и достаточно будет лишь залезть во вкладку «Параметры».
- Нажмите правой кнопкой мыши на «Пуск» и выберите «Параметры».
Выберите «Параметры» - Откройте в раздел «Система».
Откройте в раздел «Система» - Перейдите во вкладку «Хранилище» и выберите диск с вашей системой (обычно C:).
Перейдите во вкладку «Хранилище» и выберите диск с вашей системой - После непродолжительного анализа перейдите к временным файлам.
Перейдите к временным файла - О и удалите их. Заодно можете почистить корзину с загрузками.
О и удалите их
Включение автоочистки Temp
Чтобы больше не повторять эту процедуру, можете поставить автоматическое удаление временных файлов.
- Всё в той же вкладке «Хранилище» активируйте контроль памяти.
Активируйте контроль памяти - Перейдите в «Изменить способ освобождения места» и убедитесь что удаление временных файлов здесь отмечено.
Убедитесь что удаление временных файлов здесь отмечено
Традиционно
Другой стороной медали нового функционала Windows стала его ограниченность, в результате чего многие пользователи яро недолюбливают само упоминание вкладки «Параметры». Более того, в некоторых случаях очистка временных файлов стандартными средствами может сбоить, бывает недоступна или не делает совсем ничего. Если по тем или иным причинам вышеописанные способы вас не устраивают, вы всегда можете воспользоваться старыми методами удаления системного мусора.
Как найти
Самым простым способом будет не идти в гору, а воспользоваться поиском.
- Нажмите левой кнопкой на «Пуск», введите «%temp%» (поиск применится автоматически) и пройдите в найденную папку.
Введите «%temp%» и пройдите в найденную папку - В адресной строке вы можете посмотреть её расположение, если захотите пойти прямо.
В адресной строке вы можете посмотреть её расположение
Если вы пользуетесь ограниченной версия Windows, у вас может не получится найти эту папку, так как она находится в «AppData», которая является скрытной. По причине той же скрытности, найти её прямым путём у вас её также не получится и придётся лезть в панель управления.
- Нажмите правой кнопкой мыши на «Пуск» и перейдите в панель управления.
Перейдите в панель управления - На поздних версиях Windows 10 эта кнопка может отсутствовать. Если у вас её нет, заходите через поиск.
Через пуск не находит, заходите через поиск - Проходите в «Оформление и персонализация», при распределении по категориям.
Проходите в «Оформление и персонализация» - Идите в «Показ скрытых файлов и папок».
Идите в «Показ скрытых файлов и папок» - Пролистайте в самый низ, о и жмите «ОК». После этого доступ к папке Temp для вас будет открыт любым способом.
О и жмите «ОК»
Как почистить
Попав в папку Temp, ничего перебирать не придётся. Нажимайте комбинацию клавиш «Сtrl+A» и смело все удаляйте.
- Где находится папка Temp в Windows 10?
Удалять можно всё без разбора
При удалении может зажать клавишу Shift, чтобы не пришлось очищать корзину впоследствии. Все содержащиеся здесь файлы не имеют никакой уникальности и даже после удаления использующихся, все нужные просто создадутся заново. Если некоторые файлы не удалятся, скорее всего они активны в данный момент и можете про них забыть или перезапустить компьютер, чтобы их отвязать и попробовать удалить снова.
Как перенести
Если каждый раз по новой искать папку Temp вам надоело, то можете переместить её в произвольное место, куда ходить будет поближе.
- Для начала вам нужно создать папку для хранения временных файлов. Выберите место на компьютере где вы хотите видеть системный мусор и создайте там с любым названием (желательно на английском). Заранее скопируйте путь к папке.
Выберите место на компьютере где вы хотите видеть системный мусор и создайте там с любым названием - Теперь идите в панель управления.
Можно попасть через поиск - Перейдите во вкладку «Система и безопасность», при распределении по категориям.
Перейдите во вкладку «Система и безопасность» - Откройте раздел «Система».
Откройте раздел «Система» - Нажмите на «Дополнительные параметры системы» в контекстном меню.
Нажмите на «Дополнительные параметры системы» - Во вкладке «Дополнительно» откройте «Переменные среды…».
Откройте «Переменные среды…» - Выберите TEMP и нажмите «Изменить».
Выберите TEMP и нажмите «Изменить» - Укажите здесь путь к созданной вами папке и нажмите «ОК».
Укажите здесь путь к созданной вами папке - Повторите сделанное с TMP. По завершении нажимайте «ОК» во всех открытых ранее окнах и перезагрузите компьютер.
Повторите сделанное с TMP - После перезагрузки не забудьте удалить старую папку со всем её содержимым.
После перезагрузки не забудьте удалить старую папку
Удаление файлов из папки Temp через очистку диска вручную
Открываем папку «Мой компьютер» (она же — «Этот компьютер»), кликнув по значку на рабочем столе, либо последовательно нажав «Пуск – Этот компьютер». Щелкаем правой кнопкой мыши по диску С и в выпадающем меню выбираем пункт «Свойства». Затем:
- В появившемся всплывающем окне щелкаем по кнопке «Очистка диска».
- Помечаем галочками данные, которые хотим удалить (в нашем случае – «временные файлы»).
- Нажимаем «Ок» сначала во втором окне, потом в первом. Готово.
Как почистить компьютер с Windows 10 от мусора с помощью приложения
Нехорошей особенностью папки Temp является то, что в неё заносятся только те файлы, которые система оценила как временные. А Windows 10 не всемогущ и большое количество системного мусора он таковым не считает и оставляет лежать на месте. Можно конечно удалять весь этот хлам вручную, тщательно выискивая по тёмным уголкам вашей системы, но намного проще и практичнее будет скачать специальное приложение, способно всё почистить всего в пару нажатий.
Очистку системы при помощи стороннего приложения, мы рассмотрим на примере программы CCleaner, которая является наиболее простой и мощной среди всех своих аналогов.
- Загрузите бесплатную утилиту CCleaner по этой ссылке и установите её.
Приложение бесплатно - Запустите CCcleaner и нажмите «Очистка».
Нажмите «Очистка» - Теперь откройте вкладку «Реестр» и запустите поиск проблем.
Запустите поиск проблем - Нажмите «Исправить выбранное».
Нажмите «Исправить выбранное» - Лучше сохраните резервные копии, на всякий случай.
Лучше сохраните - Нажмите «Исправить отмеченные». По завершении перезагрузите компьютер и удалите резервные копии.
По завершении перезагрузите компьютер и удалите резервные копии
Очистка системы от вирусов
Помимо системного мусора и забытых файлов, могут быть более неприятные вещи более неприятные вещи от которых не помешает избавиться. И даже если у вас уже стоит антивирус, это ещё не гарантирует вам защиту от всякой гадости и может потребоваться проверка программой от альтернативных разработчиков.
Чтобы скачать антивирус, вовсе не обязательно выкладывать деньги за полноценное издание или лазить по торрентам. Многие разработчики защитного ПО предоставляют бесплатные версии своих программ, которые даже не нужно устанавливать на компьютер.
- Загрузите бесплатный антивирус Dr. Web CureIt.
Приложение бесплатно - Запустите загруженное приложение и примите лицензию. Про пароли и личные данные переживать не стоит, антивирус не будет отправлять на сервер подобную информацию.
Про пароли и личные данные переживать не стоит - Запустите начало проверки, это займёт некоторое время.
Проверка займёт некоторое время - Когда антивирус просканирует весь компьютер, обезвредьте всё что он нашёл.
Когда антивирус просканирует весь компьютер, обезвредьте всё что он нашёл
Даже после активации автоматического удаления временных файлов, не стоит забывать периодически очищать ваш компьютер своими руками, так как стандартные средства Windows далеко не являются всемогущими. И если вы начнёте замечать постепенный спад производительности и долгую загрузку системы при включении компьютера, — самое время повторить пару пунктов из вышеописанного.
Папка Temp в Windows 10 предназначена для хранения временных файлов, которые необходимы для работы системы или какого-то приложения. К сожалению, содержимое этой папки не всегда очищается автоматически после выполнения определенного задания. Поэтому, данную папку пользователи часто очищают вручную. Однако, для того, чтобы удалить ненужные файлы из этой папки, нужно знать, как найти папку Темп в Виндовс 10.
- Как удалить временные файлы в Windows 10
Временные файлы
Частая ошибка неопытных пользователей – полное удаление всех существующих временных файлов в попытке высвободить пару-тройку лишних свободных Мб.
Однако если вы не будете понимать, что именно стираете, то рискуете, наоборот, замедлить работу системы или отдельных ее элементов.
Самый простой пример – временные файлы браузера. Для быстрой загрузки страниц (в зависимости от настроек) сохраняет адреса, изображения и другие данные, чтобы те страницы каждый раз не надо было выкачивать заново.
IT-специалисты рекомендуют: Для сайтов, которые вы посещаете регулярно, такой подход вполне оправдан, для тех, что открыли один раз и забыли – нужна чистка.
Другой вариант – файлы оставшиеся в папке Temp, после некорректного завершения работы того или иного приложения. Использовать их для восстановления данных у вас вряд ли получится. Поэтому такие данные без опаски можно удалять все.
Еще один наглядный пример – популярные среди пользователей программы для скачки торрентов. В папке Temp хранятся запущенные торрент. Удалите их, и вся история загрузок будет утеряна.
Поэтому, если вы не уверены нужно ли избавляться от того или иного мусора, перед удалением обязательно сделайте его резервную копию.
Чтобы потом можно было быстро откатить назад все изменения. Иначе некоторые программы могут начать работать некорректно или вовсе перестанут запускаться.
Можно ли удалить содержимое папки Temp
В папке Temp содержаться временные файлы, сохранённые на системном диске без уведомления пользователя. На самом деле, временные файлы появляются только после непосредственного участия пользователя. Например, в процессе установки драйверов происходит распаковка установщика и автоматический его запуск с папки Temp.
Теперь насчёт того можно ли удалить папку Temp и её содержимое. Полностью удалять папку Temp однозначно не рекомендуется, особенно в папке Windows. А от её содержимое нужно изредка подчищать, так как системный диск будет сильно забиваться. В принципе опытные пользователи могут с лёгкостью вручную очистить временные файлы, а новичкам рекомендуем использовать средства очистки.
Где находится папка Temp в Windows 10
По умолчанию папки Temp находятся на системном диске в нескольких расположениях. Все пользователи могут найти папку Temp у себя на локальном диске, где установлена система. Ниже смотрите конкретные расположения папки Temp на системном диске. Правда, перед поиском не забудьте включить отображение скрытых папок в Windows 10.
- C: Windows Temp
- C: ProgramData Temp
- C: Пользователи Имя_пользователя AppData Local Temp
Зачастую вредоносные программы попадаю в папку Temp и даже после удаления при первом же подключении к Интернету устанавливаются в фоновом режиме. Найти папку с временным содержимым можно выполнив команду %temp% в окне Win+R.
В текущем расположении можно в принципе воспользоваться сочетаниям клавиш Ctrl+A для выделения всех файлов и выполнить удаление. При этом некоторые приложения могут начать некорректно работать или вовсе прекратить работу.
Appdata Temp
Папка Appdata Temp находится в системных файлах каждого отдельного пользователя, она также часто используется программами и различными службами Windows.
Путь к ней должен быть такой: системный дискUsersИмя пользователяAppDataLocalTemp , не забываем про ее чистку, делается она таким же способом, как и очистка папки windows temp. Внимание, папка AppData, по умолчанию скрыта, чтобы ее увидеть включаем функцию «показывать скрытые файлы, папки и диски», как это сделать описывалось в статье «Папка System Volume Information».
Как почистить папку Temp в Windows 10
Очистка диска
- В контекстном меню системного диска выберите Свойства, и в открывшемся окне Очистка диска > Очистить системные файлы.
- Выделите Загруженные файлы программ, Временные файлы Интернета, Временные файлы, Файлы оптимизации доставки, Кэш построителя текстуры DirectX и запустите очистку нажав ОК.
Контроль памяти
- Перейдите в Параметры > Система > Память устройства, и выберите Временные файлы.
- Выделите все временные файлы, подходящие для удаления, и нажмите Удалить файлы.
Автоматическая очистка диска С от ненужных файлов и мусора
Самый простой вариант – доверить удаление временных файлов самой системе. Для этого нажимаем на клавиатуре комбинацию «Windows + I» или последовательно жмем «Пуск – Параметры ПК». В открывшемся всплывающем окне выбираем пункт «Система» и открываем вкладку «Память устройства».
Здесь нас интересуют три строки:
- Тумблер «Контроль памяти». По умолчанию он выключен, но если вы хотите, чтобы система удаляла файлы в автоматическом режиме, его нужно включить.
- «Изменить способ автоматического освобождения места». Позволяет задать основные правила удаления временных файлов.
- «Освободить место сейчас». Запускает процесс очистки в реальном времени.
Обратите внимание! При автоматической очистке под раздачу могут попасть не только данные из папки Temp, но также давно не используемые загрузки из корзины. Чтобы этого избежать, используйте другие варианты.
Удаление временных файлов в windows 10:
Щелкаем по диску С. В открывшемся окне выбираем пункт «Временные файлы». Затем помечаем галочкой данные, которые хотим удалить, и жмем кнопку «Удалить файлы».