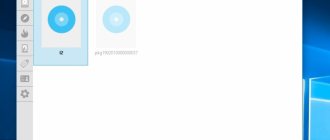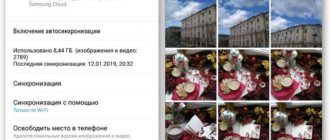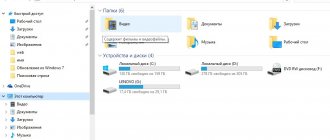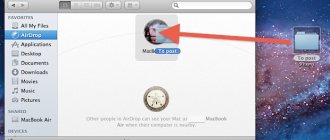What is ISO and why is it needed?
A disk image is a file in which the entire structure of a disk , flash drive or other media is recreated and saved; this allows you to write images to media or carry out emulation using special utilities. This is a kind of virtual disk from which you can install games and applications.
There are more than a dozen image formats, all of them perform essentially the same functions, the most popular is ISO. Most often, it is in it that game images are emulated. This is due to its simplicity as well as good compression.
First of all, they are designed to create an exact copy of an optical media or flash drive, this is great for a backup copy if the source is lost. Such files can always be reproduced in the same form as the original media. This is an excellent solution if most of the games are on discs, and as you know, they are easily scratched, cracked and broken. This means that the copy can always be overwritten or mounted using a mount.
It is also possible to create an image of the file system. In this way, you can restore the system if there are problems with Windows.
Installing ISO using DAEMON Tools
DAEMON Tools is a popular program for creating or opening ISO files. It is worth considering the step-by-step use of the program.
- Games in this format look like below. Depending on the version of DAEMON Tools, it may have a different color.
- In order to mount the ISO, just double-click on the shortcut or right-click on the mouse, click on “ Open with ” and select the desired program from the list.
- You can also open the program, click on the “ Quick Mount ” button and select the desired file in the drop-down list. After this, the disk is mounted and can be installed from “ My Computer ”.
Mounting an ISO using UltraISO
UltraISO is a program for burning discs and mounting/creating virtual optical media in ISO format. A unique feature of the application is that virtual disks can be edited without mounting . Now let's look at ways to install an image with a game using this utility.
- Just like with DAEMON Tools, you need to click on the right mouse button, then the line “ Open with ” and select UltraISO.
- After these manipulations, a program window will open and the game being opened will be shown (1) and the files it contains (2). In order to mount it into a virtual drive, you need to click on the mount icon shown in the screenshot under the number (3).
- The mounted file will appear in the list of disks , where you can simply open it by double-clicking on the icon. After which it can be installed.
How to burn a Windows 10 image to a USB flash drive
Everything can be done using the UltraISO program. Of course, you will need to download a clean image of Windows 10. Creating a bootable USB flash drive can only be done if you run it as an administrator. Plus, you need to format the USB drive in advance.
Select the system disk image by clicking File > Open . Open the Bootstrap section > Burn Hard Disk Image... If necessary, you can format the flash drive, then just click Burn . The image recording time directly depends on the speed of the drive.
Windows Standard Tools
This method is only suitable for owners of Windows 8 and 10. Users with earlier versions of the operating system should proceed to one of the options discussed below. Windows 8 and 10 have built-in tools that allow you to install games in ISO format without any additional software. You can mount a disk image in “Eight” and “Ten” using several methods:
- Right-click on the ISO file and click “Connect”.
Daemon Tools
Daemon Tools is a convenient program for working with ISO and similar formats. A free lite version is available on the official website of the application - daemon-tools.cc. To download, you must click on the “Download (with advertising)” button. During installation, select the “Free license” option.
After installing Daemon Tools Lite on your computer and running the program, you should:
- Click on the “Quick Mount” button. Select a file with an ISO extension on your computer and click “Open”.
- Click on the virtual disk with the name of the game. Daemon Tools will automatically launch “Setup.exe”, the user will only have to complete the installation by following the system instructions.
Note: find out how to install games on your tablet to try out new products on your gadget.
Installing the software
In new OSs no application is needed. Just right-click on the file and select “Connect” from the menu that appears. If you have Windows 7 and older, then you need a separate application. There are three most popular programs: Alcohol 120%, UltraISO and Daemon Tools. Using the latter as an example, we will perform the installation.
Go to the official website of the application and download the Lite version. This is a free option with a set of basic functions that you may need. If you are interested in additional functionality, you can purchase a paid version.
Once Daemon Tools has downloaded, run the installer and select the free license. When the installation is complete, a new virtual drive will appear, into which you will need to mount the game file. This is done like this:
- run the program;
- select “Open” and specify the path to the image;
- Click on it and click the “Mount” button.
When you complete these simple steps, auto-loading will occur - the installation wizard screen will appear in front of you, the instructions of which must be followed to install the game. If suddenly this does not happen, you should open the disk in the virtual drive, find a file called setup.exe on it and run it.
You should not try to unpack this file using an archiver - the disk image file is already ready for use, it will require a special application. If you unpack it, there is a high probability that the game will not want to be installed.
In the future, you can use the appropriate programs to create images. This can happen if you took the disks from a friend, but there was a desire to keep them. Using Alcohol 120% and other applications, you can easily make a copy and later write it to physical media.
We have listed the actions that need to be taken if you become the owner of a file with the ISO extension and absolutely do not know what to do with it. Everything is very simple - use special applications, do not make the common mistake of trying to unpack a file, and soon the game will be installed.
Sometimes games and other applications are recorded in ISO format. Mounting the image is very simple. From this article, the user will learn what an ISO is, what it is needed for, and will also become familiar with the basic programs for working with images. He will learn to use programs that can be used to mount and install games in this format.
Archivers
Most archivers allow you to work with the ISO extension. The most popular is WinRAR, but WinZip, 7-Zip and others are also suitable for this purpose. The link to download the archiver from the official website is win-rar.com.
To install the game in ISO format using WinRAR, you need:
- Right-click on the image file. Select “Open with” → “WinRAR” from the list of commands.
- Click “Extract”, specify a folder on your computer and click “OK”. Wait for the operation to complete.
- Open the unzipped folder and run the “Setup.exe” file to install the game on your PC.
Note: if you want to install a Russian menu in the Steam client, find out how to change the language in Steam.
Download and install the application
Before you can use UltraIso, you must install it. To do this you need:
- Launch your web browser.
- Go to the official fan resource of the application - https://ultraiso-club.ru/.
- In the navigation menu at the top of the page you will need to select the version of your operating system. You can also download a portable version that does not require installation. It can even be run from a flash drive, but it consumes more resources and is less stable.
- Click on the blue “Download” button to start downloading.
- Unzip the saved archive. To do this, you can use free programs - Winrar or SevenZip.
- Run the installation exe file obtained in this way.
- Click on the “Run” button.
- Next, you need to give permission to change system parameters.
- Click Next.
- Read the user license agreement carefully, check the box next to “I accept,” and click “Next.”
- Specify the directory where you want to install the application and the name of the directory in the Start menu.
- Click “Install” and wait until the procedure is completed.
Ultra ISO
UltraISO is another easy-to-use program designed to work with virtual images. The link to download the free Russian version of the utility is ultraiso.ru.softonic.com. When installing the application, be sure to leave a checkmark next to the line “Install ISO CD/ DVD emulator” .
To install the game you will need:
- Launch the UltraISO program. Open the “Tools” tab on the control panel and click “Mount to virtual drive”.
- Click on the icon in the form of 3 dots opposite the “Image file” field. Select the game in ISO format on your computer and click “Open”. Click on the “Mount” button.
- Log in to “My Computer”. Open a virtual disk with installation files. Launch the “Setup.exe” application to begin the installation.
Programs with functionality similar to UltraISO:
- Alcohol 120;
- WinCDEmu;
- IsoBuster.
Note: Find out how to download music to listen to your favorite songs on your phone.
Program interface
UltraIso program interface
The main application window consists of several parts:
- Menu bar
- Toolbar
- Folder tree of a disk or image
- Contents of the disk or image
- Computer folder tree
- Contents of computer folders
- Status bar
The menu bar contains sections for all commands and actions that are available to the user. For quick access, the toolbar contains the main commands that are used most often.
The main program window is used to work with the contents of a disk or virtual image. It has the functionality of a file manager, that is, the user can copy, move and delete files directly in the application window. The status bar displays all information about folder sizes and created disks and images.
What is ISO and why is it needed?
A disk image is a file in which the entire structure of a disk , flash drive or other media is recreated and saved; this allows you to write images to media or carry out emulation using special utilities. This is a kind of virtual disk from which you can install games and applications.
There are more than a dozen image formats, all of them perform essentially the same functions, the most popular is ISO. Most often, it is in it that game images are emulated. This is due to its simplicity as well as good compression.
First of all, they are designed to create an exact copy of an optical media or flash drive, this is great for a backup copy if the source is lost. Such files can always be reproduced in the same form as the original media. This is an excellent solution if most of the games are on discs, and as you know, they are easily scratched, cracked and broken. This means that the copy can always be overwritten or mounted using a mount.
It is also possible to create an image of the file system. In this way, you can restore the system if there are problems with Windows.
Installing ISO using DAEMON Tools
DAEMON Tools is a popular program for creating or opening ISO files. It is worth considering the step-by-step use of the program.
- Games in this format look like below. Depending on the version of DAEMON Tools, it may have a different color.
- In order to mount the ISO, just double-click on the shortcut or right-click on the mouse, click on “ Open with ” and select the desired program from the list.
- You can also open the program, click on the “ Quick Mount ” button and select the desired file in the drop-down list. After this, the disk is mounted and can be installed from “ My Computer ”.
Creating a virtual image
To create an image, you need to select a folder with files in the lower left panel, then drag the required files from the lower right panel to the upper right panel.
You can add files from different directories, the main thing is that the total volume of files does not exceed the maximum volume of the disk on which the virtual image will be written.
Image saving window
After adding all the files, you need to execute the command “File” - “Save as ...” and enter the name of the virtual image. You will also need to select the image format from the list. The most popular virtual image format is ISO. Therefore, if the computer owner is in doubt about which format to choose, then you can safely choose ISO.
After clicking the “Save” button, the process of creating a virtual image will begin. A small window will show the remaining and elapsed time and the percentage of doneness.
UltraISO also allows you to create images from CDs and DVDs. To do this, go to the “Tools” menu and click “Create CD image...”; to quickly access this item, you can use the F8 key.
Window for creating an image from disk
In the window that appears, you can select the CD/DVD drive (if the user has several), the save location and the image format. Clicking the “Make” button will start the image creation process.
Mounting an ISO using UltraISO
UltraISO is a program for burning discs and mounting/creating virtual optical media in ISO format. A unique feature of the application is that virtual disks can be edited without mounting . Now let's look at ways to install an image with a game using this utility.
- Just like with DAEMON Tools, you need to click on the right mouse button, then the line “ Open with ” and select UltraISO.
- After these manipulations, a program window will open and the game being opened will be shown (1) and the files it contains (2). In order to mount it into a virtual drive, you need to click on the mount icon shown in the screenshot under the number (3).
- The mounted file will appear in the list of disks , where you can simply open it by double-clicking on the icon. After which it can be installed.
Burning images to disk
To write a virtual image to disk, use the “Burn CD image...” command, which is located in the “Tools” menu item. You can also press the F7 hotkey.
Window for burning an image to disk
In the window that appears, you can select a drive, set the recording method and speed, and select a virtual image file. Without leaving this window, you can erase the RW disk before recording. The disc burning process will begin after clicking on the “Burn” button.
If the user needs to write individual files to disk, they will first need to create an image from these files, and then write the virtual image to disk.
How to install a game from an ISO image using various programs? Brief instructions
Hello dear readers.
Previously, computer users could install new applications and programs on their device using only CDs. Over time, the technology for creating a virtual image of a portable device appeared. This made the process much easier. Today, similar data options can be found on various sites on the Internet. Despite the fact that they are very popular, some people do not know how to install a game from an iso image or any other application. Later in the article we will talk about just this.
The content of the article
What's happened? ( )
Files with the *.iso extension represent a virtual image of the data we need. It turns out that if you downloaded the game in this format, it means you downloaded an exact copy of the disc in a single document onto your device. In this case, the element itself usually consists of many components.